Hệ điều hành Windows tự động tắt màn hình máy tính khi không sử dụng trong khoảng thời gian nhất định. Cách cài đặt và sử dụng tính năng này vô cùng dễ dàng. Hãy khám phá ngay!
- Dưới đây là 3 phương pháp giúp bạn thiết lập thời gian tắt màn hình. Hãy đọc ghi chú ở mỗi phần để chọn cách phù hợp nhất.
- Hướng dẫn trong bài viết áp dụng trên máy tính sử dụng hệ điều hành Windows 10 Pro.
1. Cách đặt thời gian để chỉ tắt màn hình

Nếu bạn chỉ muốn đặt giờ để tắt màn hình, mà không muốn tắt máy hoặc chuyển sang chế độ ngủ để thưởng thức âm nhạc (tiết kiệm pin nhờ tắt màn hình), hãy tham khảo 2 cách dưới đây
- Truy cập Power Options
Bước 1: Nhấn vào biểu tượng Windows ở góc trái phía dưới màn hình > Kéo chọn Windows System.
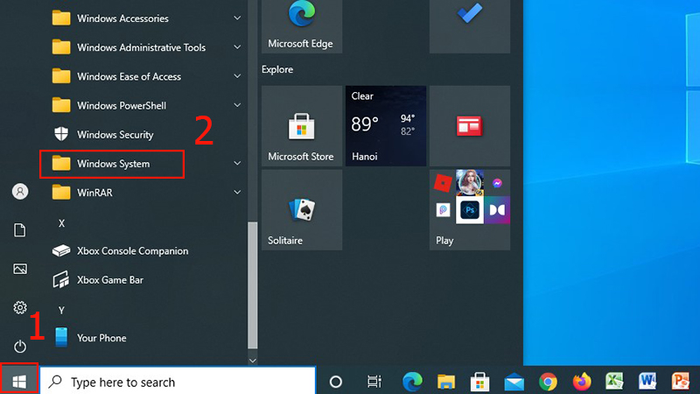
Giao diện của Windows 10 Pro
Bước 2: Click vào Control Panel.
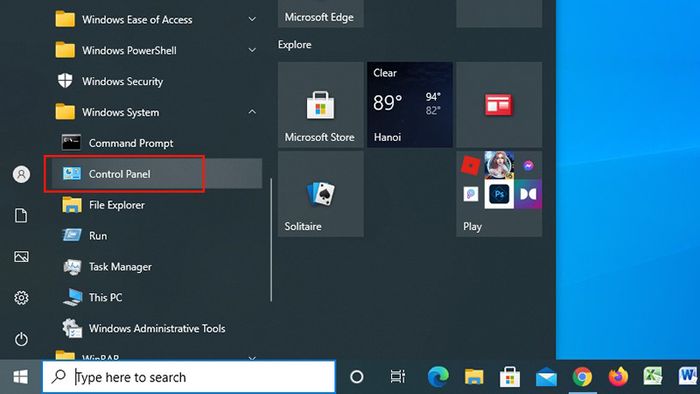
Chọn Control Panel
Bước 3: Chọn Power Options.
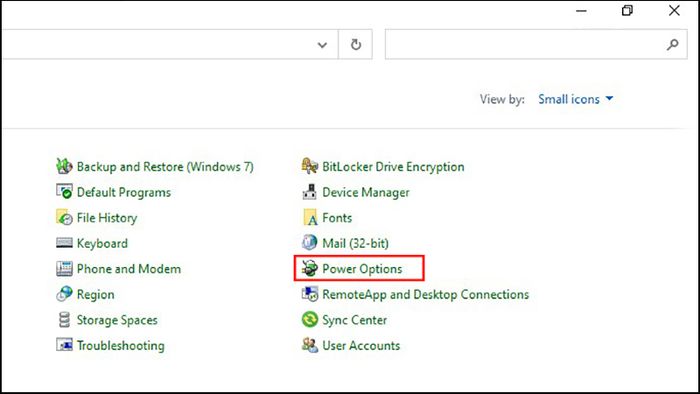
Giao diện của Control Panel
Bước 4: Chọn Choose when to turn off the display.
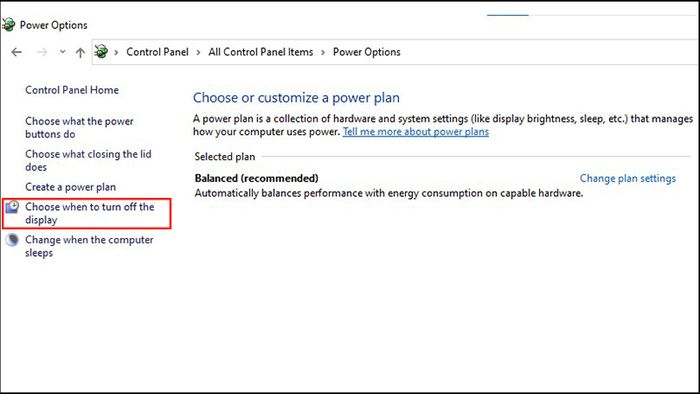
Giao diện của Power Options
Bước 5: Lựa chọn thời gian mong muốn tại Turn off the display.
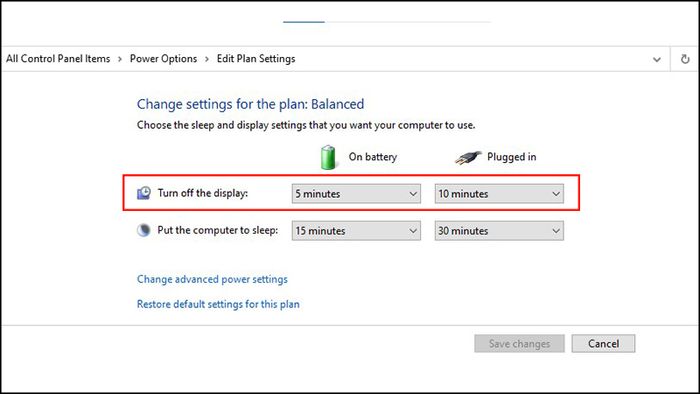
Tắt màn hình
- Sử dụng Screen Saver
Người dùng có thể sử dụng Screen Saver để tự động tắt màn hình trên hệ điều hành Windows 7, Windows 8/8.1, Windows 10. Xem hướng dẫn chi tiết TẠI ĐÂY.
Lưu ý:
+ Chọn mục None ở Screen Saver
+ Cài đặt thời gian theo ý muốn
+ Tắt chế độ hẹn giờ Sleep
2. Hẹn giờ chế độ ngủ (Sleep)
Nếu bạn muốn tắt màn hình thông qua việc hẹn giờ chế độ ngủ chứ không tắt máy, hãy tham khảo cách dưới đây. Lưu ý vẫn có thể đánh thức máy dậy bằng bàn phím, chuột hoặc trackpad một cách nhanh chóng.
Bước 1: Nhấn vào biểu tượng Windows ở góc trái phía dưới màn hình > Kéo chọn Windows System > Chọn Control Panel > Chọn Power Options (thực hiện tương tự phần hướng dẫn Cách hẹn giờ chỉ tắt màn hình).
Bước 2: Chọn Change when the computer sleeps.
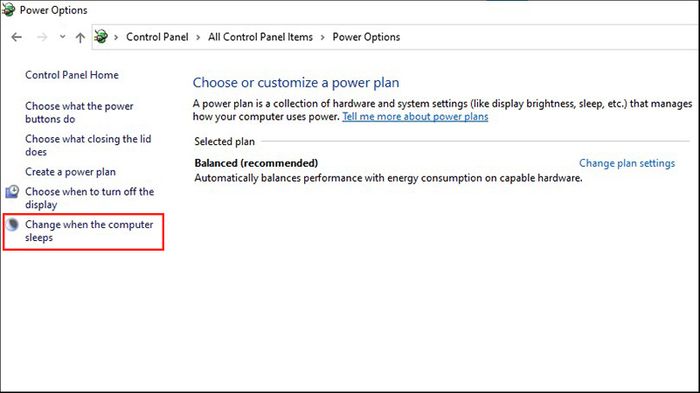
Giao diện Power Options
Bước 3: Chọn mốc thời gian mong muốn ở Put the computer to sleep.
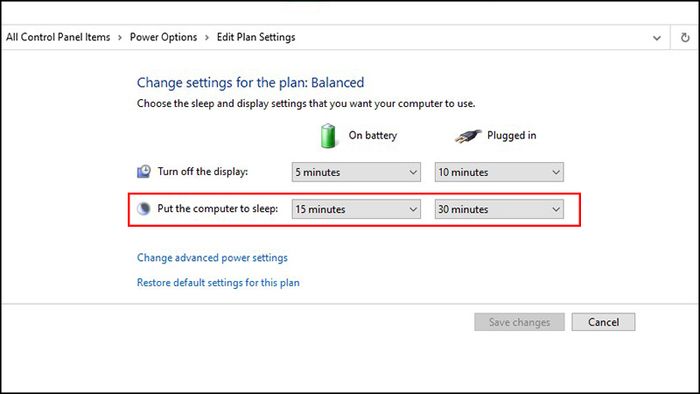
Put the computer to sleep
Bạn có thể tham khảo các cách khác trên Windows 10, 8/8.1 và 7 tại bài viết sau: Cách cài đặt thời gian chờ khóa màn hình máy tính Windows cực đơn giản.
3. Hẹn giờ tắt máy (Shut Down)
Nếu muốn tắt màn hình bằng cách hẹn giờ tắt máy hoàn toàn, hãy tham khảo các cách dưới đây.
- Sử dụng Command Prompt
Bước 1: Nhấn vào biểu tượng Windows ở góc trái phía dưới màn hình > Kéo chọn Windows System > Chọn Command Prompt.
Bước 2: Thực hiện nhập lệnh
Đặt lịch tắt máy: shutdown -s -t XXXX
Đặt lịch khởi động lại: shutdown -r -t XXXX
Hủy lịch tắt máy: shutdown -a
Sử dụng XXXX là khoảng thời gian bạn mong muốn để máy tự động tắt
Ví dụ: Nếu muốn tắt máy sau 1 giờ (3600 giây), nhập lệnh: shutdown -s -t 3600
- Tạo đường dẫn hẹn giờ tắt máy
Bước 1: Click chuột phải trên Desktop > Chọn New > Chọn Shortcut.
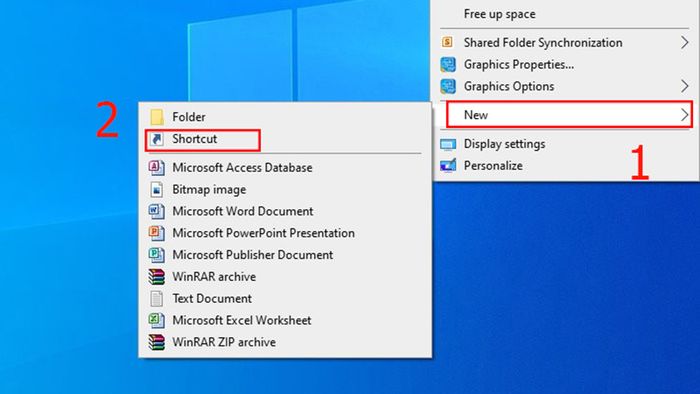
Giao diện màn hình máy tính
Bước 2: Khi màn hình xuất hiện tab dưới đây, nhập shutdown -s -t XXXX vào ô (với XXXX là số giây bạn muốn hẹn giờ tắt máy) > Bấm Next.
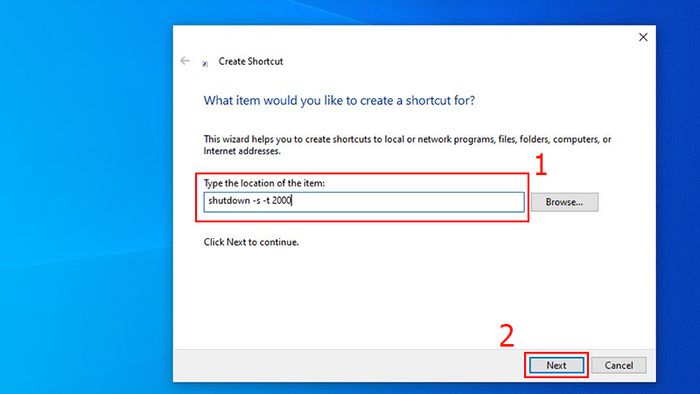
Cửa sổ Tạo Shortcut
Bước 3: Đặt tên cho Shortcut (Hen_gio) > Bấm Finish.
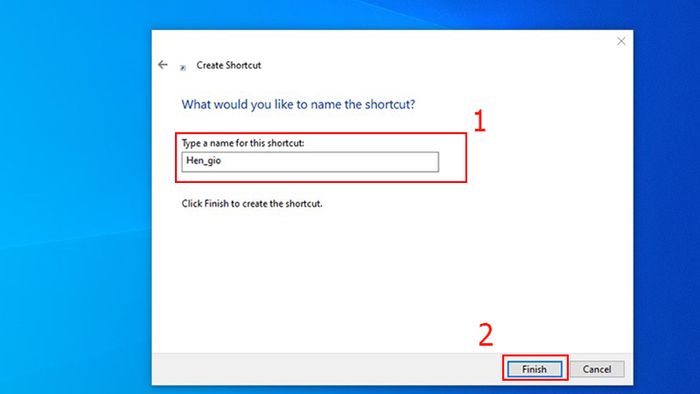
Đặt tên cho Shortcut
Để tắt hẹn giờ tắt máy, chỉ cần nhấn vào Shortcut bạn mới tạo trên Desktop.
- Sử dụng Run
Bước 1: Mở cửa sổ Run bằng cách nhấn tổ hợp phím Windows + R > Sử dụng lệnh tắt máy tính shutdown –s –t XXXX (với XXXX là số giây bạn muốn hẹn giờ tắt máy) để thiết lập > Bấm OK.
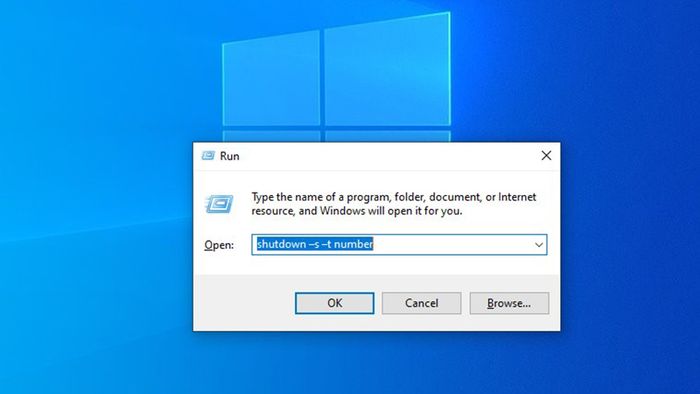
Cửa sổ Run
Để hủy lệnh tắt máy, bạn nhập lệnh shutdown -a.
- Sử dụng Windows PowerShell
Bước 1: Trong thanh tìm kiếm ở góc dưới màn hình, gõ Windows PowerShell > Chọn Windows PowerShell.
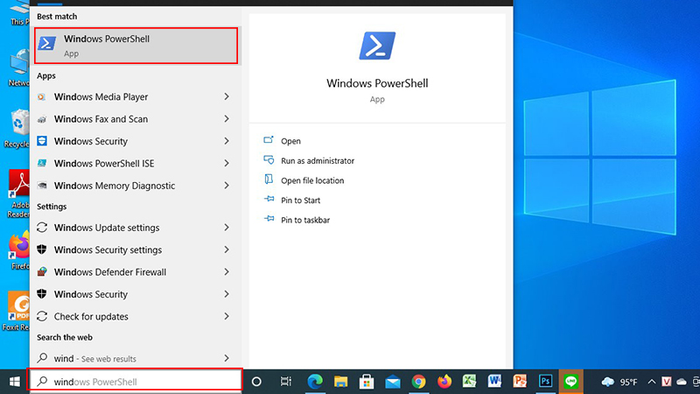
Windows PowerShell
Bước 2: Gõ lệnh shutdown /s /t XXXX (Với XXXX là số giây bạn muốn hẹn giờ tắt máy).
Để hủy lệnh tắt máy, bạn gõ shutdown /a.
XEM NGAY các chương trình khuyến mãi hấp dẫn, mã giảm giá HOT tại Mytour:
- Tổng hợp khuyến mãi dành cho mọi ngành hàng
- Mã giảm giá, mã khuyến mãi tại Mytour
- Sử dụng Task Scheduler
Bước 1: Gõ Task Scheduler vào thanh tìm kiếm ở góc dưới màn hình.
Bước 2: Chọn Action > Chọn Create Basic Task.
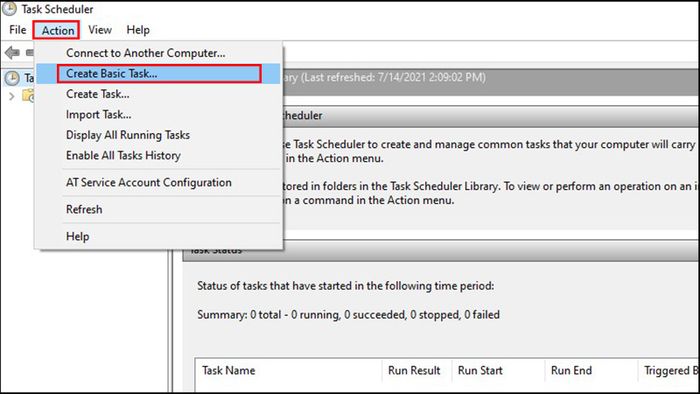
Giao diện Task Scheduler
Bước 3: Đặt tên cho tác vụ (ví dụ: Tắt máy) trong ô Name > Chọn Next.
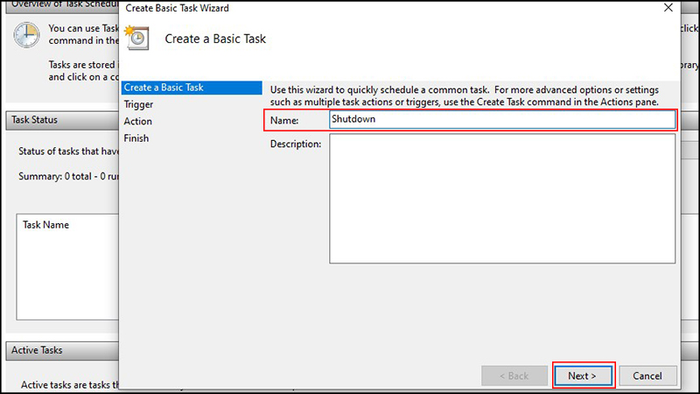
Đặt tên cho tác vụ
Bước 4: Tại phần Trigger > Chọn Daily (hàng ngày), hoặc Weekly (hàng tuần) tùy thuộc vào ý muốn của bạn.
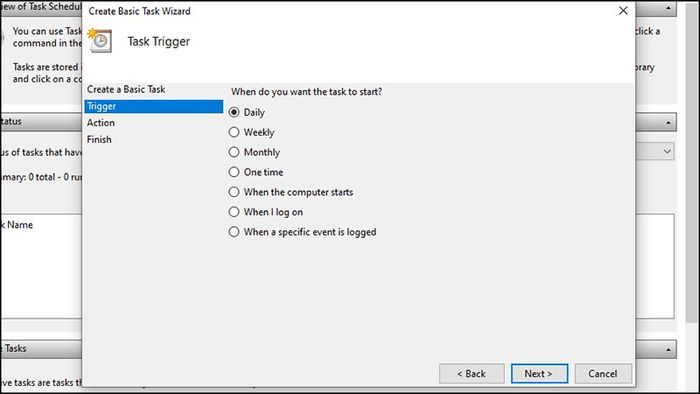
Cửa sổ Trigger Task
Bước 5: Thiết lập thời gian chạy chính xác > Bấm Next.
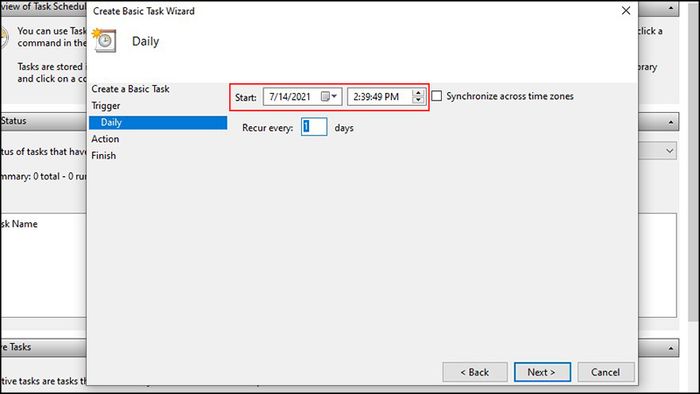
Thiết lập thời gian
Bước 6: Chọn Bắt đầu một chương trình.
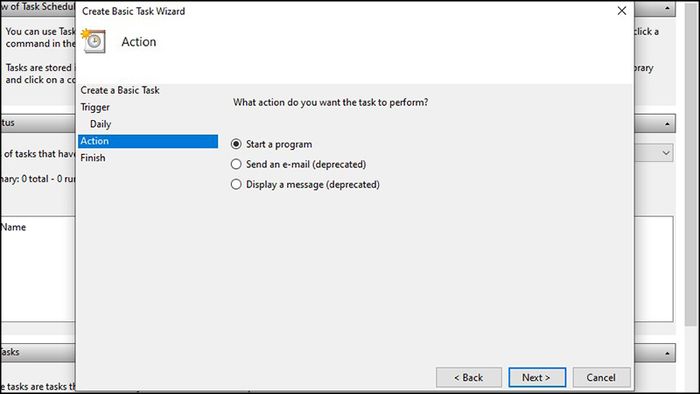
Cửa sổ Hành động
Bước 7 mới: Lựa chọn Trình duyệt > Tìm đến địa chỉ C:\Windows\System32\shutdown.exe (nhập vào ô tìm kiếm) và chọn > Mục Thêm Đối số bạn nhập -s > Chọn Tiếp theo > Chọn Hoàn tất.
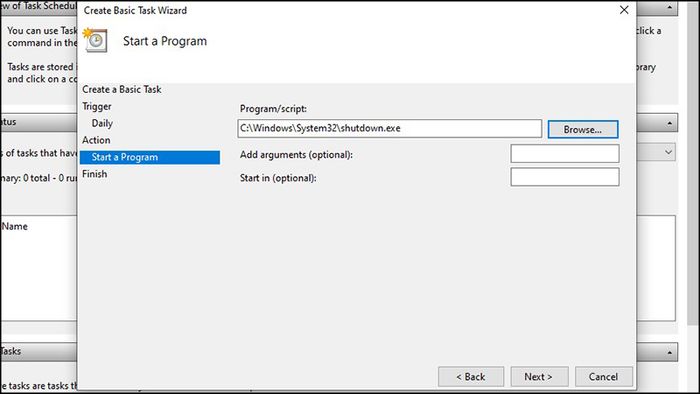
Cửa sổ Khởi chạy Một Chương trình
- Sử dụng ứng dụng từ bên thứ ba
Ngoài những phương pháp trên, bạn có thể cài đặt một số ứng dụng từ bên thứ ba như PC Sleep, Sleep Timer, Shutdown Timer Classic. Nhấn vào những từ khóa sau để đến liên kết tải ứng dụng: PC Sleep, Sleep Timer, Shutdown Timer Classic.
