Hãy cùng khám phá cách thay đổi màu sắc trong chương trình Paint trên máy tính Windows. Dù không thể thay đổi màu sắc phức tạp như Photoshop, nhưng bạn vẫn có thể sử dụng công cụ tẩy để thay đổi màu đơn sắc thành màu khác mà không ảnh hưởng đến các màu khác trong dự án.
Cách thực hiện
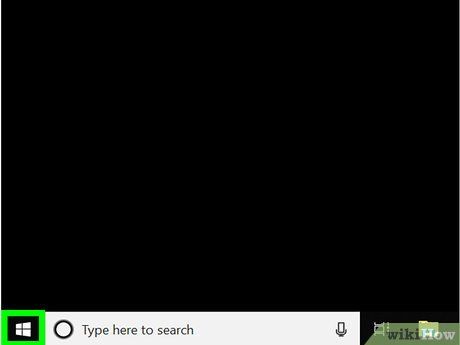
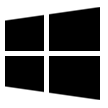
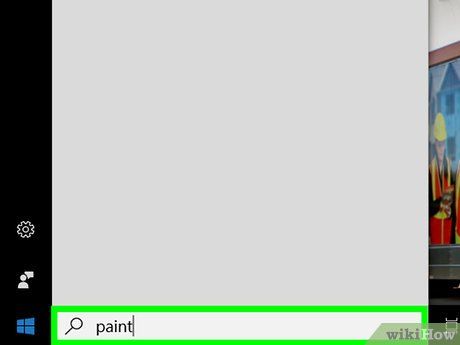
Mở Paint. Bạn chỉ cần gõ paint, sau đó nhấn vào Paint trong menu Start. Cửa sổ Paint sẽ hiện ra ngay trước mắt.
- Nếu bạn thấy chương trình có tên là 'Paint 3D', xin đừng bấm vào đó - vì Paint 3D không phải là Microsoft Paint.
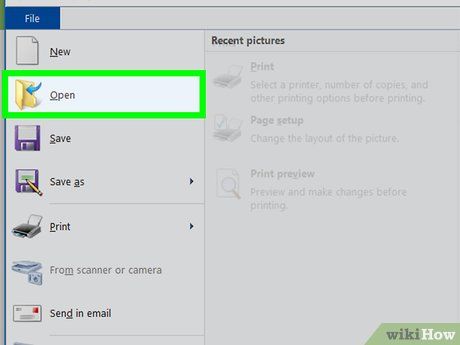
Mở hình ảnh bạn muốn chỉnh sửa. Mặc dù tính năng thay đổi màu sắc của Paint không thể xử lý các màu sắc phức tạp, nhưng vẫn có thể mở một dự án Paint đơn giản hoặc một hình ảnh clip art để chỉnh sửa:
- Nhấp vào Tệp ở góc trên bên trái của cửa sổ Paint.
- Nhấp vào Mở trong menu hiện ra.
- Chọn thư mục chứa hình ảnh bạn muốn mở.
- Nhấp vào hình ảnh đó.
- Nhấp vào Mở.
- Nếu bạn không muốn mở một tập tin có sẵn, hãy tạo một dự án Paint mới trước khi tiếp tục.
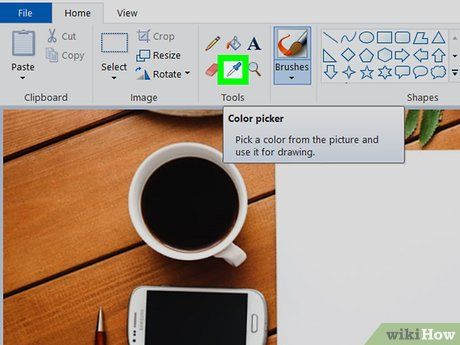
Chọn dụng cụ bút chì. Bấm vào biểu tượng cây bút chì trong phần 'Công cụ' ở phía trên cửa sổ Paint.

Nhấp vào màu bạn muốn thay đổi. Hành động này làm cho màu đã chọn hiển thị trong phần 'Màu 1' ở trên cửa sổ Paint.
- Bạn có thể phóng to để nhìn rõ màu đó bằng cách nhấp vào biểu tượng + ở góc phải dưới cùng của cửa sổ.
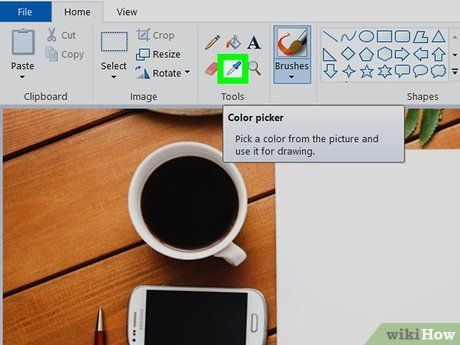
Chọn dụng cụ bút chì một lần nữa. Bấm vào biểu tượng của dụng cụ đó trong phần 'Công cụ' để thực hiện điều này.
- Bỏ qua bước này nếu màu bạn muốn sử dụng để thay đổi màu đầu tiên không có trong hình ảnh.
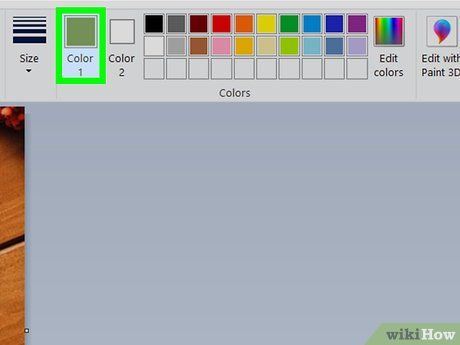
Nhấp chuột phải vào màu bạn muốn sử dụng để thay đổi màu đầu tiên. Hành động này sẽ thêm màu đó vào ô 'Màu 2'; điều đó có nghĩa là màu trong ô 'Màu 1' sẽ được thay đổi bằng màu trong ô 'Màu 2'.
- Nếu bạn đã bỏ qua bước trước đó, bạn sẽ nhấp vào ô Màu 2 ở đầu trang và nhấp vào màu bạn muốn sử dụng từ bảng màu ở phía trên cửa sổ.
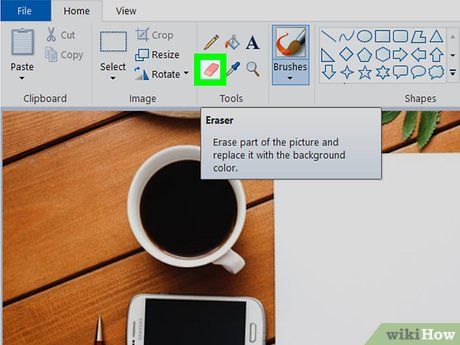
Chọn dụng cụ cục tẩy. Bấm vào biểu tượng cục tẩy màu hồng ở phía trên phần 'Công cụ'.

Nhấn chuột phải và kéo cục tẩy đến phần màu bạn muốn thay đổi. Đây là cách thay đổi màu trong ô 'Màu 1' thành màu trong ô 'Màu 2' mà không làm thay đổi bất kỳ màu nào khác trong hình ảnh.
- Đừng sử dụng nút chuột trái ở bước này. Thao tác này sẽ khiến cho cục tẩy xóa mọi thứ trong khi bạn di chuyển nó thay vì chỉ xóa màu đã chọn để thay thế bằng một màu khác.
Mẹo
- Đảm bảo bạn sử dụng công cụ eyedropper để chọn màu ban đầu. Nếu không, công cụ cục tẩy sẽ thêm 'Màu 2' vào bất kỳ chi tiết nào mà nó chạm vào.
Cảnh báo
- Thỉnh thoảng, một viền màu sẽ xuất hiện xung quanh vật thể mà bạn đã thay đổi màu. Bạn cần phải loại bỏ viền màu đó bằng cách thủ công.
- Các bước này chỉ có thể thực hiện trên MS Paint phiên bản 6.1 trở lên.
