Địa chỉ MAC (Media Access Control – Điều khiển truy cập môi trường) là một chuỗi số dùng để nhận dạng các thiết bị kết nối mạng trên máy tính của bạn. Địa chỉ MAC gồm 6 cặp ký tự, cách nhau bởi dấu hai chấm. Để kết nối vào mạng thành công, bạn cần phải có địa chỉ MAC của bộ định tuyến (router). Để tìm được địa chỉ MAC trên bất kỳ thiết bị đã được nối mạng nào, hãy sử dụng một trong các phương pháp sau.
Các bước
Hệ điều hành Windows Vista, 7 hoặc 8
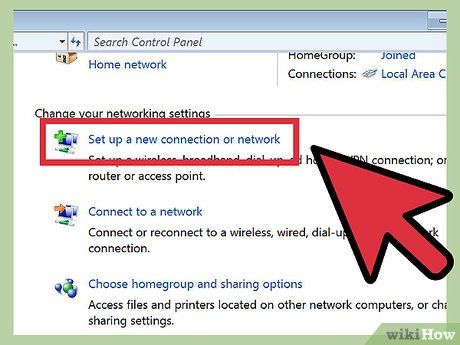
Kết nối vào mạng. Phương pháp này chỉ khả dụng khi máy tính của bạn đang được nối mạng. Hãy kết nối với những giao thức mạng mà bạn cần lấy địa chỉ MAC (hay còn gọi là địa chỉ vật lý hoặc số nhận dạng của mỗi thiết bị). Các giao thức kết nối bao gồm: Wi-Fi nếu bạn cần địa chỉ MAC của card mạng không dây (wireless card) và Ethernet nếu bạn cần địa chỉ MAC của card mạng có dây.
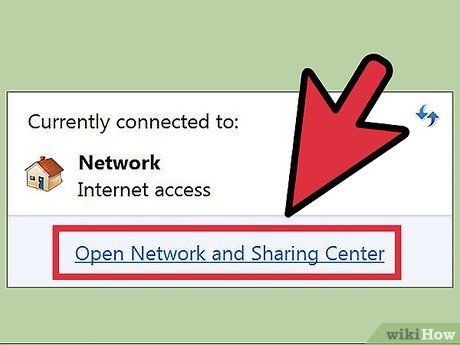
Click vào biểu tượng kết nối ở khay hệ thống. Biểu tượng này có thể giống một hình ảnh nhỏ hoặc một màn hình máy tính. Chọn 'Mở Trung tâm Kết nối và Chia sẻ' sau khi click vào đó.
- Với hệ điều hành Window 8, chạy ứng dụng trên màn hình nền và click chuột phải vào biểu tượng kết nối ở khay hệ thống. Chọn 'Network and Sharing Center'.
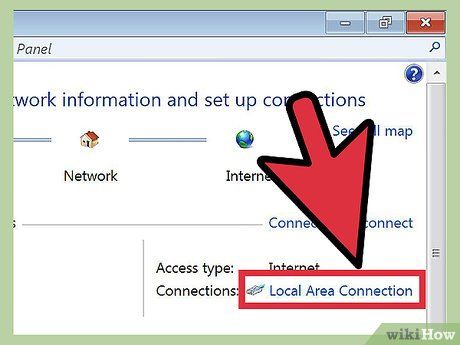
Tìm tên mạng và click chuột vào đó. Tên mạng luôn hiển thị sau từ 'Connections'. Sau khi click, một cửa sổ nhỏ sẽ xuất hiện.
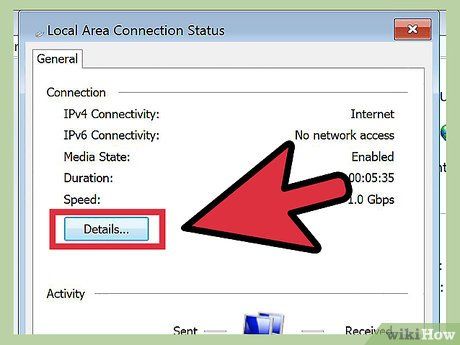
Click vào Chi tiết (Details). Một danh sách thông tin về cấu hình mạng sẽ hiện ra, tương tự khi sử dụng IPConfig trong Command Prompt.
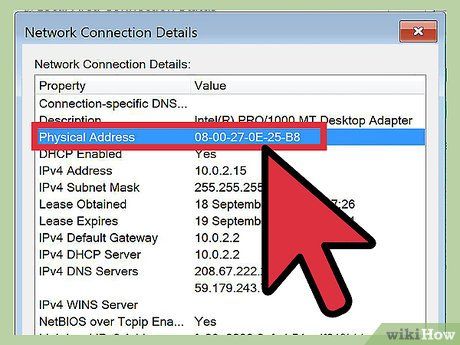
Tìm dòng Địa chỉ Vật lý (Physical Address). Đó chính là thông tin về địa chỉ MAC mà bạn cần.
Hệ điều hành Windows 98 và XP
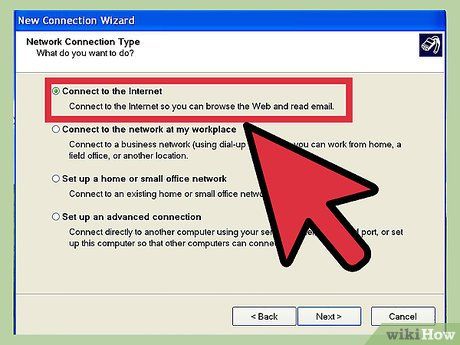
Kết nối vào mạng. Phương pháp này chỉ áp dụng khi máy tính của bạn đã kết nối với mạng. Hãy kết nối với giao thức mạng bạn cần để lấy địa chỉ MAC (hay còn gọi là địa chỉ vật lý hoặc số nhận dạng của mỗi thiết bị). Có thể sử dụng Wi-Fi nếu cần địa chỉ MAC của card mạng không dây (wireless card) và Ethernet nếu cần địa chỉ MAC của card mạng có dây.
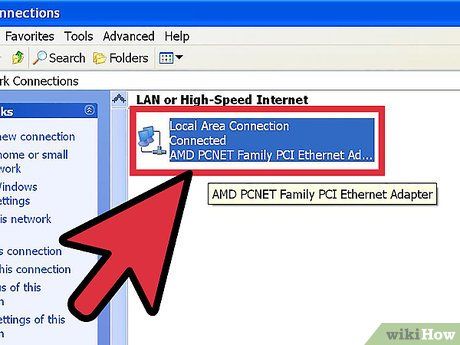
Mở mục kết nối mạng (Network Connections). Nếu không có biểu tượng này trên Desktop, bạn có thể tìm nó ở thanh tác vụ (Taskbar) (góc dưới cùng bên phải của thanh công cụ Windows) và click vào biểu tượng đó để mở thông tin về kết nối hiện tại hoặc danh sách các kết nối đang có sẵn.
- Bạn cũng có thể truy cập vào Network Connections từ Bảng điều khiển (Control Panel), nằm trong Danh mục Khởi động (Start menu).
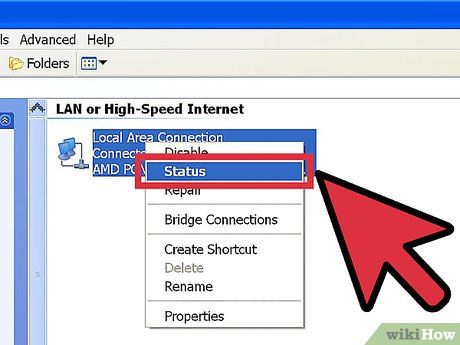
Nhấp chuột phải vào kết nối hiện tại và chọn Tình trạng (Status).
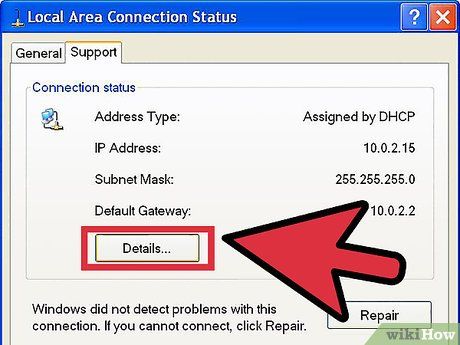
Chọn Chi tiết (Details). Tuy nhiên, trong một số phiên bản Windows, nó có thể nằm trong thẻ Hỗ trợ (Support Tab). Khi đó, một danh sách thông tin cấu hình mạng sẽ hiện ra, tương tự khi sử dụng công cụ IPConfig trong Command Prompt.
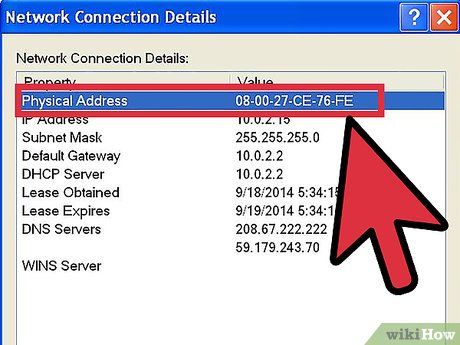
Xem dòng Physical Address. Đó là thông tin về địa chỉ MAC mà bạn cần.
Bất kỳ phiên bản Windows
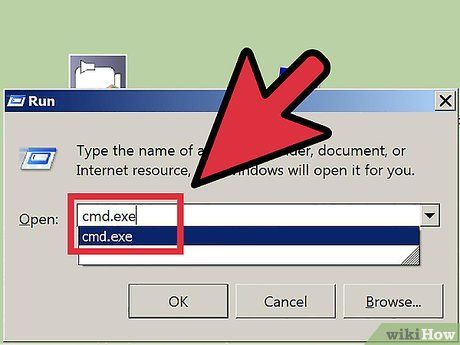
Mở Command Prompt. Nhấn ⊞ Win+R và gõ cmd vào ô Chạy lệnh. Ấn ↵ Enter để mở Command Prompt.
- Trong Windows 8, nhấn ⊞ Win+X và chọn Command Prompt.
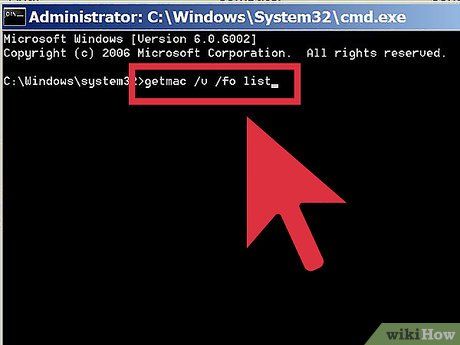
Chạy lệnh GetMAC. Trong Command Prompt, gõ getmac /v /fo list và nhấn ↵ Enter. Thông tin cấu hình của mạng sẽ hiển thị trên màn hình.
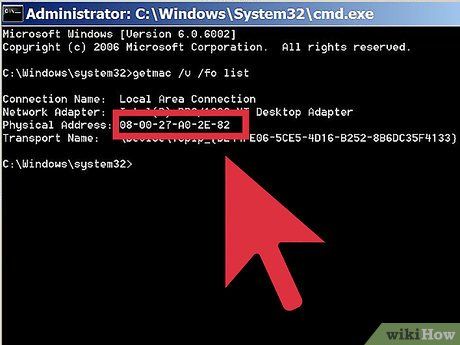
Tìm Physical Address. Đây là cách khác để mô tả địa chỉ MAC của bạn. Hãy lấy địa chỉ vật lý của thiết bị kết nối mà bạn muốn – mỗi thiết bị có một địa chỉ riêng. Ví dụ, kết nối không dây sẽ có địa chỉ MAC khác với kết nối Ethernet.
Mac OS X 10.5 (Leopard) và Các Phiên bản Sau
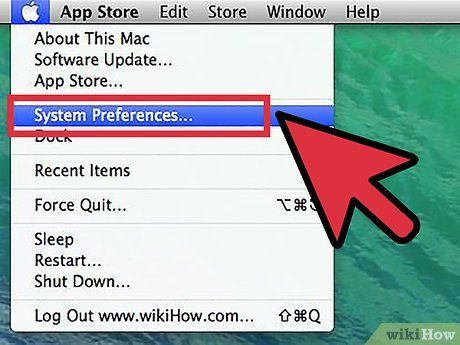
Mở Tùy chọn Hệ thống. Nhấp vào biểu tượng Apple ở góc trái trên màn hình. Đảm bảo máy tính của bạn đã kết nối với mạng bạn muốn kiểm tra địa chỉ MAC.
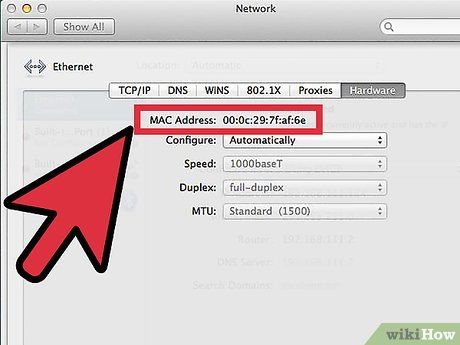
Chọn kết nối. Chọn Mạng và chọn Airport hoặc Ethernet tích hợp, tùy thuộc vào loại kết nối. Các kết nối được liệt kê bên trái.
- Đối với kết nối Ethernet, chọn Nâng cao và chọn Ethernet. Bạn sẽ thấy số nhận dạng Ethernet (Ethernet ID) ở trên cùng, đó là địa chỉ MAC.
- Đối với kết nối AirPort, chọn Nâng cao và chọn AirPort. Bạn sẽ thấy số nhận dạng AirPort (AirPort ID), đó là địa chỉ MAC.
Mac OS X 10.4 (Tiger) và Các Phiên bản Cũ hơn
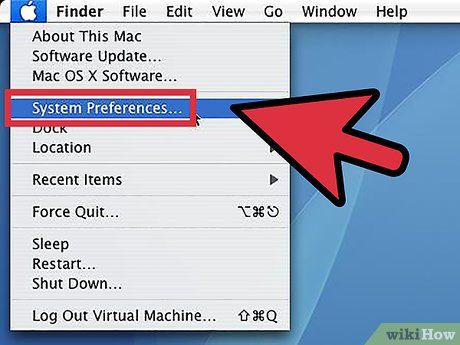
Mở Tùy chọn hệ thống. Nhấp vào biểu tượng Apple ở góc trái trên màn hình. Đảm bảo máy tính của bạn đã kết nối với mạng bạn muốn kiểm tra địa chỉ MAC.
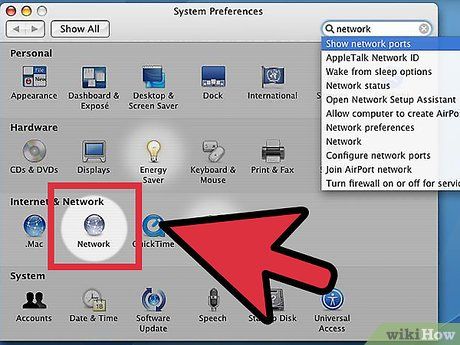
Chọn Mạng.
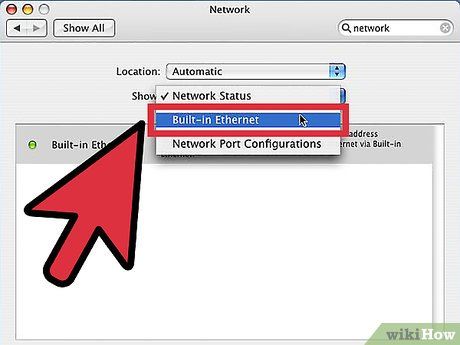
Chọn kết nối từ danh sách Hiển thị. Danh sách Hiển thị sẽ hiển thị tất cả các thiết bị đang kết nối mạng. Chọn kết nối Ethernet hoặc AirPort.
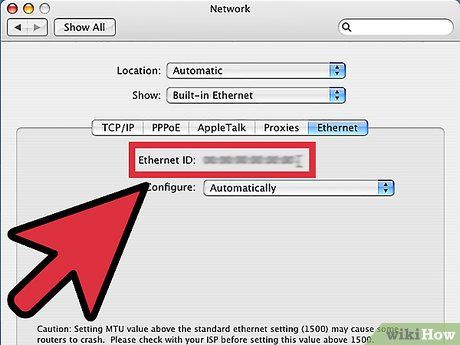
Tìm AirPort ID hoặc Ethernet ID. Khi bạn chọn một kết nối từ danh sách Hiển thị, nhấp chuột vào thẻ tương ứng (Ethernet hoặc AirPort). Địa chỉ MAC của Ethernet ID hoặc AirPort ID sẽ được hiển thị.
Hệ điều hành Linux
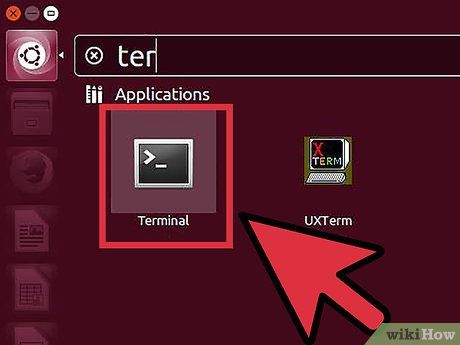
Mở Terminal. Tùy theo hệ thống của bạn, nó có thể được gọi là Terminal, Xterm, Shell, Command Prompt hoặc một cái tên khác. Thông thường, bạn sẽ tìm thấy nó trong thư mục Phụ kiện trong mục Ứng dụng (Applications) (hoặc một mục tương đương).
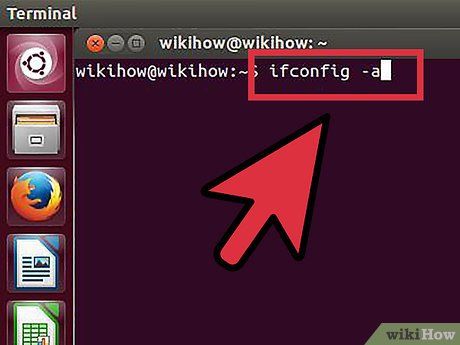
Mở giao diện cấu hình. Gõ ifconfig -a và nhấn ↵ Enter. Nếu bị từ chối truy cập, hãy gõ sudo ifconfig -a và nhập mật khẩu của bạn.
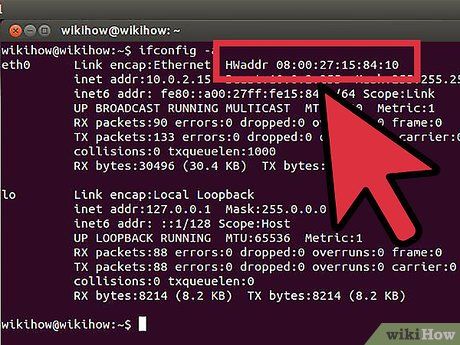
Tìm địa chỉ MAC. Cuộn xuống cho đến khi bạn tìm thấy kết nối mình cần (Cổng Ethernet chính sẽ có nhãn eth0). Tìm đến HWaddr, đây chính là địa chỉ MAC của bạn.
Hệ điều hành iOS
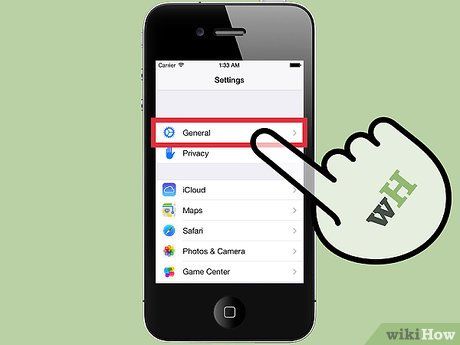
Mở Cài đặt (Settings). Bạn có thể tìm thấy ứng dụng Cài đặt tại màn hình chính (Home Screen). Chọn mục Thông tin chung (General).
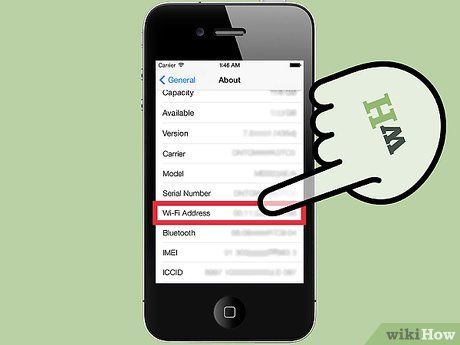
Chọn Thông tin của máy (About). Màn hình sẽ hiển thị các thông tin cụ thể của máy. Kéo xuống cho đến khi bạn nhìn thấy địa chỉ Wi-Fi (Wi-Fi Address). Đây chính là địa chỉ MAC của thiết bị.
- Hướng dẫn này áp dụng đối với tất cả các thiết bị dùng hệ điều hành iOS: iPhone, iPod và iPad
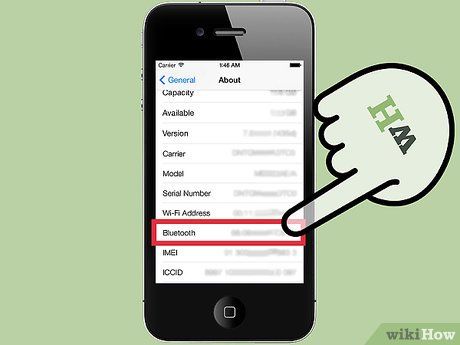
Tìm địa chỉ MAC của kết nối Bluetooth. Nếu bạn cần địa chỉ Bluetooth, bạn có thể tìm thấy ngay phía dưới phần Wi-Fi Address.
Hệ điều hành Android
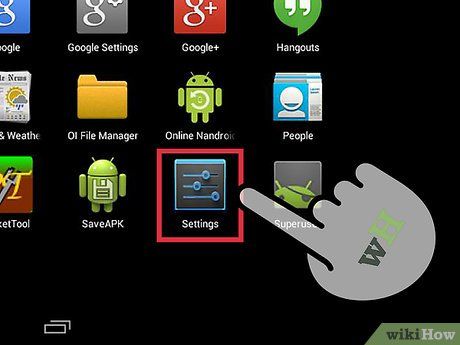
Mở Cài đặt (Settings). Mở màn hình nền (Home Screen), ấn nút Menu và chọn Cài đặt (Settings). Bạn cũng có thể mở Cài đặt (Settings) bằng cách chọn ứng dụng trong App Drawer.
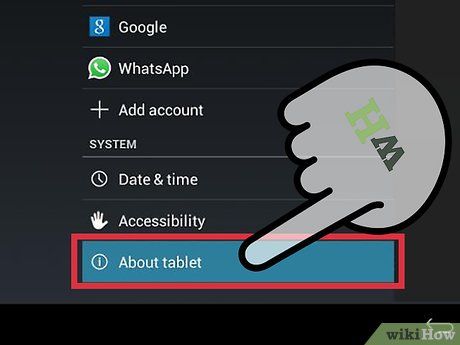
Cuộn xuống tới mục Thông tin thiết bị (About Device). Mục này thường nằm ở cuối danh sách Settings. Trong danh mục About Device, chọn Tình trạng (Status).
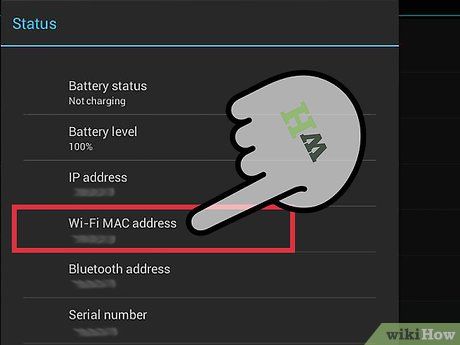
Chọn địa chỉ MAC cần tìm. Cuộn xuống cho đến khi bạn tìm thấy thông tin địa chỉ Wi-Fi MAC. Đây chính là địa chỉ MAC của thiết bị.
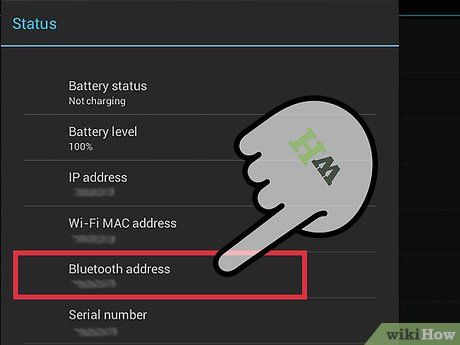
Tìm địa chỉ MAC của Bluetooth. Địa chỉ MAC của Bluetooth được hiển thị ngay phía dưới địa chỉ MAC của Wi-Fi. Chức năng Bluetooth phải được bật lên trước khi bạn xem thông tin địa chỉ của nó.
Hệ điều hành Windows Phone 7 hoặc Phiên bản Mới hơn
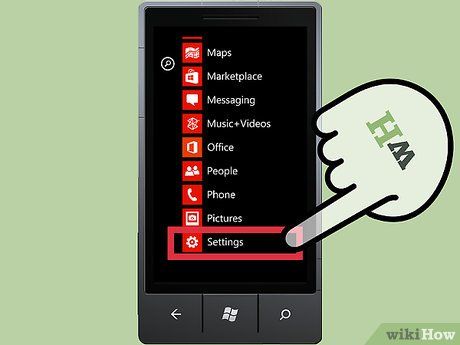
Mở Cài đặt (Settings). Bạn có thể truy cập vào mục này bằng cách chọn màn hình chính (Home Screen) và gạt sang trái. Kéo xuống cho đến khi bạn nhìn lấy lựa chọn Cài đặt (Settings).
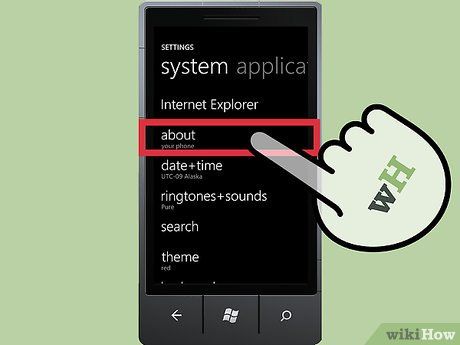
Tìm Thông tin thiết bị (About). Trong phần Cài đặt (Settings), kéo xuống và chọn About. Tại đó, hãy chọn Thêm thông tin (More Info). Địa chỉ MAC cần tìm sẽ được hiển thị ở phía dưới của màn hình.
Hệ điều hành Chrome OS
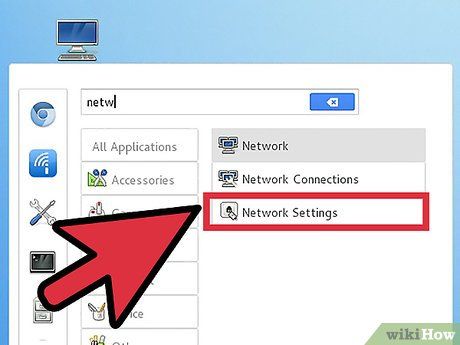
Chọn biểu tượng Mạng (Network). Biểu tượng này được đặt tại góc phía dưới bên phải của màn hình nền và nhìn giống 4 thanh đang tỏa ra.
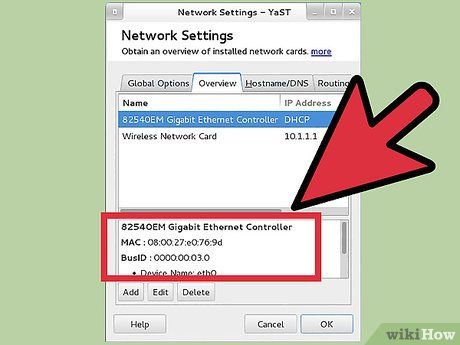
Mở Tình trạng mạng (Network Status). Trong phần này, nhấp vào biểu tượng 'i', nằm ở góc phía dưới bên phải. Một tin nhắn sẽ hiện lên và hiển thị địa chỉ MAC của thiết bị.
Các Thiết bị Chơi điện tử
Tìm địa chỉ MAC của thiết bị PlayStation 3. Trong menu chính của PlayStation, cuộn sang trái cho đến khi bạn thấy mục Cài đặt (Settings). Tiếp tục cuộn xuống cho đến khi bạn nhìn thấy mục Cài đặt Hệ thống (System Settings).
- Cuộn xuống và chọn Thông tin Hệ thống (System Information). Địa chỉ MAC sẽ được hiển thị ngay dưới địa chỉ IP.
Tìm địa chỉ MAC của máy Xbox 360. Mở System Settings từ Bảng điều khiển (Dashboard). Mở Network Settings và chọn Configure Network.
- Chọn thẻ Cài đặt Bổ sung (Additional Settings) và chọn Cài đặt Nâng cao (Advanced Settings). Chọn Alternate MAC Address (Địa chỉ MAC thay thế).
- Địa chỉ MAC sẽ được liệt kê tại đây. Nó có thể không được hiển thị cách nhau bởi dấu hai chấm.

Tìm địa chỉ MAC của thiết bị Wii. Chọn biểu tượng Wii ở góc dưới bên trái của menu Channel. Cuộn tới trang 2 của danh mục Cài đặt và chọn Internet. Chọn 'Console Information' và địa chỉ MAC sẽ được hiển thị ở đây.
Lời khuyên
- Địa chỉ MAC bao gồm 6 cặp ký tự được phân cách bởi dấu gạch ngang (hoặc dấu hai chấm như đã đề cập ở trên).
- Bạn có thể tìm địa chỉ MAC của mình thông qua các tiện ích mạng của bên thứ ba hoặc kiểm tra trong trình Quản lý Thiết bị (Device Manager).
- Đối với hệ điều hành MAC OS X, bạn có thể sử dụng cách làm tương tự như trên hệ điều hành Linux thông qua Terminal. Điều này là do MAC OS X sử dụng lõi Kernel Darwin (BSD).
Cảnh báo
- Bạn có thể tạm thời thay đổi địa chỉ MAC bằng các phần mềm phù hợp - nếu thiết bị của bạn hỗ trợ tính năng này (các thiết bị cũ có thể đã cố định địa chỉ MAC). Điều này gọi là Giả mạo địa chỉ MAC (MAC address spoofing). Việc này không được khuyến khích trừ khi bạn có lý do cụ thể. Thay đổi địa chỉ MAC có thể gây nhầm lẫn cho router và chỉ nên thực hiện khi cần thiết. Việc này chỉ hữu ích khi bạn cần đánh lừa router rằng bạn đang sử dụng một máy tính khác.
