Trong hướng dẫn ngày hôm nay, Mytour sẽ chỉ cho bạn cách xác định mã kích hoạt (product key) của Microsoft Office.
Các Bước
Cho Các Phiên Bản Microsoft Office 365, 2016, 2013 và 2011

Tìm Trong Email Cá Nhân và Tài Liệu. Các phiên bản mới của Office không lưu đủ 25 ký tự mã sản phẩm trên máy tính. Để kiểm tra, hãy tìm biên nhận điện tử (nếu mua online) hoặc bao bì sản phẩm (nếu mua trực tiếp từ cửa hàng).
- Nếu máy tính đi kèm với phiên bản Office đã đăng ký, mã có thể được in trên nhãn dán ba chiều nào đó trên thiết bị.
- Nếu bạn có đĩa hoặc bao bì ban đầu, hãy tìm nhãn dán hoặc thẻ chứa mã.
- Nếu bạn đã mua từ cửa hàng Microsoft Store, kiểm tra email để tìm biên nhận. Khóa sản phẩm sẽ chắc chắn nằm trong đó.
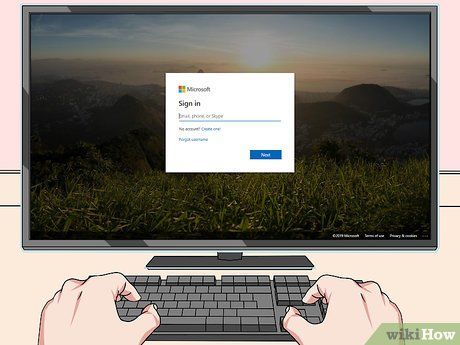
Check trực tuyến tại cửa hàng. Nếu không tìm thấy biên nhận, bạn có thể lấy mã bằng cách đăng nhập vào tài khoản trên cửa hàng.
- Nếu bạn mua phần mềm từ Microsoft Store, làm theo các bước sau:
- Đăng nhập vào tài khoản tại https://www.microsoftstore.com.
- Nhấp vào Order History (Lịch sử đơn hàng).
- Nhấp vào đơn hàng.
- Nhấp vào Install Office (Cài đặt Office).
- Nhấp vào Hi. Let’s get your Office (Xin chào. Hãy nhận Office của bạn) để xem mã khóa.
- Nếu bạn mua Office tại nơi làm việc thông qua Microsoft HUP, làm theo các bước sau:
- Đăng nhập vào https://microsofthup.com.
- Nhấp vào Order History.
- Nhập địa chỉ email bạn đã sử dụng để mua Office. Bạn sẽ nhận được email chứa liên kết.
- Nhấp vào liên kết trong email.
- Nhấp vào số đơn hàng để xem mã khóa.
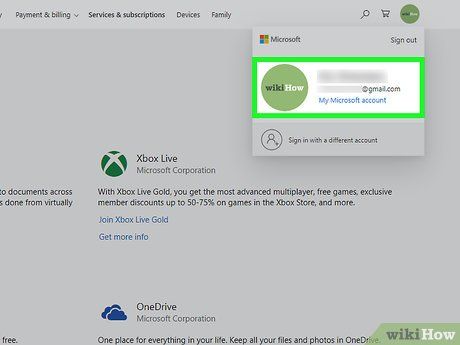
Check tài khoản Microsoft Office. Nếu đã cài đặt và sử dụng Office trước đó, bạn có thể tìm khóa trong phần thông tin tài khoản:
- Truy cập https://stores.office.com/myaccount.
- Đăng nhập vào tài khoản của bạn.
- Nhấp vào Install from a disc (Cài đặt từ đĩa).
- Nhấp vào I have a disc (Tôi có đĩa).
- Nhấp vào View your product key (Xem khóa sản phẩm).
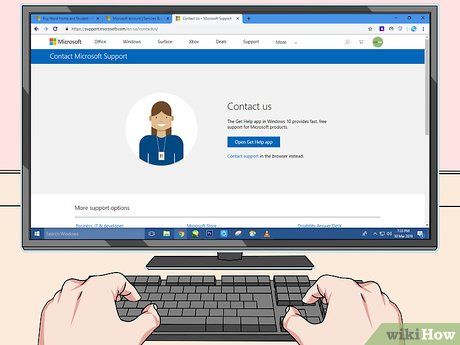
Liên hệ bộ phận hỗ trợ Microsoft Support. Nếu những bước trước không thành công và bạn có bằng chứng mua hàng, hãy thử liên hệ Microsoft. Truy cập https://support.microsoft.com/en-us/contactus và nhấp vào Get Started (Bắt đầu).
Cho Microsoft Office 2010 hoặc 2007

Check email biên nhận. Nếu bạn đã mua Office online và tải về máy tính, bạn có thể tìm thấy đầy đủ 25 ký tự của khóa sản phẩm trong email biên nhận.
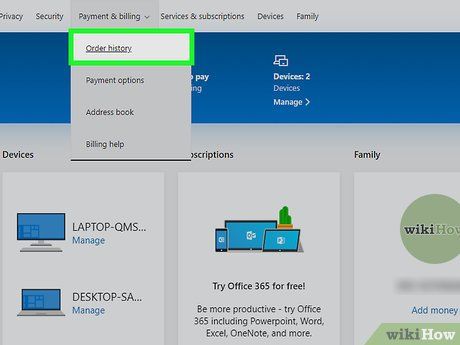
Check tại cửa hàng trực tuyến. Nếu đã tải phần mềm văn phòng nhưng không có biên nhận, bạn vẫn có thể tìm khóa sản phẩm bằng cách đăng nhập vào tài khoản trên cửa hàng.
- Nếu bạn mua phần mềm từ Digital River, bạn có thể lấy mã bằng cách truy cập trang hỗ trợ và chọn How do I get my serial number or unlock code? (Làm thế nào để tôi nhận được số sê-ri hoặc mã mở khóa?). Làm theo hướng dẫn trên màn hình để lấy mã.
- Nếu bạn mua từ Microsoft Store, làm theo các bước sau:
- Đăng nhập vào tài khoản tại https://www.microsoftstore.com.
- Nhấp vào Order History (Lịch sử đơn hàng).
- Nhấp vào đơn hàng.
- Nhấp vào Install Office.
- Nhấp vào Hi. Let’s get your Office để xem mã khóa.
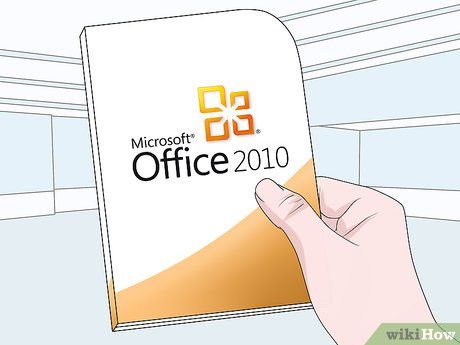
Check bao bì sản phẩm. Nếu bạn mua đĩa Office có hộp, khóa sản phẩm thường nằm trên bao bì. Nếu không thấy, hãy tham khảo hướng dẫn trên hộp để tra cứu product key trực tuyến.
- Nếu phiên bản Office đi kèm với khóa sản phẩm có mã PIN, hãy truy cập https://office.com/getkey và nhập 27 ký tự số từ thẻ.
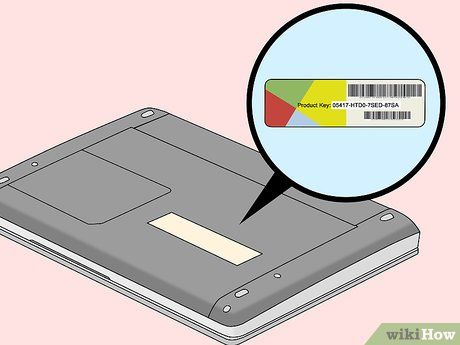
Check nhãn dán ba chiều trên máy tính. Nếu máy tính đã được cài đặt và đăng ký sẵn Office khi mua, mã sản phẩm có thể nằm trên nhãn dán ba chiều ở đâu đó trên thiết bị.
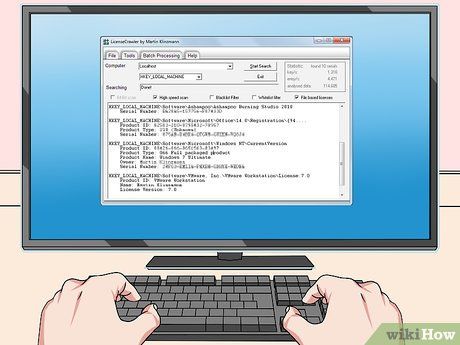
Sử dụng LicenseCrawler (chỉ áp dụng cho PC). Nếu các bước trước đó không thành công, bạn có thể sử dụng LicenseCrawler (hoặc một ứng dụng tra cứu key miễn phí khác) để lấy mã khóa. Dưới đây là cách thực hiện:
- Truy cập http://www.klinzmann.name/licensecrawler.htm và nhấp vào Download (Tải xuống).
- Nhấp vào một trong những liên kết ″Portable-Version″ (Phiên bản portable).
- Tải và giải nén. Không cần cài đặt vì đây là ứng dụng portable.
- Mở thư mục mới và nhấp đúp vào LicenseCrawler.exe.
- Nhấp Search để quét sổ đăng ký của bạn.
- Tìm dòng bắt đầu bằng chuỗi:
- HKEY_LOCAL_MACHINE\Software\Microsoft\Office\14.0 (Office 2010)
- HKEY_LOCAL_MACHINE\Software\Microsoft\Office\12.0 (Office 2007)
- Tìm mã khóa từ ″Serial Number″. Đó là 25 ký tự nhóm thành 5 bộ chữ và số.
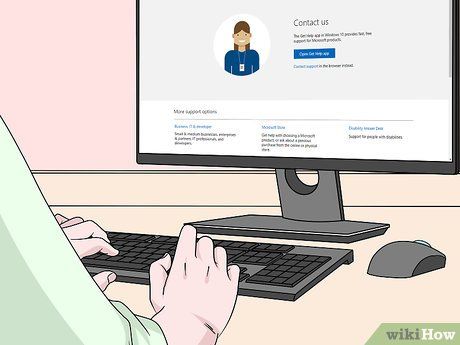
Liên hệ Microsoft Support. Nếu các bước trước không thành công và có bằng chứng mua hàng, hãy liên hệ Microsoft. Truy cập https://support.microsoft.com/en-us/contactus và nhấp vào Get Started (Bắt đầu).
