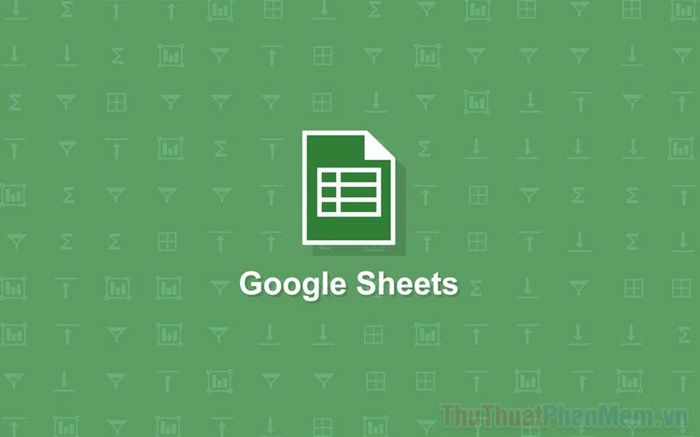
Kỹ thuật thành thạo chức năng tìm kiếm trên Google Sheets là chìa khóa mở rộng khả năng làm việc, bài viết này sẽ hướng dẫn cách nhanh chóng đào sâu vào dữ liệu trên Google Sheets.
1. Tìm kiếm trực tiếp trên tài liệu Google Sheets
Nếu bạn đã xác định đúng file cần tìm kiếm, việc này sẽ được rút gọn một cách nhanh chóng.
Bước 1: Khám phá file trên Google Sheets và chọn Chỉnh sửa => Tìm và thay thế (Ctrl + H) để mở công cụ.
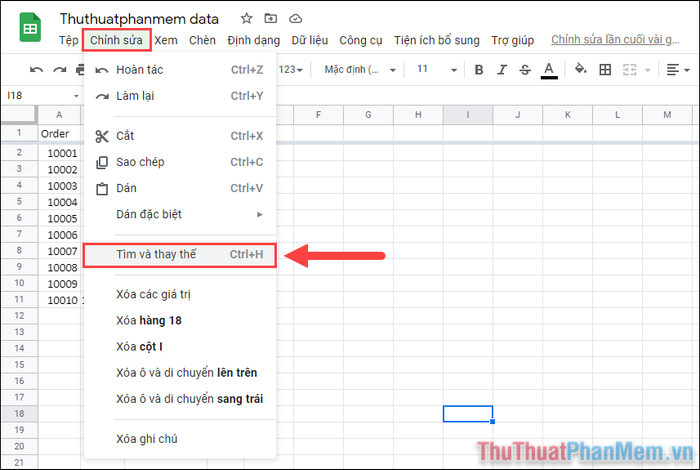
Bước 2: Trong hộp thoại Tìm và thay thế, nhập từ khóa muốn tìm vào phần Tìm.
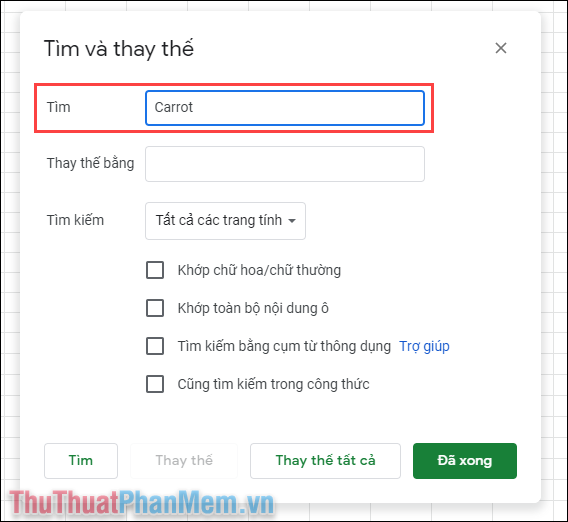
Bước 3: Dưới đây, bạn sẽ có các thiết lập để tối ưu hiệu quả tìm kiếm trên trang tính. Các tính năng mở rộng tìm kiếm cụ thể như sau:
- Tìm kiếm: Chọn vị trí tìm kiếm dữ liệu, tìm theo từng trang, từng vùng chọn hoặc tất cả trang
- Mở rộng: Chế độ tìm kiếm theo ký tự, nội dung,…
Tùy vào nhu cầu tìm kiếm, hãy lựa chọn chế độ phù hợp để đạt kết quả chính xác.
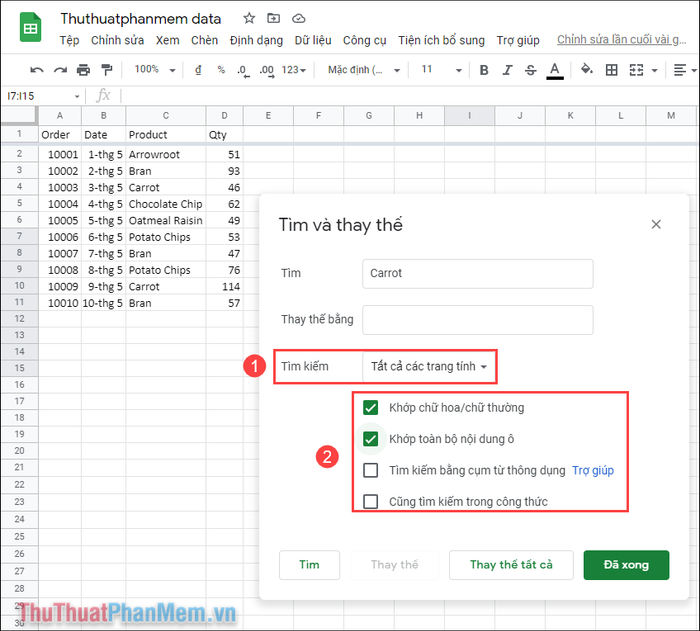
Bước 4: Khi đã hoàn tất thiết lập, chọn Tìm để bắt đầu tìm kiếm từ khóa trên trang tính. Sau khi nhấn Tìm, ô chọn trên Google Sheets tự động di chuyển đến những ô có nội dung trùng khớp với dữ liệu bạn nhập vào.
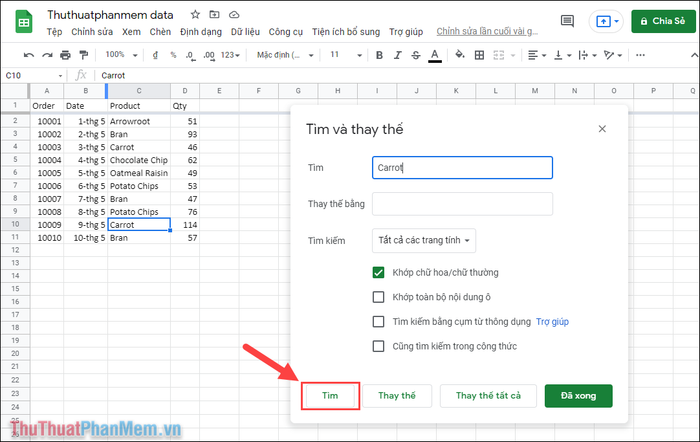
Bước 5: Ngoài ra, bạn cũng có thể thay thế dữ liệu đang tìm kiếm bằng một từ mới theo nhu cầu. Ví dụ: Trong trường hợp này, Mytour sẽ đổi từ Carrot thành Cà rốt để phản ánh đặc trưng của tiếng Việt.
Nhập từ cần thay đổi vào mục Thay thế bằng (1) và chọn Thay thế (2).
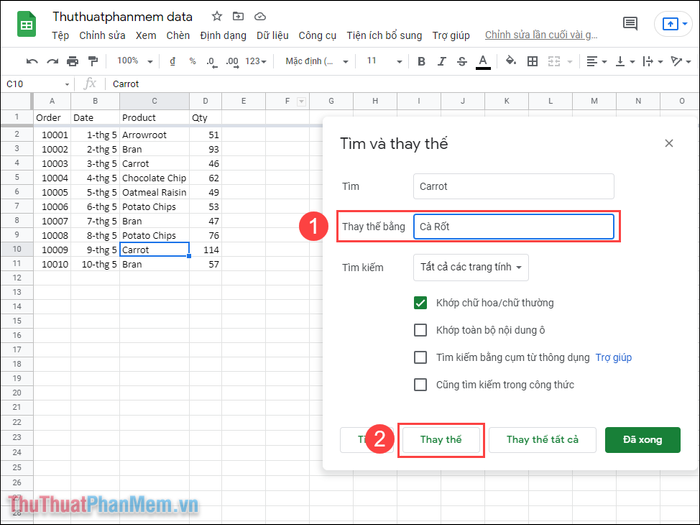
Bước 6: Kết thúc bằng cách chọn OK để xác nhận thay thế toàn bộ từ khóa đang tìm kiếm trên trang tính.
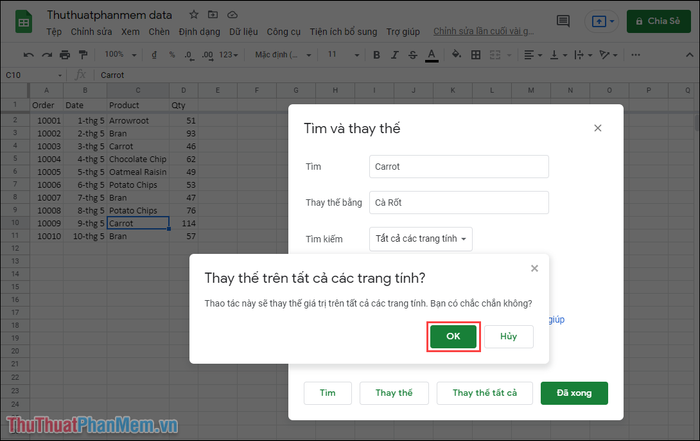
Bước 7: Đã xong! Bạn đã hoàn thành việc thay đổi từ khóa trên Google Sheets.
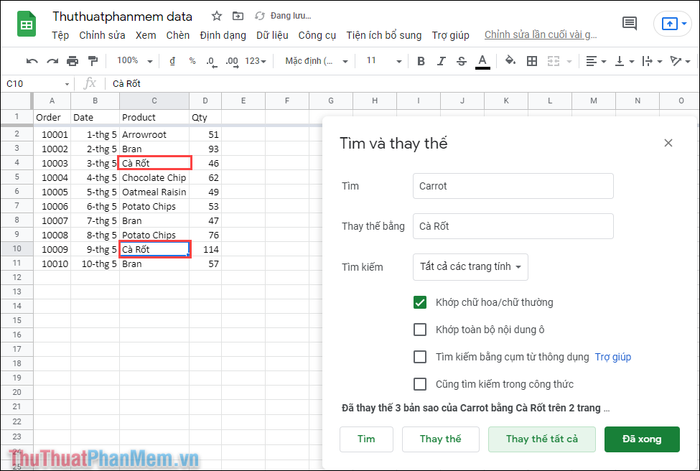
2. Tìm kiếm dữ liệu gián tiếp trên Google Drive
Nếu bạn muốn tìm kiếm một số từ khóa nhưng không nhớ chúng nằm trong tài liệu Sheets nào, chỉ biết rằng đã đăng tải lên Google Drive, thì hãy thực hiện theo các bước sau:
Bước 1: Truy cập trang chủ của Google Drive nơi chứa tài liệu có dữ liệu cần tìm kiếm từ khóa.
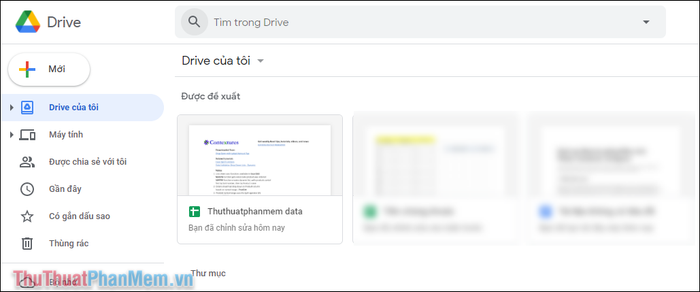
Bước 2: Tiếp theo, nhập dữ liệu vào ô tìm kiếm với cú pháp sau:
| “Từ khóa” type:spreadsheet |
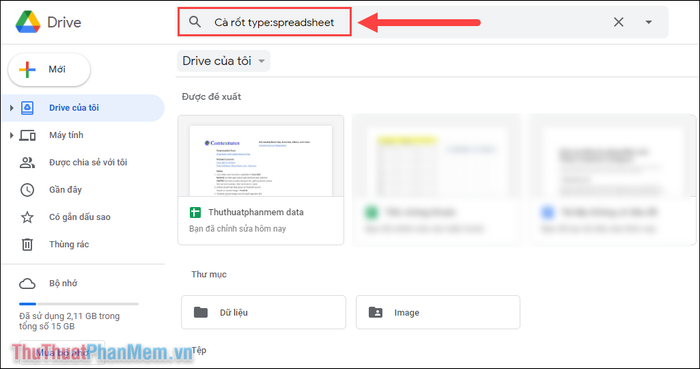
Bước 3: Google Drive sẽ tự động tìm kiếm trên toàn bộ các file Sheets và lọc ra những file Sheets chứa từ khóa đó. Để kiểm tra, bạn chỉ cần nhấn đúp vào tài liệu để mở.
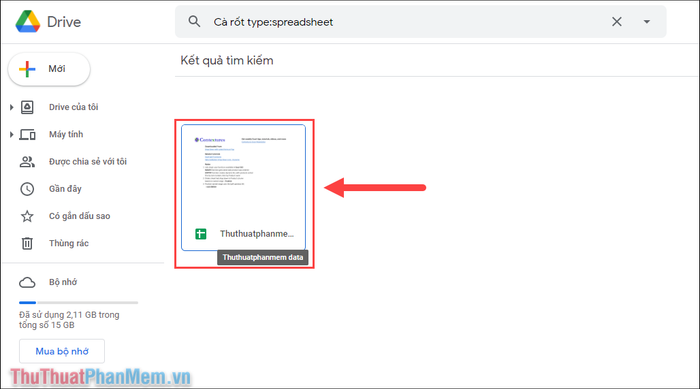
Bước 4: Các ô chứa dữ liệu tìm kiếm sẽ được Google Drive đánh dấu màu và làm nổi bật trên màn hình.
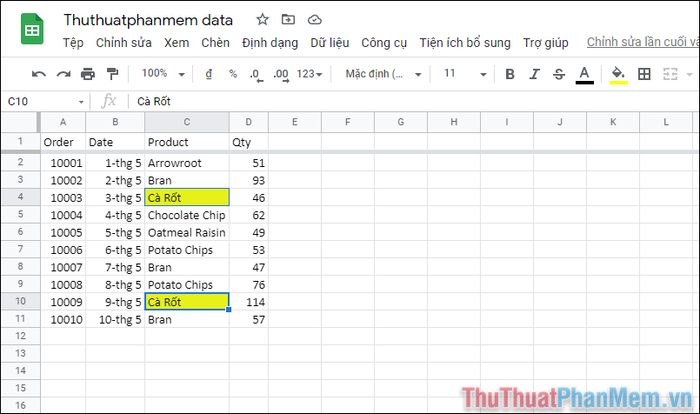
Trong đoạn hướng dẫn này, Mytour chia sẻ cách tìm kiếm dữ liệu trên Google Sheets. Chúc bạn một ngày tràn đầy niềm vui!
