Hướng dẫn chi tiết về cách xác định và thay đổi tài khoản quản trị viên trên máy tính. Để thay đổi tài khoản máy tính, bạn cần có quyền quản trị viên.
Các bước đơn giản
Trên Hệ điều hành Windows
Windows 10 - Hướng dẫn
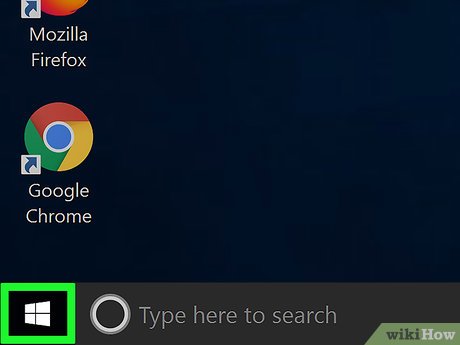
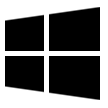 ⊞ Win
⊞ Win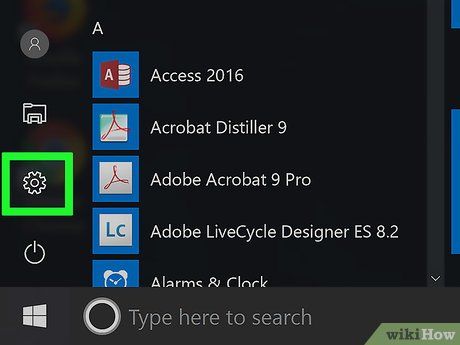
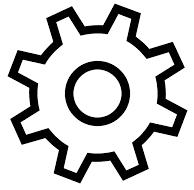
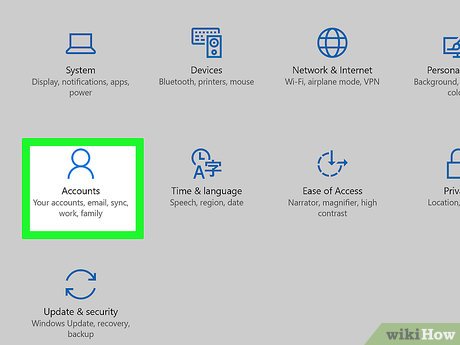
Nhấp chuột vào Tài khoản. Đó là biểu tượng hình người nằm giữa các tùy chọn.
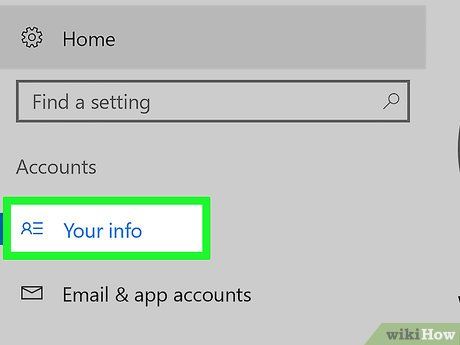
Nhấp chuột vào Thông tin của bạn. Tab này nằm ở góc trái phía trên cửa sổ Settings (Cài đặt) để xem thông tin hồ sơ của bạn.

Tìm thẻ 'Quản trị viên' dưới tên của bạn. Nếu thấy chữ 'Quản trị viên' dưới tên và địa chỉ email của bạn, đó là tài khoản quản trị viên.
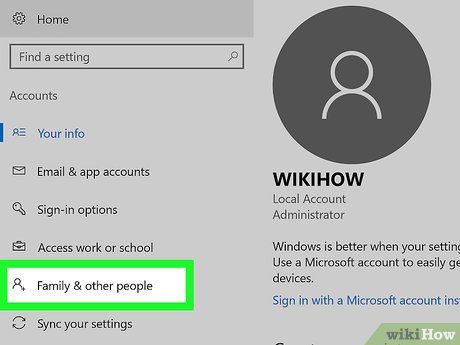
Nhấp chuột vào Gia đình & người khác. Tab này nằm ở bên trái cửa sổ. Nếu bạn không phải là quản trị viên, bạn sẽ không thấy tùy chọn này.
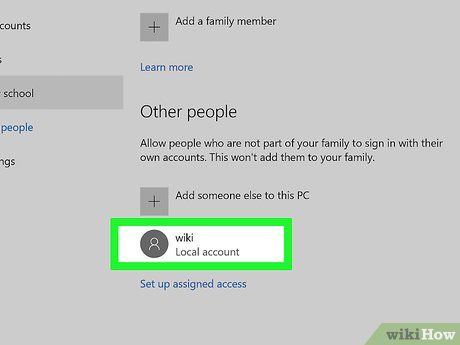
Nhấp chuột vào tên người dùng hoặc địa chỉ email để thực hiện thay đổi.
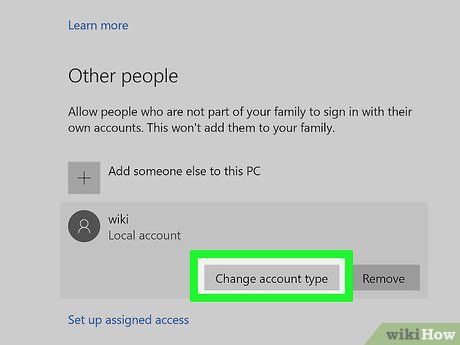
Nhấp chuột vào Thay đổi kiểu tài khoản dưới tên người dùng hoặc địa chỉ email.
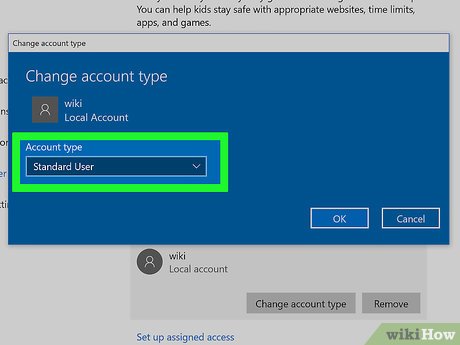
Nhấp chuột vào hộp thoại thả xuống dưới tiêu đề Kiểu tài khoản.
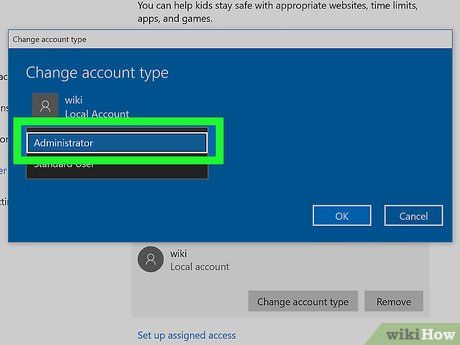
Nhấp chuột vào Quản trị viên để áp dụng quyền quản trị viên cho tài khoản.
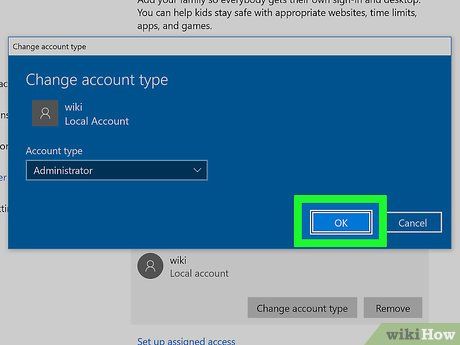
Nhấp chuột vào OK để lưu thay đổi và áp dụng quyền quản trị viên.
Windows 7
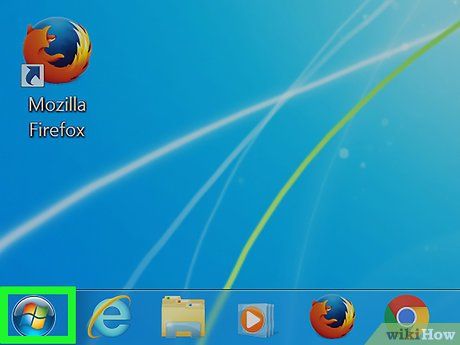
 ⊞ Win
⊞ Win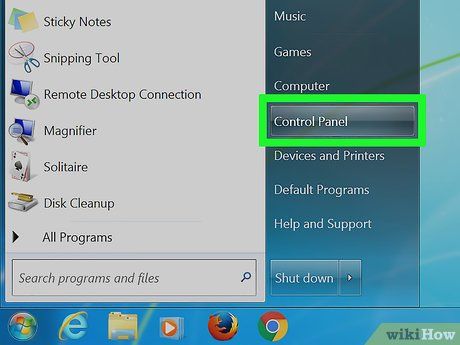
Nhấp chuột vào Bảng điều khiển. Tùy chọn này nằm bên phải cửa sổ Start.
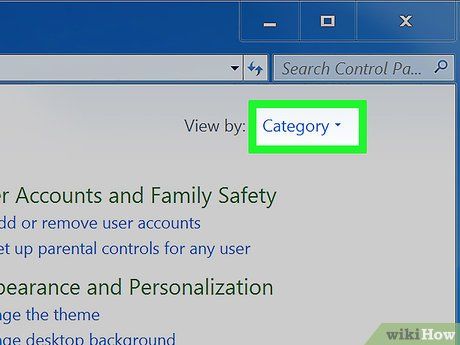
Nhấp chuột vào Danh mục. Tùy chọn này nằm ở góc phía trên bên phải cửa sổ Control Panel.
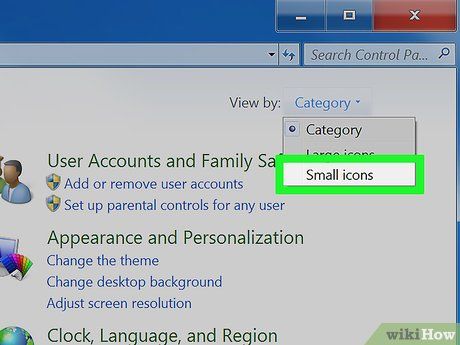
Nhấp chuột vào Biểu tượng nhỏ. Khi thực hiện thao tác này, bạn sẽ thấy biểu tượng Tài khoản người dùng xuất hiện.
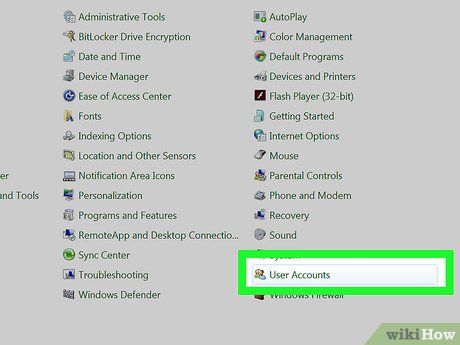
Nhấp chuột vào Tài khoản người dùng. Tùy chọn nằm ở hàng biểu tượng cuối cùng.
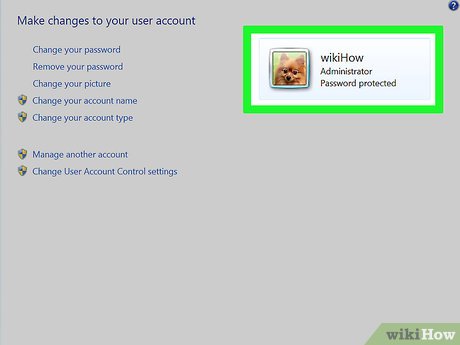
Tìm 'Quản trị viên' dưới tên tài khoản. Ở góc trên cùng bên phải cửa sổ, bạn sẽ thấy biểu tượng và tên tài khoản của mình; nếu đang dùng tài khoản quản trị viên, bạn sẽ thấy chữ 'Quản trị viên' xuất hiện bên dưới tên.
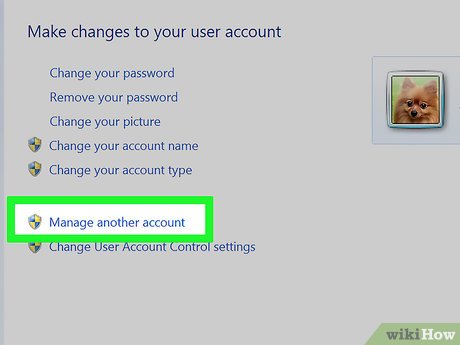
Nhấp chuột vào đường dẫn Quản lý tài khoản khác. Tùy chọn này nằm gần cuối danh sách các liên kết ở bên trái cửa sổ.
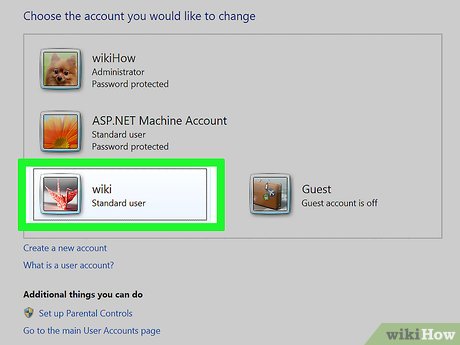
Nhấp đúp chuột vào tên người dùng. Đây là tài khoản bạn muốn thay đổi.
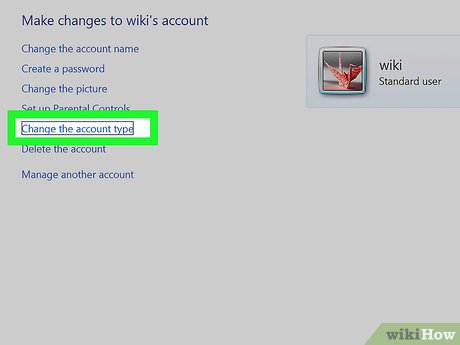
Nhấp chuột vào đường dẫn Thay đổi kiểu tài khoản. Tùy chọn này nằm gần cuối danh sách liên kết bên trái cửa sổ.
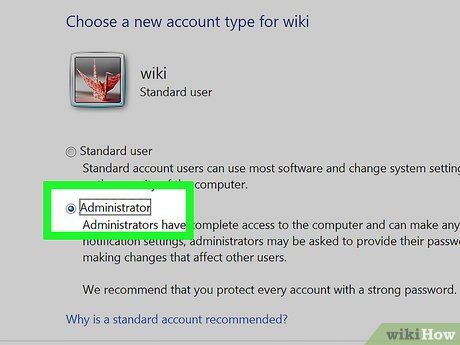
Nhấp chuột vào vòng tròn Quản trị viên. Vòng tròn này nằm ở giữa trang.
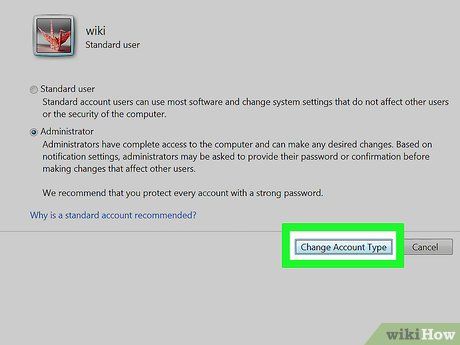
Nhấp chuột vào Đổi kiểu tài khoản. Nút này nằm ở dưới cùng cửa sổ. Thao tác này sẽ lưu thay đổi đối với người dùng được chọn.
Trên Mac
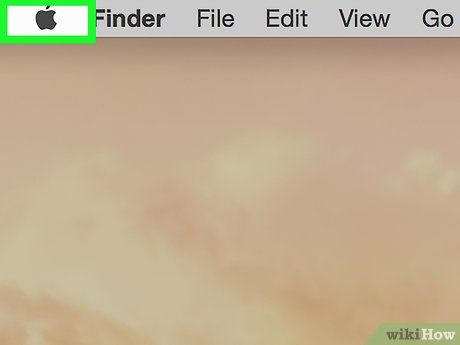
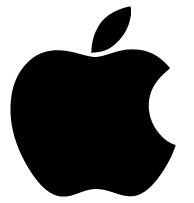

Nhấp chuột vào Tùy chỉnh hệ thống. Tùy chọn này nằm ngay đầu trình đơn thả xuống.
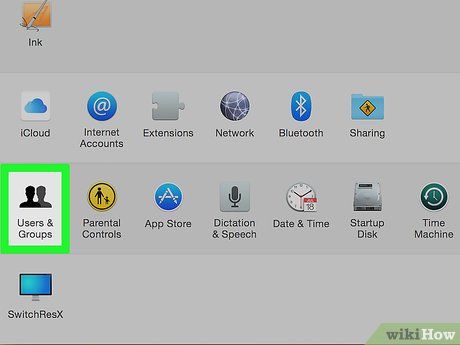
Nhấp chuột vào Người dùng & Nhóm. Biểu tượng gần giống hình chiếu của 2 người. Bạn có thể tìm tùy chọn này ở góc dưới cùng bên trái cửa sổ Tùy chỉnh hệ thống.
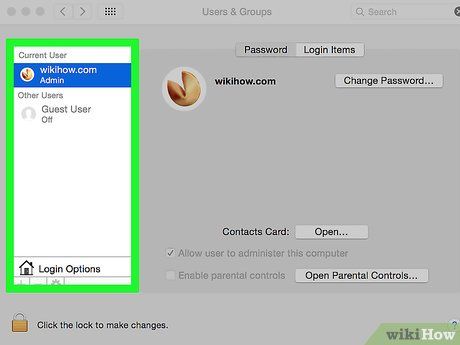
Tìm tên của bạn ở thanh bên trái. Tài khoản hiện tại của bạn sẽ xuất hiện ở đầu thanh này.
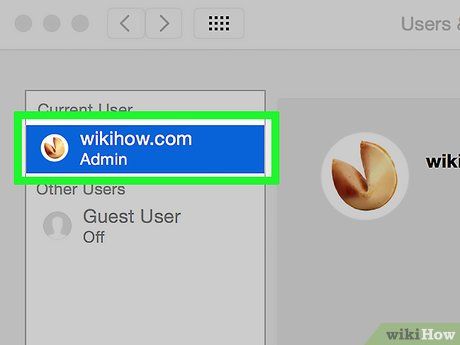
Tìm dòng 'Admin' (Quản trị viên) dưới tên. Nếu thấy 'Admin', bạn đang sử dụng tài khoản quản trị viên; nếu không, bạn chỉ là người dùng được chia sẻ và không thể thay đổi trạng thái tài khoản của người khác.
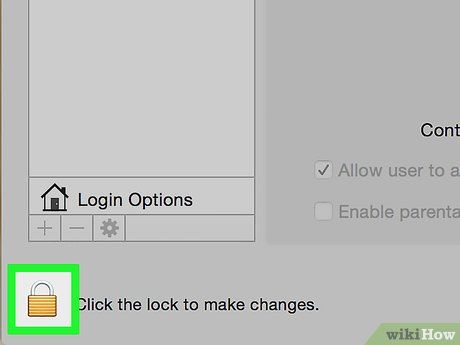
Nhấp chuột vào biểu tượng ổ khóa. Biểu tượng này nằm ở góc dưới cùng bên trái cửa sổ.
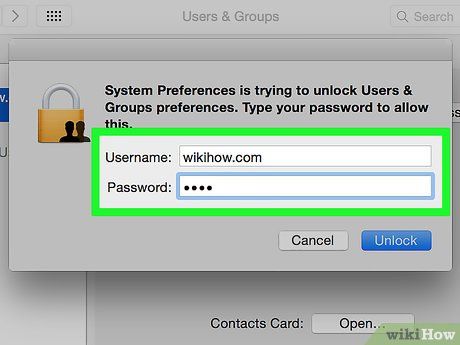
Nhập mật khẩu quản trị viên, sau đó nhấp chuột vào OK. Đây là thao tác mở khóa trình đơn người dùng để tiến hành chỉnh sửa.
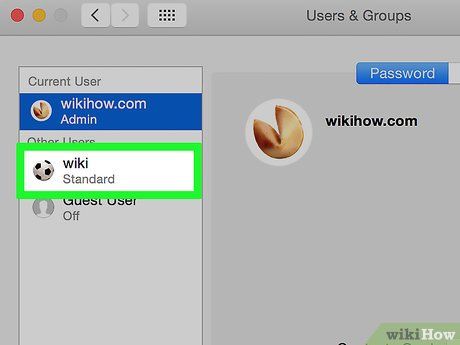
Nhấp chuột vào tên người dùng. Đây là tên người dùng mà bạn muốn thêm quyền quản trị viên.
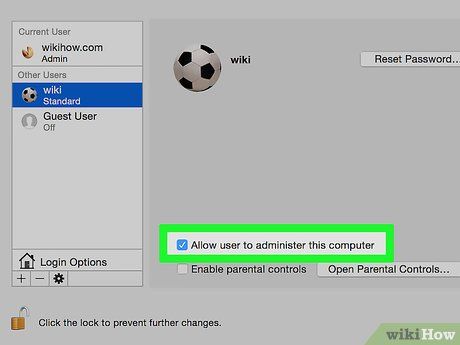
Đánh dấu vào hộp thoại 'Cho phép người dùng quản lý máy tính này'. Nếu bạn muốn xóa quyền quản trị của tài khoản, hãy bỏ chọn hộp thoại đó.
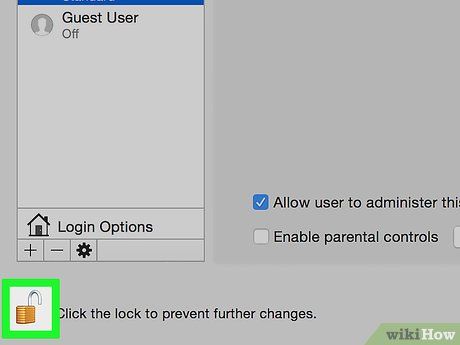
Nhấp vào biểu tượng khóa một lần nữa. Điều này sẽ lưu thay đổi và áp dụng thay đổi kiểu tài khoản cho tài khoản đã chọn.
Lời khuyên
- Để tăng tính bảo mật, hãy chỉ cấp quyền quản trị viên cho ít người nhất có thể.
- Người dùng tiêu chuẩn sẽ bị hạn chế quyền kiểm soát hệ thống và không thể cài đặt phần mềm, xóa tập tin hệ thống hoặc thay đổi cài đặt. Người dùng khách chỉ có thể sử dụng các tập tin và phần mềm cơ bản mà không có quyền khác.
Cảnh báo
- Nếu bạn sử dụng máy tính trong công việc hoặc chia sẻ máy tính với người khác, hãy tránh tự ý thay đổi cài đặt quản trị mà không thông báo trước cho bộ phận Công nghệ thông tin hoặc chủ máy tính.
