Card đồ họa Nvidia rất phổ biến trên cả máy tính và laptop để chơi game mượt mà hơn. Tuy nhiên, nhiều người vẫn chưa biết cách tối ưu hóa các thiết lập Nvidia tốt nhất cho trải nghiệm game. Trong bài viết này, tôi sẽ hướng dẫn bạn cách thiết lập những cài đặt tốt nhất.
NVIDIA là một tập đoàn công nghệ toàn cầu thành lập từ năm 1993, có trụ sở chính tại Santa Clara, California. Họ là một trong những nhà sản xuất hàng đầu về GPU và chipset cho máy tính, laptop, và thiết bị di động.
Dòng sản phẩm GeForce của Nvidia là GPU chuyên dành cho đồ họa game trên máy tính.
Tại sao cần tối ưu hóa card đồ họa?


Khi bạn trang bị một card đồ họa cho máy tính của mình, thường nó được cài đặt để đáp ứng nhiều mục đích và tối ưu hóa cho chất lượng hình ảnh tốt nhất có thể. Tuy nhiên, khi nó phải xử lý quá nhiều nhiệm vụ liên quan đến hình ảnh, hiệu suất của card đồ họa sẽ giảm, dẫn đến hiện tượng giảm FPS và gây ra tình trạng giật lag khi chơi game.
Tối ưu hóa card đồ họa là điều chỉnh cài đặt và mục đích của card đồ họa để nó tập trung vào một mục tiêu cụ thể mà người dùng mong muốn.
2. Tinh chỉnh NVIDIA Control Panel
Bước đầu tiên trong việc điều chỉnh card đồ họa Nvidia để chơi game là tải về và cài đặt phiên bản mới nhất của driver dành riêng cho card đồ họa Nvidia, tức là Nvidia Control Panel (Nếu bạn sử dụng Windows 10, chỉ cần cập nhật Windows và phần mềm sẽ được cài đặt tự động). Sau khi đã cài đặt, bạn có thể mở Nvidia Control Panel bằng cách nhấp chuột phải vào màn hình và chọn Nvidia Control Panel. Sau đó, bạn có thể lựa chọn các cài đặt sau đây.
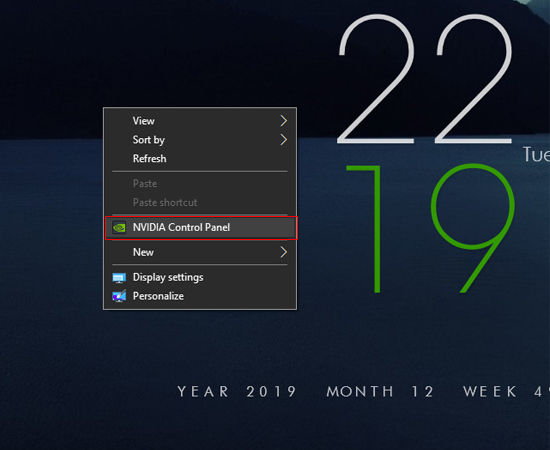
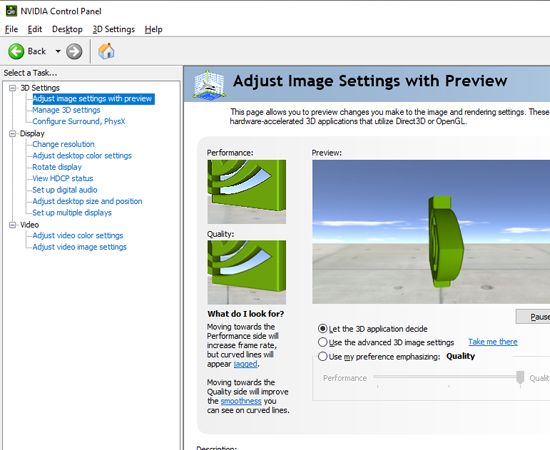
- Thay đổi Cài đặt hình ảnh với xem trước:
Đây là bước cài đặt tổng quát được hiển thị trực quan bằng hình ảnh logo Nvidia bị vỡ viền khi điều chỉnh, giúp tăng tốc độ máy tính.

- Bật/tắt Ánh sáng môi trường:
Đây là cài đặt giúp tạo ra hiệu ứng khuất sáng cho các bóng được tái tạo, là một thuật toán phức tạp liên quan đến ánh sáng và màu sắc, ảnh hưởng không nhỏ đến hiệu suất hình ảnh. Bạn có thể tắt chế độ này để giảm bớt áp lực xử lý cho GPU của mình.
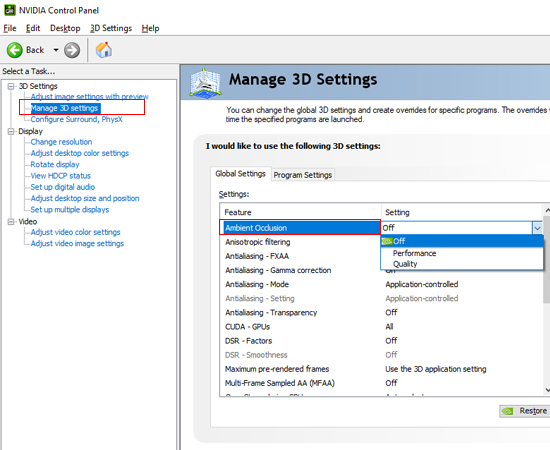
- Tăng/giảm Lọc texture/Filtering:
Lọc hình ảnh không đồng hướng (AF) hoặc Lọc Cấu Trúc (TF) là các thiết lập làm mờ hoặc làm rõ hình ảnh. Cài đặt này cho phép bạn điều chỉnh độ sắc nét từ 0x-16x. Với mức 16x, hình ảnh trở nên rất sắc nét và đẹp mắt nhưng yêu cầu nhiều tài nguyên hơn. Bạn cần cân nhắc giữa chất lượng hình ảnh và hiệu suất của máy để chọn mức độ phù hợp.
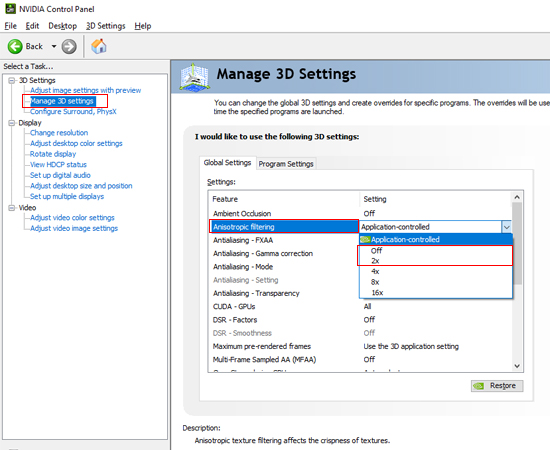
Mặc định, AF được đặt ở mức x8, nhưng bạn có thể điều chỉnh tùy theo nhu cầu. Trên máy tính cấu hình thấp, nên đặt ở mức x2.
Bật hoặc tắt chống răng cưa FXAA - chống răng cưa.
Chống răng cưa là thiết lập giảm độ nhiễu của pixel khi hiển thị hình ảnh. Một trong những kỹ thuật phổ biến là FXAA: ước lượng nhanh thay vì phân tích một khối hình 3D. Điều này giúp tối ưu hiệu quả và làm mịn bề mặt bị nhòe từ chế độ Multisampling (MSAA).
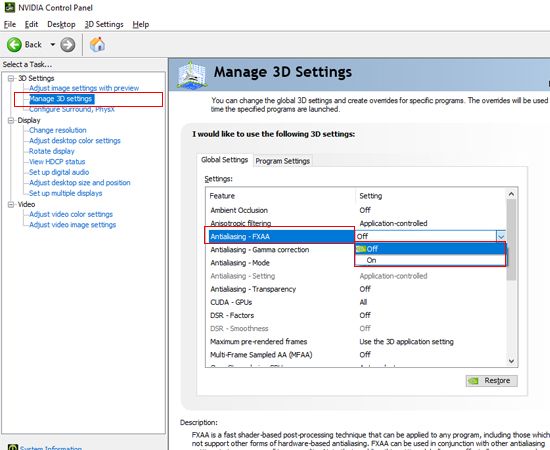
Vì tính hiệu quả nhưng tài nguyên tiêu tốn của chế độ này cao, nếu không cần hình ảnh chi tiết hoặc bạn muốn tối ưu hiệu suất FPS, hãy tắt chế độ này.
Bật hoặc tắt chế độ chống răng cưa.

Các chế độ trong chế độ chống răng cưa hiểu được như là 2 chế độ khác nhau.
- Multisampling (MSAA): Phương pháp này lấy mẫu màu của vật thể trong thế giới game và chiếu ra một màu trung gian, tạo ảo giác cho việc hiển thị vật thể mịn hơn. Tuy nhiên, việc lấy nhiều mẫu màu (2x, 4x, 8x...) sẽ làm giảm hiệu suất và ảnh hưởng đến FPS nếu card đồ họa không đủ mạnh.
Fast approximate anti-aliasing (CSAA): Khác với MSAA, FXAA làm mịn cho toàn bộ hình ảnh, giảm bớt gánh nặng tính toán cho GPU nhưng cũng làm mất đi sự rõ ràng và sắc nét của hình ảnh.
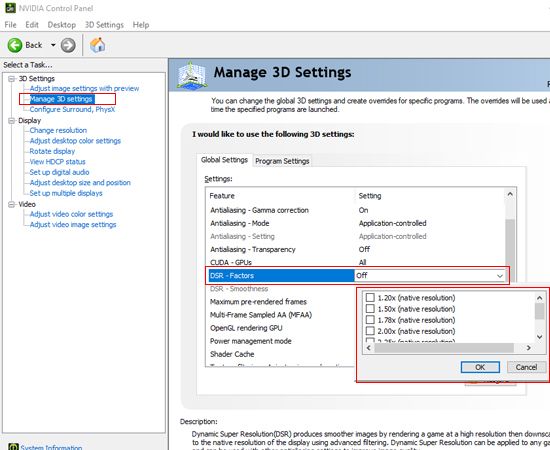
Tinh chỉnh Dynamic Super Resolution (DSR) (nếu có)
DSR cho phép trải nghiệm game ở độ phân giải 4K trên màn hình Full HD bằng cách xử lý game ở độ phân giải cao hơn và nén kết quả trở lại độ phân giải thực trên màn hình của bạn. Tuy nhiên, nếu tắt đi, máy tính sẽ hoạt động mượt mà hơn.
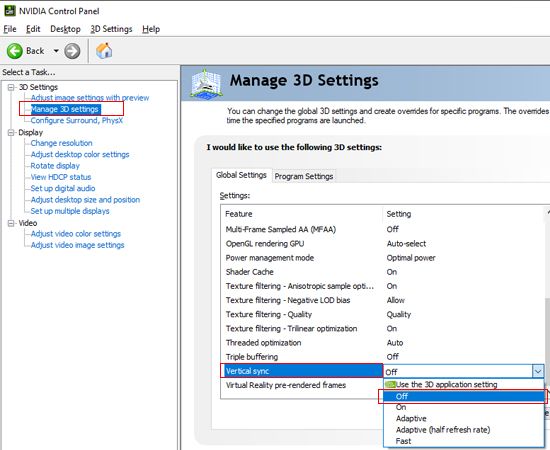
Bật hoặc tắt Vertical Sync - VSync
VSync là tùy chọn hiển thị trong nhiều trò chơi máy tính 3D giúp đồng bộ hóa tốc độ khung hình. Tuy nhiên, chỉ hoạt động khi cả màn hình và card đồ họa đều hỗ trợ VSync. Nếu không, nên tắt để trải nghiệm tốt hơn.
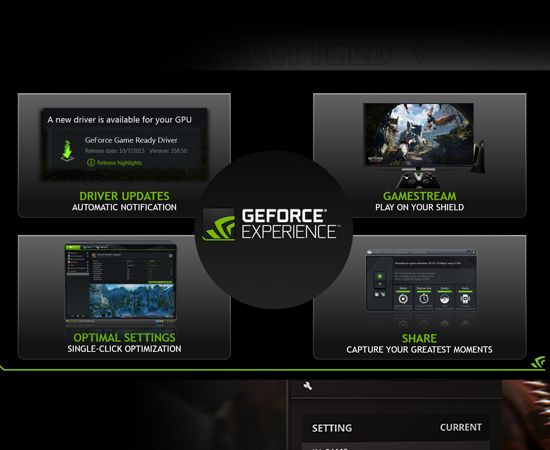
Tối ưu bằng Nvidia Geforce Experience
