Windows 10 đã được trang bị đầy đủ tính năng mới, tạo ra một giao diện phức tạp với nhiều biểu tượng và ứng dụng trên thanh Taskbar và Menu Start. Trang web Mytour sẽ hướng dẫn bạn cách cá nhân hóa Windows 10 để bạn có thể tạo ra một giao diện mới và phù hợp với nhu cầu của bạn.

Dưới đây là một số thủ thuật mà Mytour thường áp dụng để cá nhân hóa Windows 10. Mời bạn đọc cùng tham khảo.
1. Tùy chỉnh Menu Start
Bí quyết thu gọn Start menu trên Windows 10
Bước 1: Click chuột phải vào mỗi ứng dụng trong Start menu và chọn Unpin from Start. Lưu ý: Bạn cần phải Unpin hết tất cả ứng dụng trước khi có thể thu gọn Start menu.
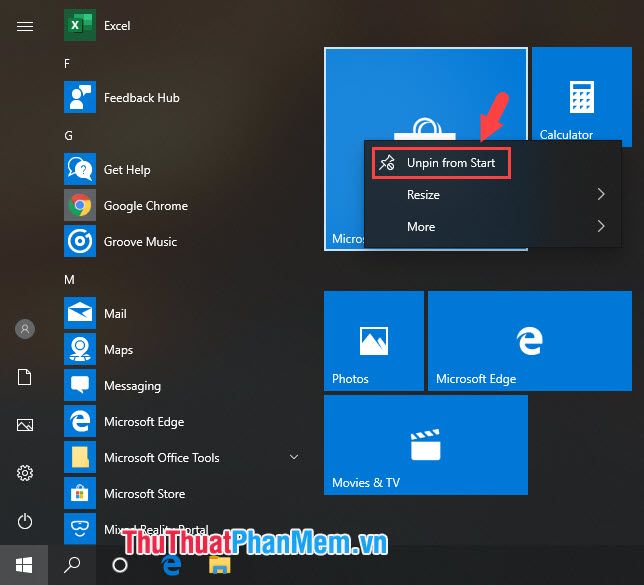
Bước 2: Sau khi bỏ ghim tất cả các ứng dụng, bạn kéo chiều ngang và chiều dọc của Start menu vào trong. Di chuyển con trỏ chuột ra viền của ứng dụng và kéo vào trong khi mũi tên hai chiều hiện ra.
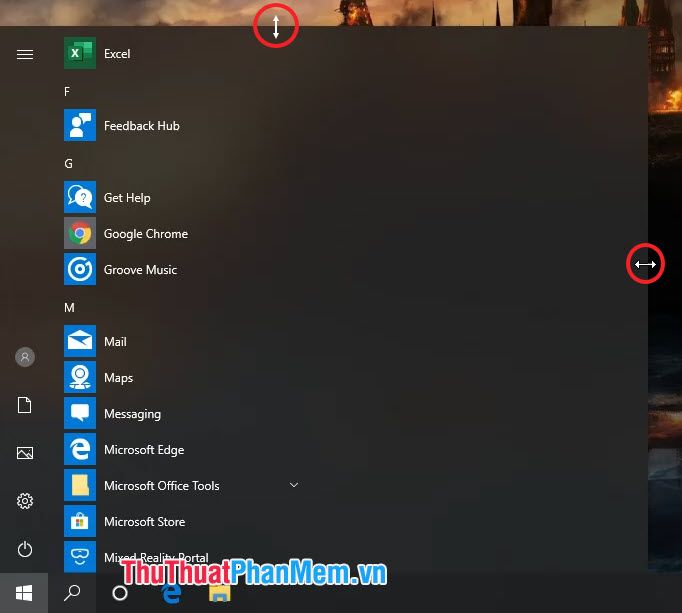
Sau khi hoàn thành các bước trên, Start menu của bạn sẽ trông gọn gàng hơn rất nhiều.
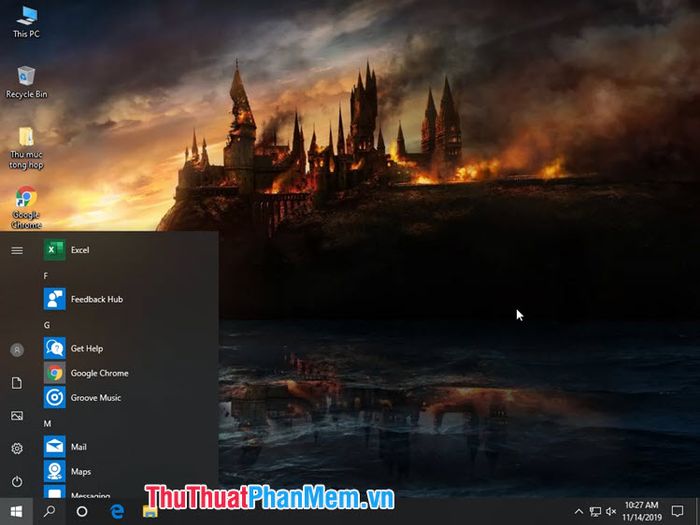
2. Biến đổi không gian với hình nền
Thay đổi hình nền trên Windows 10 không chỉ làm mới không gian làm việc mà còn giúp tăng cường hiệu suất làm việc. Bạn có thể chọn những hình nền mang thông điệp tích cực hoặc thiên nhiên để tạo cảm giác thoải mái.
Bước 1: Chuột phải vào Màn hình => Tùy chỉnh.
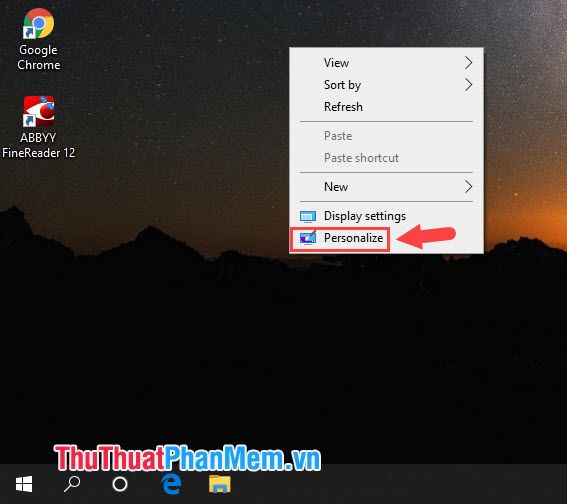
Bước 2: Tại mục Hình nền, chúng ta thiết lập dạng Trình chiếu để hình nền tự động thay đổi theo thời gian. Sau đó, nhấn Duyệt để mở thư mục hình nền.
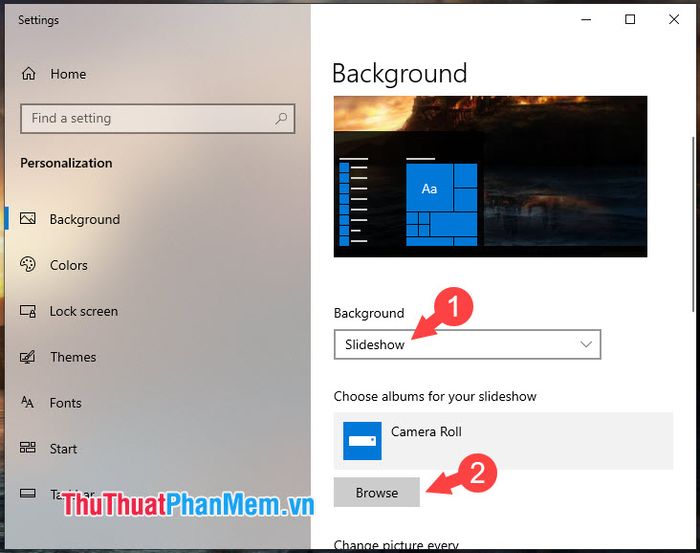
Bước 3: Chọn thư mục chứa hình nền và nhấn Chọn thư mục này.

Bước 4: Cuộn xuống dưới và đặt thời gian thay đổi hình nền ở mục Thay đổi ảnh mỗi (1) và chọn tỷ lệ hiển thị hình ảnh nền ở mục Chọn một sự phù hợp
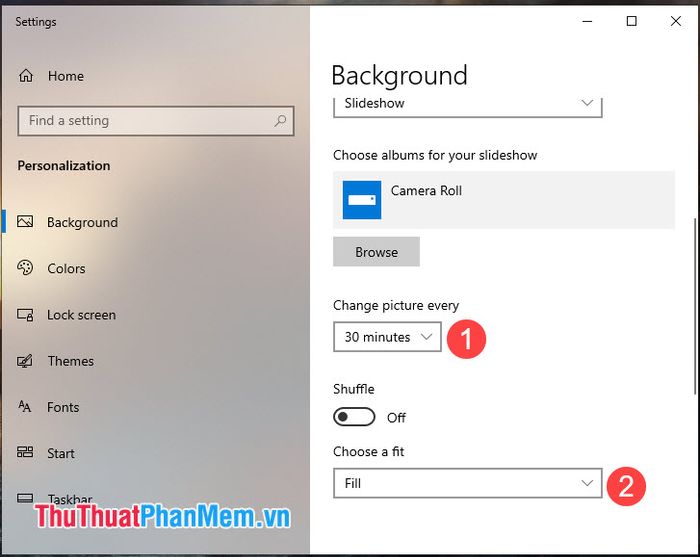
3. Hiện, ẩn các biểu tượng trên màn hình chính
Mặc định khi mới cài đặt Windows 10, biểu tượng This PC được ẩn đi và chỉ còn biểu tượng Recycle Bin hiển thị trên màn hình. Để hiển/ẩn các biểu tượng như This PC, Recycle Bin... trên desktop Windows 10, bạn thực hiện các bước sau:
Bước 1: Nhấp chuột phải vào Màn hình và chọn Cá nhân hóa.
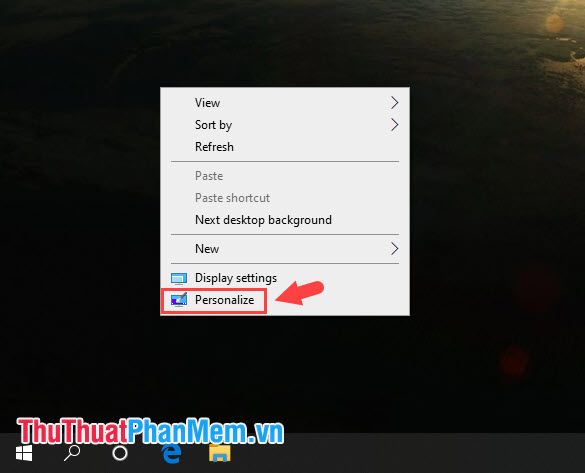
Bước 2: Chọn Chủ đề => Cài đặt biểu tượng Desktop.
Bước 3: Đánh dấu vào biểu tượng Màn hình mà bạn muốn ẩn hoặc hiển thị. Sau đó, nhấn Áp dụng và OK để lưu lại.
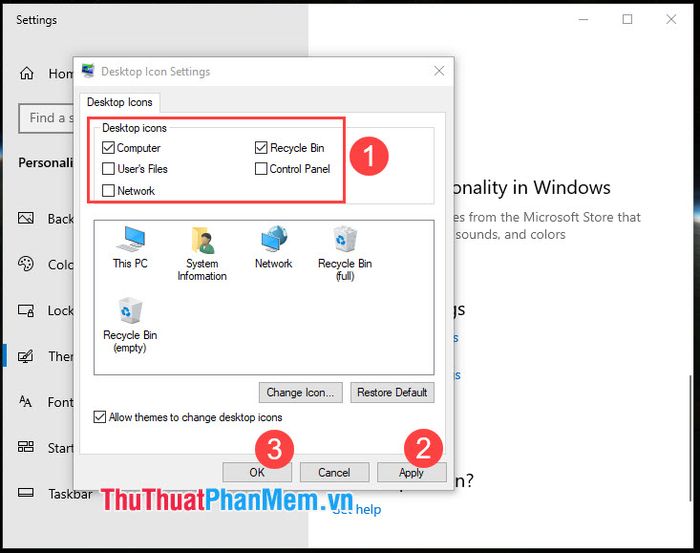
4. Thay đổi màu sắc, giao diện sáng/tối cho Windows
Từ phiên bản Windows 10 version 1809 trở đi, chế độ Tối hoàn thiện hơn và bạn có thể dễ dàng tinh chỉnh Windows 10 của mình để hiển thị trong chế độ 'Tối' hoặc 'Sáng' theo sở thích.
Bước 1: Nhấp chuột phải vào Màn hình chính => Cài đặt cá nhân.
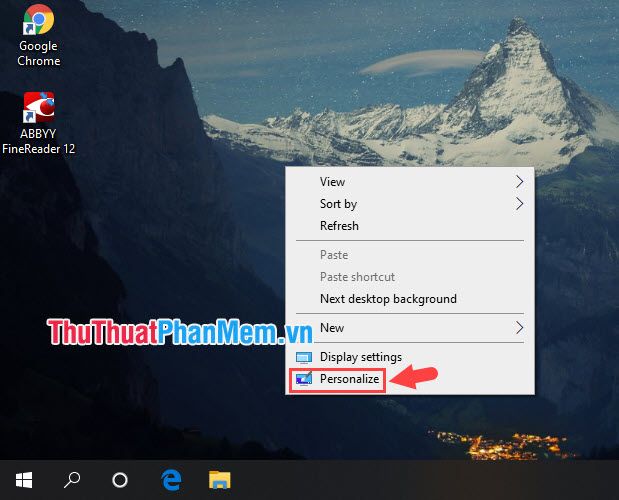
Bước 2: Chọn mục Màu sắc (1) để điều chỉnh các thiết lập màu sắc cho Windows. Mục Chọn màu của bạn nên được đặt ở Tùy chỉnh (2) để tạo ra giao diện Tối hoặc Sáng theo cách riêng của bạn.
Mục Chọn chế độ Windows mặc định của bạn (3) sẽ ảnh hưởng đến giao diện Tối hoặc Sáng cho Menu Start và Than Task.
Với mục Chọn chế độ ứng dụng mặc định của bạn (4), bạn có thể áp dụng chế độ giao diện Sáng hoặc Tối cho các ứng dụng, File Explorer và Cài đặt trong Windows.
Hãy lựa chọn chế độ giao diện Sáng hoặc Tối theo sở thích của bạn, hoặc thậm chí có thể chọn cả hai tùy chọn Đen hoặc Trắng hoặc một tùy chọn Đen và một tùy chọn Trắng tùy theo ý thích của bạn.

Bước 3: Cuộn xuống phía dưới để thay đổi màu sắc cho một số biểu tượng trong Windows tại mục Chọn màu nổi bật của bạn. Hãy chọn màu bạn thích từ mục Màu gần đây và Màu của Windows.
Để kiểm tra giao diện màu mới, hãy cuộn lên trên để xem giao diện màu của các biểu tượng khi bạn thiết lập màu sắc tại đây.

5. Thay đổi hình nền cho màn hình khóa trên Windows
Bước 1: Click chuột phải vào Màn hình chính và chọn Cài đặt cá nhân.
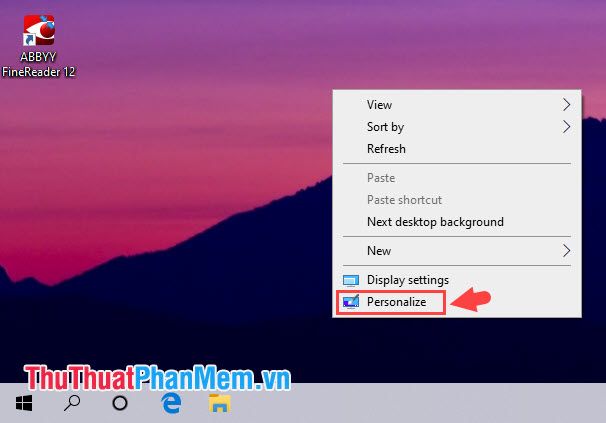
Bước 2: Chuyển đến mục Màn hình khóa (1) và thay đổi Phông nền thành Windows spotlight (2). Tùy chọn Windows spotlight cung cấp cho chúng ta rất nhiều hình nền khóa đẹp và còn kèm theo một số dòng chữ quảng cáo.
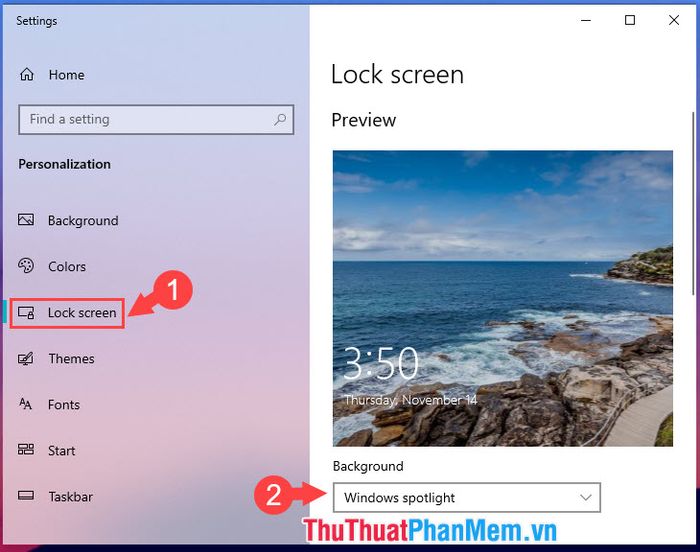
6. Thêm các thư mục và tập tin thường sử dụng vào Truy cập Nhanh
Truy cập Nhanh là một tính năng hữu ích cho phép bạn dễ dàng truy cập vào các thư mục và tập tin thường xuyên sử dụng. Để thêm một tập tin hoặc thư mục vào Truy cập Nhanh, bạn chỉ cần click chuột phải vào nó và chọn Ghim vào Truy cập Nhanh. Để truy cập Truy cập Nhanh, bạn mở Máy tính này hoặc Trình duyệt tệp => chọn mục Truy cập Nhanh ở phía bên trái của cửa sổ.
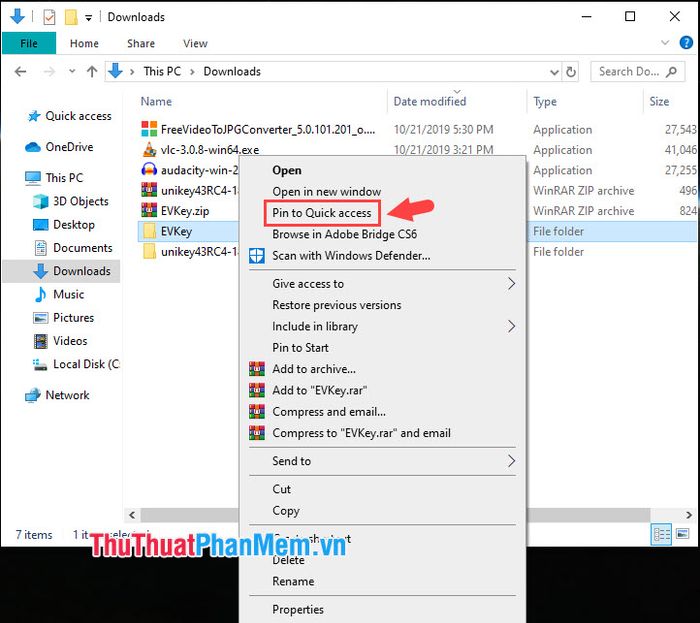
Với những mẹo nhỏ về việc tùy chỉnh Windows 10 trong bài viết này, chúng tôi hy vọng mang lại cho bạn một trải nghiệm Windows mới và thú vị hơn so với cài đặt mặc định. Chúc các bạn thành công!
