I. Sử dụng Custom Slide Show để thay đổi thứ tự trình chiếu
1. Hướng dẫn tốc ký
Bước vào tab Slide Show > chọn Custom Slide Show > chọn Custom Shows > Mở hộp thoại Custom Shows, nhấp New > Đánh dấu vào các slide cần trình chiếu trong cột Slides in presentation > Nhấn Add > Slide đã chọn sẽ hiện trong cột Slides in custom show > Chọn OK > Chọn Show để xem thứ tự trình chiếu.
2. Hướng dẫn chi tiết
Bước 1: Đầu tiên, vào tab Slide Show, chọn Custom Slide Show và mở Custom Shows để điều chỉnh thứ tự xuất hiện của slide.
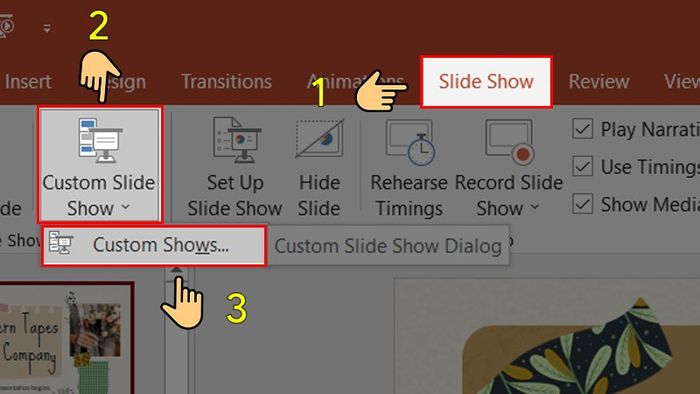
Khám phá cửa sổ độc đáo của Custom Shows
Bước 2: Mở Custom Shows và bắt đầu hành trình mới với việc chọn New để tạo thứ tự trình chiếu tùy chỉnh.
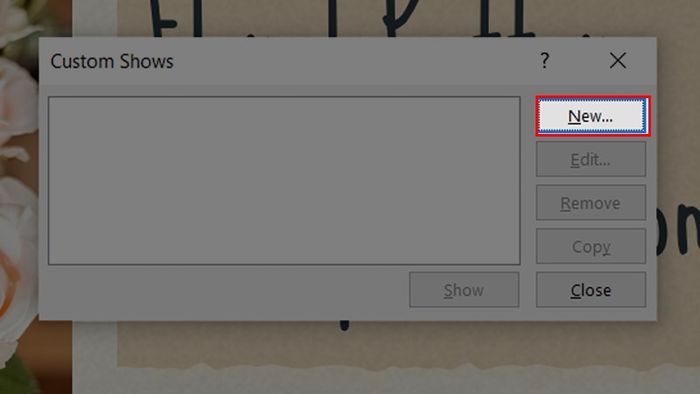
Sáng tạo thứ tự trình chiếu mới
Bước 3: Đặt tên cho bảng thứ tự trình chiếu mới của bạn. Sau đó, đánh dấu vào những slide bạn muốn hiển thị trong bảng thứ tự tại mục Slides in presentation, và nhấn nút Add để thêm tất cả các slide đã chọn vào bảng thứ tự.
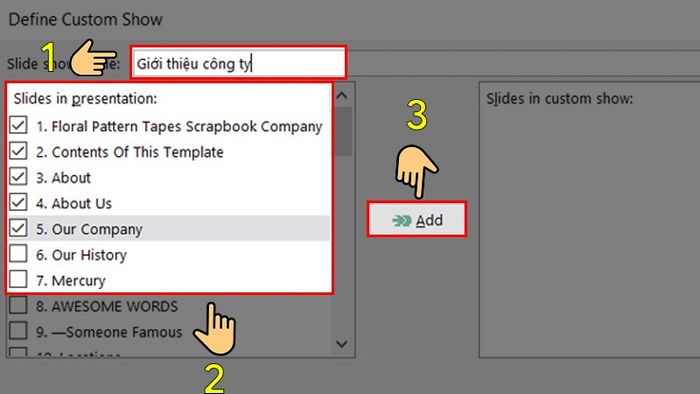
Chọn những slide cần hiển thị
Hơn nữa, bạn có thể thay đổi thứ tự của các slide đã chọn bằng cách sử dụng tùy chọn Up hoặc Down để di chuyển chúng lên hoặc xuống trong bảng thứ tự.

Dịch chuyển slide hiện tại lên phía trước
Nếu muốn loại bỏ một slide khỏi danh sách đã chọn, chọn slide cần xóa và nhấn nút Remove.
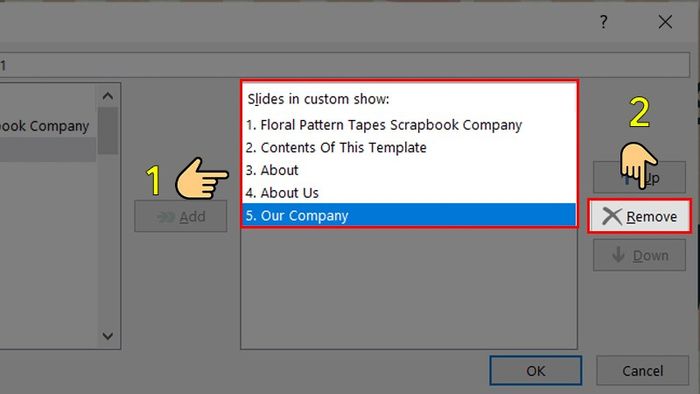
Loại bỏ slide đã chọn
Bước 4: Tất cả các slide đã chọn sẽ xuất hiện trong ô Slides in custom show. Nhấn ok để hoàn tất cài đặt này.
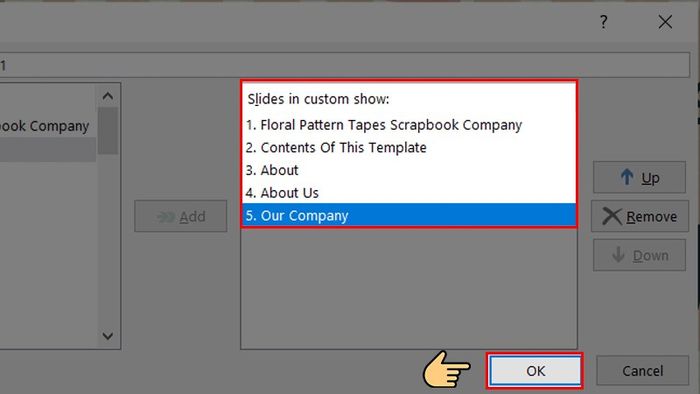
Các slide đã chọn sẽ xuất hiện trong phần Slides in custom show
Sau khi tạo xong Custom Slide Show, cài đặt mới sẽ xuất hiện trong hộp thoại Custom shows. Bạn có thể tạo một Custom Slide Show khác bằng cách nhấn New và thực hiện theo các bước hướng dẫn. Nhấn Show để xem lại bản trình chiếu của các slide trong cài đặt này.
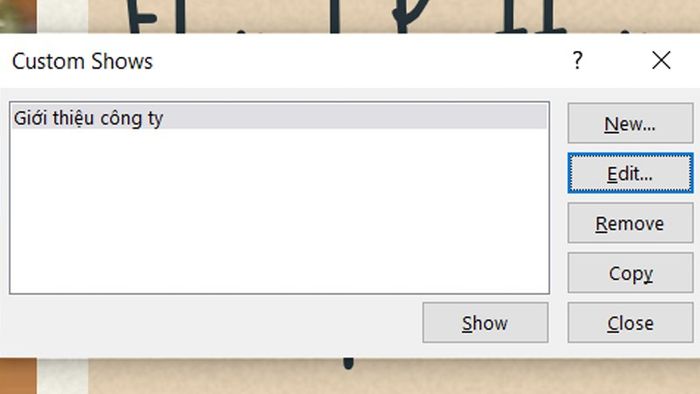
Cài đặt mới sẽ xuất hiện trong hộp thoại Custom shows
II. Đổi vị trí trình chiếu bằng Hyperlink
1. Hướng dẫn tốc ký
Chọn slide muốn liên kết > Chọn đối tượng cần gắn hyperlink > Chuột phải, chọn Hyperlink > Hộp thoại Hyperlink mở ra, chọn Place in This Document ở mục Link to > Chọn vị trí mà slide liên kết cần tham chiếu đến > Chọn ok để hoàn tất quá trình liên kết Hyperlink.
2. Hướng dẫn chi tiết
Bước 1: Chọn slide muốn liên kết (trong trường hợp này là slide Mục lục), tiếp theo chọn một đối tượng bất kì để thực hiện liên kết (ví dụ như liên kết vào số 02), click chuột phải và chọn mục Hyperlink để mở hộp thoại Hyperlink.
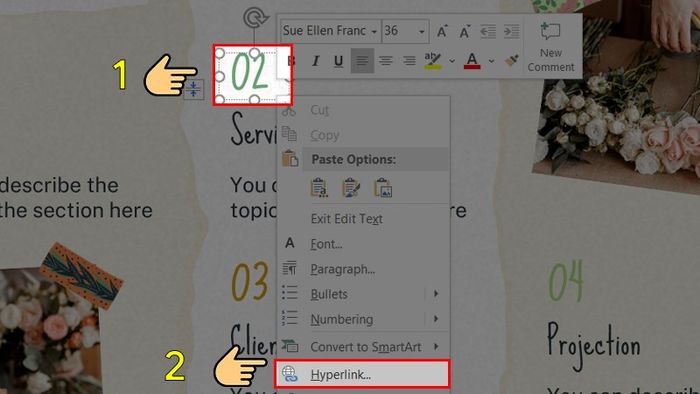
Chọn slide để tạo liên kết
Bước 2: Trong phần Link to, mở tab Place in This Document và chọn một slide mà bạn muốn liên kết đến trong mục Select a place in this document. Bạn có thể xem trước slide này trong phần Slide preview. Sau khi gắn hyperlink xong, nhấn OK.
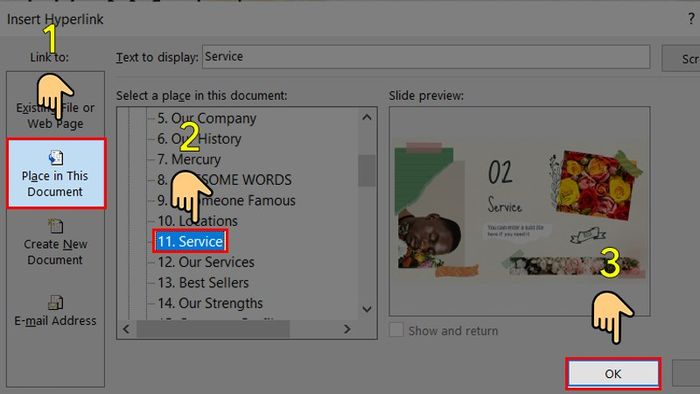
Thực hiện liên kết vào tài liệu
Khi nhấn vào số "02" trong slide mục lục, bạn sẽ được chuyển đến slide chương 2 của Powerpoint này.
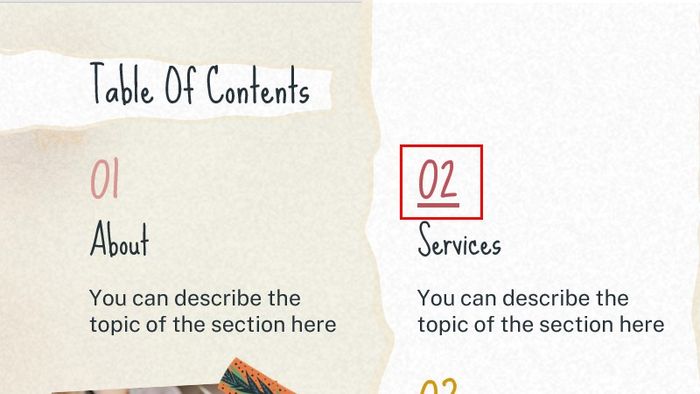
Kết quả sau khi thêm liên kết
- 5 cách thay đổi kiểu chữ trong PowerPoint nhanh chóng, đơn giản, dễ thực hiện
- 3 cách tạo bảng trong PowerPoint đơn giản, chi tiết
- Cách sao chép bảng từ Word sang PowerPoint một cách đơn giản
Trên đây là 2 phương pháp tinh tế để thay đổi thứ tự trình chiếu slide trong Powerpoint. Mong rằng bạn đã thành công với ít nhất một trong những cách trên. Cảm ơn bạn đã theo dõi bài viết này. Nếu bạn có phương pháp khác, hãy chia sẻ trong phần bình luận nhé.
