Krita không chỉ là phần mềm vẽ tranh kỹ thuật số tuyệt vời mà còn giúp bạn tạo điểm nhấn màu sắc đẹp mắt cho tác phẩm. Bài viết này sẽ hướng dẫn bạn một số kỹ thuật tô tranh khi sử dụng Krita.
Bí quyết tô màu tranh đẹp với Krita
Hiểu sâu hơn về các lớp (layer)
Để thực hiện việc tô vẽ một cách dễ dàng, bạn nên sử dụng Layer Stack của Krita. Đây là một trong những tính năng quan trọng khiến cho việc vẽ tranh kỹ thuật số trở nên thuận lợi hơn.
Trong nghệ thuật hội họa truyền thống, không có gì lạ khi ta tạo ra bối cảnh trước, sau đó mới vẽ các đối tượng chính và tô màu. Và việc vẽ tranh trên máy tính cũng áp dụng nguyên tắc tương tự như vậy.
Trong lập trình, nếu bạn yêu cầu máy tính vẽ một hình tròn màu đỏ, sau đó là một hình tròn màu vàng nhỏ hơn, bạn sẽ nhận thấy rằng hình màu vàng sẽ nằm phía trên màu đỏ. Thay đổi thứ tự này, bạn sẽ không thấy hình tròn màu vàng nữa vì nó sẽ được vẽ phía sau màu đỏ, theo nguyên tắc 'trật tự vẽ tranh' cơ bản.
Tương tự như nghệ thuật truyền thống, máy tính cũng bắt đầu với việc vẽ ảnh tổng thể trước, sau đó mới đi vào chi tiết, đặt các đối tượng và cảnh vật lên trên. Layer docker là công cụ giúp bạn kiểm soát thứ tự vẽ của nhiều hình ảnh. Ví dụ, bạn có thể vẽ đường nét sau khi đã tô màu để dễ dàng điều chỉnh hơn. Ngoài ra, Layer Stack còn cho phép bạn hòa trộn màu sắc từ các lớp khác nhau thông qua chế độ Blending, áp dụng bộ lọc hoặc mặt nạ (mask) để tạo ra các phần trong suốt.
Chuẩn bị để tô màu cho tranh line art
Tạo một layer mới ở dưới layer chứa bức tranh (kéo & thả hoặc sử dụng các phím mũi tên lên/xuống), sau đó bắt đầu vẽ trên layer mới này.
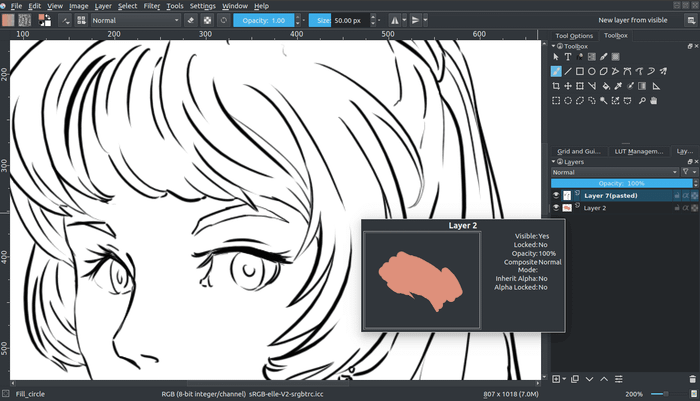
Ban đầu, mặc dù màu trắng không trong suốt, bạn sẽ không thấy sự khác biệt nào. Muốn tác phẩm của mình nổi bật hơn thì bạn cần tô màu cho tranh. Dưới đây là một số phương pháp tô màu tranh bằng Krita với những ưu nhược điểm khác nhau.
Phương pháp hòa trộn với Multiply
Thường thì, khi muốn tô màu cho tranh vẽ đen trắng, bạn có thể chọn chế độ hòa trộn layer sang Multiply. Để làm điều này, bạn chỉ cần chọn layer và điều hướng đến menu thả xuống, sau đó nhấp vào Normal, và chọn Multiply.
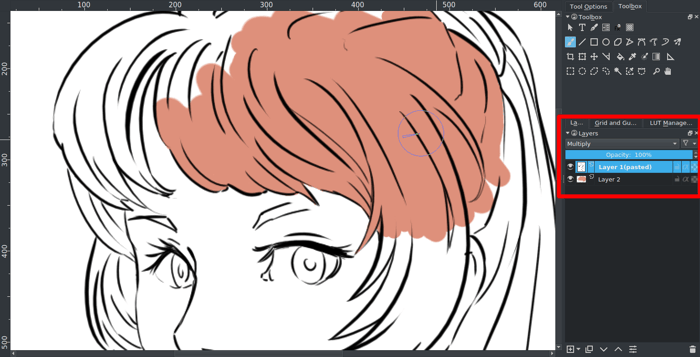
Tuy nhiên, phương pháp Multiply không phải là giải pháp tối ưu cho mọi trường hợp. Ví dụ, nếu bạn sử dụng các công cụ chỉnh sửa ảnh để thêm màu xanh vào tranh vẽ, kết quả có thể như sau:

Điều này xảy ra vì Krita thực hiện việc áp dụng Multiply theo nghĩa đen của nó, tức là 'nhân' các giá trị màu với nhau.
Trước tiên, nó chuẩn hóa các giá trị kênh RGB bằng cách chia chúng cho giá trị tối đa. Quá trình này được gọi là 'chuẩn hóa'. Sau đó, nó nhân các giá trị đã được chuẩn hóa với nhau. Kết quả sau cùng được nhân với 255 một lần nữa để đạt được giá trị cuối cùng. Nhiều họa sĩ sử dụng hiệu ứng này để làm cho sắc màu của họ trở nên 'sặc sỡ' hơn.
| Màu hồng | Màu hồng chuẩn | Màu xanh | Màu xanh chuẩn | Chuẩn hóa & đã nhân | Kết quả | |
| Đỏ | 222 | 0.8705 | 92 | 0.3607 | 0.3139 | 80 |
| Xanh lá | 222 | 0.5647 | 176 | 0.6902 | 0.3897 | 99 |
| Xanh tươi | 123 | 0.5647 | 215 | 0.8431 | 0.4066 | 103 |
Ưu điểm: Thực hiện dễ dàng, có thể áp dụng ngay cả cho các đường nét đã được tô màu bằng cách làm mềm chúng trong khi vẫn giữ được độ tương phản cần thiết.
Nhược điểm: Nền không hoàn toàn trong suốt, chỉ mang lại một chút sự thú vị cho các đường màu sắc.
Sử dụng Lựa chọn
Phương pháp thứ hai là làm cho nền thực sự trong suốt. Trong các phần mềm khác, bạn có thể làm điều này thông qua cửa sổ Channel nhưng Krita không cho phép điều chỉnh các kênh. Thay vào đó, nó sử dụng Mặt nạ Lựa chọn để lưu trữ các lựa chọn tùy chỉnh.
 Chuyển đổi ‣ sang Mặt nạ Lựa chọn
Chuyển đổi ‣ sang Mặt nạ Lựa chọn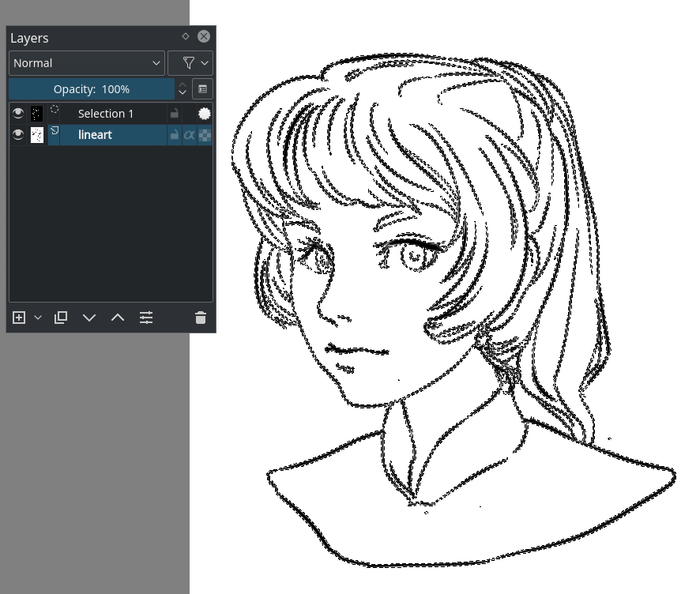
3. Đảo ngược lựa chọn: Chọn ‣ Đảo Ngược Lựa Chọn.
4. Tạo một layer mới và nhấp vào Chỉnh sửa ‣ Tô Màu bằng Màu Nền.
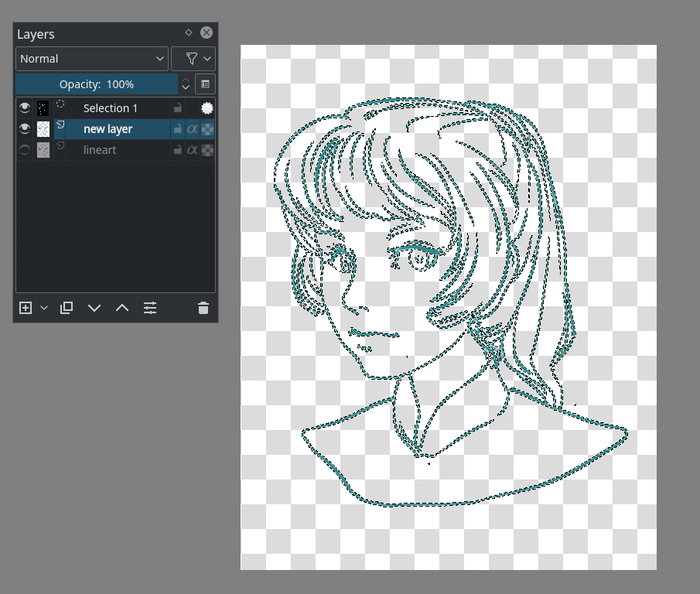
Ưu điểm: Lớp nền thực sự trong suốt.
Nhược điểm: Không áp dụng cho các tác phẩm đã được tô màu.
Sử dụng Mặt nạ
Đây là phương pháp đơn giản hơn so với cách trước.
1. Tạo một layer đã được tô màu ở dưới layer chứa bức tranh.
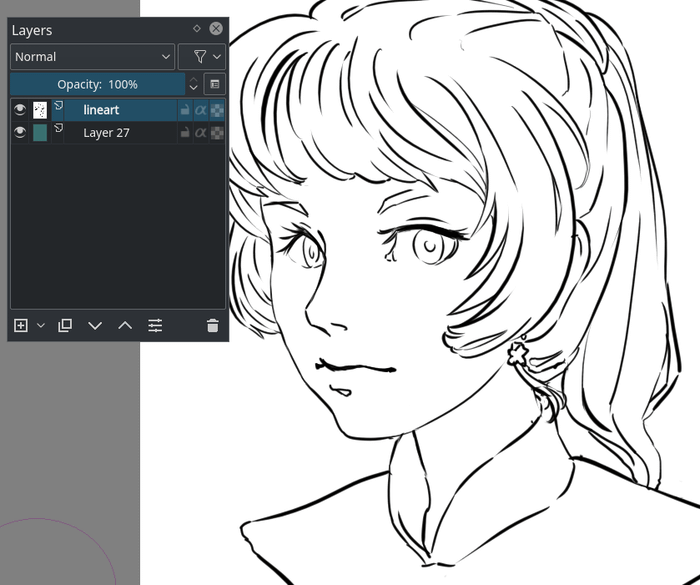
 Chuyển đổi ‣ sang Mặt nạ Độ trong suốt
Chuyển đổi ‣ sang Mặt nạ Độ trong suốt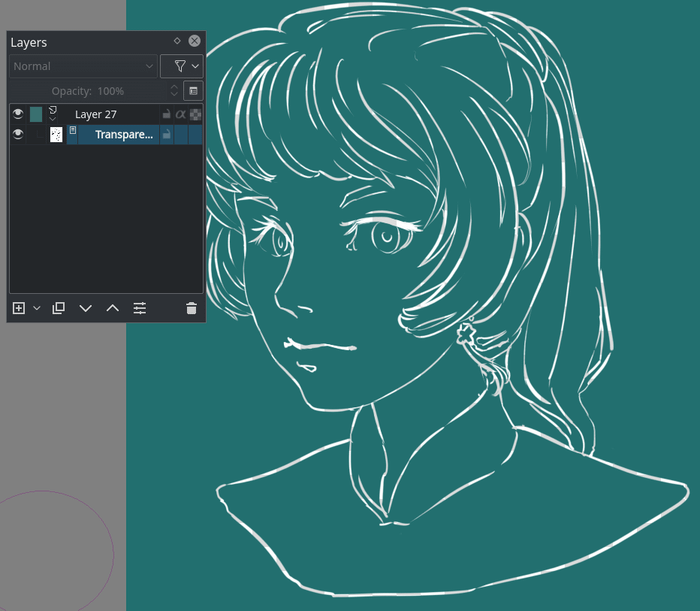
3. Đảo ngược mặt nạ trong suốt bằng cách đi tới Bộ lọc ‣ Điều chỉnh ‣ Đảo Ngược.
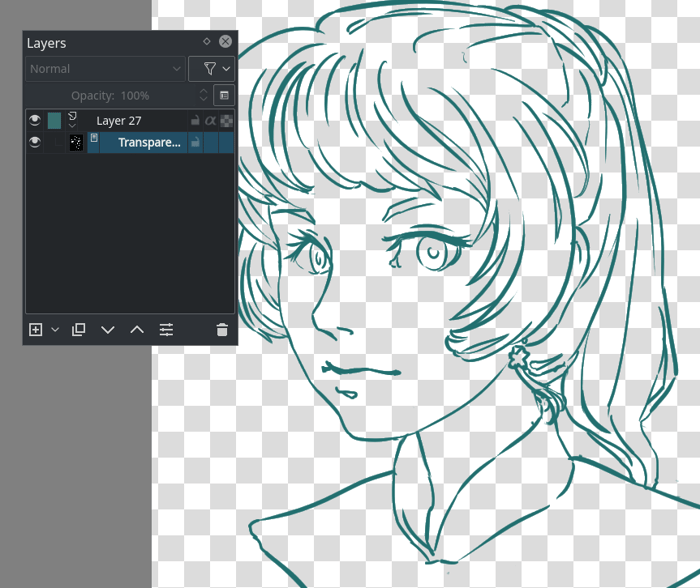
Ưu điểm: Lớp nền thực sự trong suốt. Bạn cũng có thể thoải mái vẽ các họa tiết trên layer đổ màu với layer phủ mà không làm ảnh hưởng tới độ trong suốt.
Nhược điểm: Không thể áp dụng cho các đường nét đã được tô màu.
Sử dụng Màu sang Alpha
Đây là cách nhanh nhất để làm rõ các đường nét trong bức tranh. Chọn layer line art và áp dụng màu cho bộ lọc alpha: Bộ lọc ‣ Màu sắc ‣ Màu sang Alpha. Giá trị mặc định thường phù hợp với bức tranh line art.
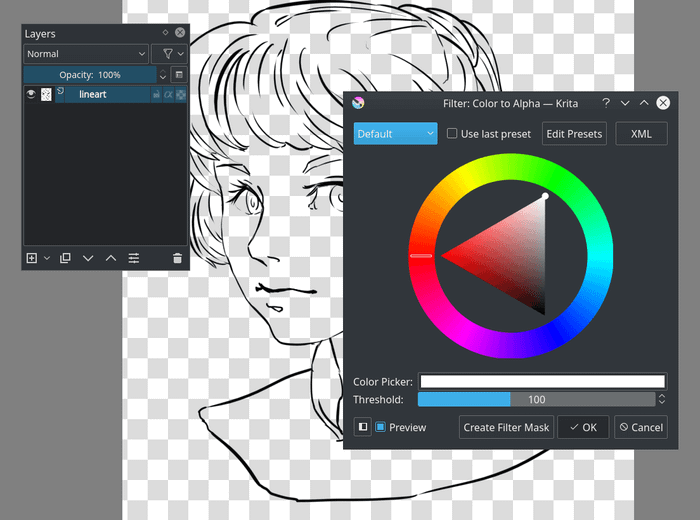
Ưu điểm: Lớp nền hoàn toàn trong suốt. Rất hiệu quả với các bức tranh line art đã tô màu vì nó loại bỏ màu trắng một cách chuyên nghiệp.
Nhược điểm: Bạn cần phải khóa layer trong suốt hoặc tách riêng alpha bằng cách nhấp chuột phải vào menu nếu muốn tô màu dễ dàng.
Có nhiều cách khác nhau để tô màu layer. Ví dụ, bạn có thể đổ màu mọi thứ theo cách thủ công. Mặc dù độ chính xác cao nhưng phương pháp này tốn rất nhiều công sức. Thay vào đó, bạn có thể chọn giải pháp khác.
Trong hầu hết các trường hợp, Công cụ Đổ Màu không thể giảm răng cưa (làm mềm cạnh trong bức tranh line art để nó trở nên mượt mà hơn khi thu phóng kích thước). Sử dụng Krita, bạn có hai tùy chọn để phóng to hoặc thu nhỏ.
Ngưỡng giới hạn xác định khi nào công cụ Đổ Màu sử dụng pixel màu khác làm đường viền và sử dụng Feather để thêm đường viền mềm mại khi đổ màu.
Bây giờ, nếu bạn nhấp vào phần không có khoảng trống trên bức tranh với màu bạn muốn (nhớ sử dụng giá trị 1.0 cho độ mờ), tùy thuộc vào bức tranh line art, bạn có thể đổ màu khá nhanh. Tuy nhiên, thiết lập ngưỡng giới hạn thấp có thể tạo ra các chi tiết nhỏ xung quanh các điểm giao nhau.
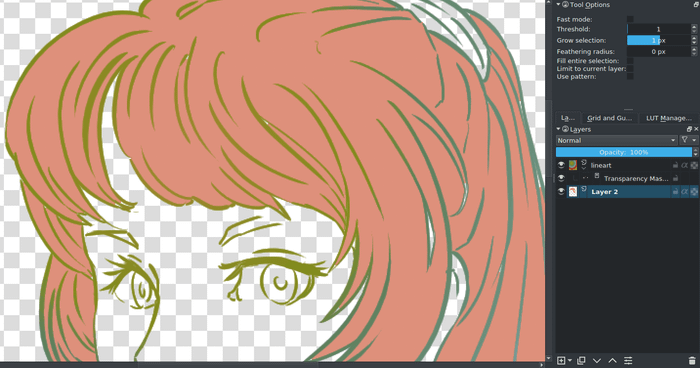
Tuy nhiên, việc đặt ngưỡng giới hạn cao có thể làm cho bạn không nhận ra một số đường màu nhạt. Trong khi đó, bạn có thể dễ dàng xóa các chi tiết lạ nhỏ đó bằng cọ vẽ.
Ưu điểm: Tốc độ xử lý nhanh tùy thuộc vào cài đặt có sẵn.
Nhược điểm: Không phù hợp với các bức tranh phức tạp.
Lựa chọn
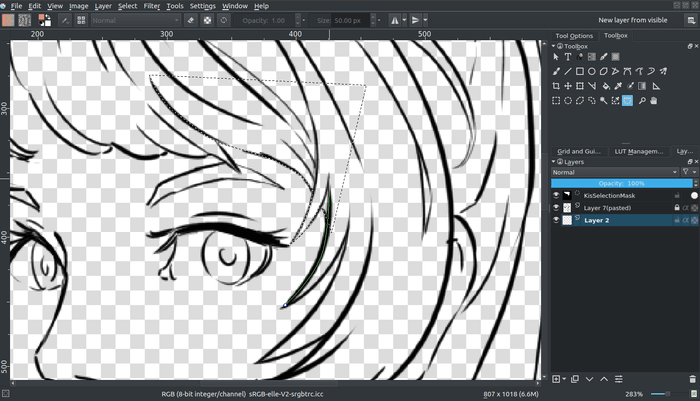
Phím Shift

Phím Shift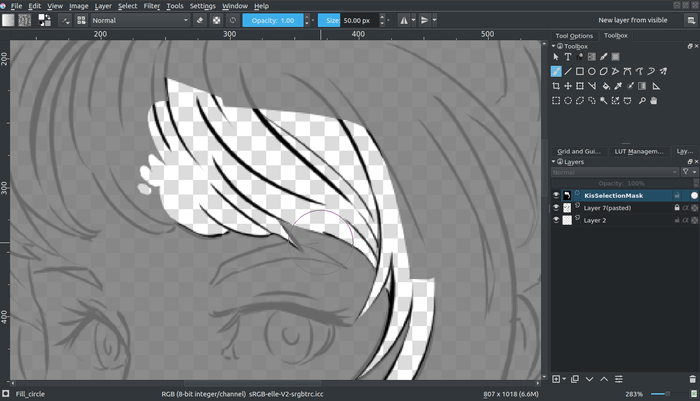
Bạn cũng có thể chỉnh sửa lựa chọn nếu bật Select ‣ Hiện Mặt nạ Lựa chọn Toàn cầu. Sau đó, chọn toàn bộ layer và tô màu lên đó. (Ví dụ này sử dụng chế độ lựa chọn thay thế, được kích hoạt ở góc dưới bên trái của thanh trạng thái).
Khi đã xong, chọn màu bạn muốn tô và nhấn Shift + phím cách.
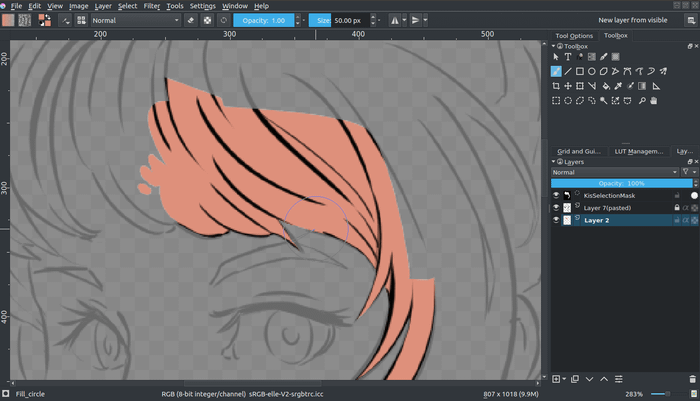
 Thêm ‣ Lựa chọn Cục bộ
Thêm ‣ Lựa chọn Cục bộ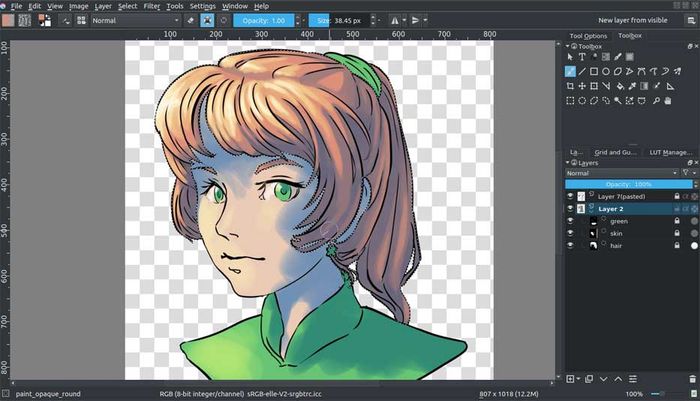
Ưu điểm: Việc đổ màu được chính xác hơn.
Nhược điểm: Xem trước màu sắc không dễ dàng.
Các công cụ hình học
Khi click và giữ chuột, bạn có thể điều chỉnh đường cong đã vẽ bằng Công cụ Đường cong. Sử dụng nút chuột để xác nhận hành động, sau đó, bạn có thể tiếp tục vẽ tiếp.
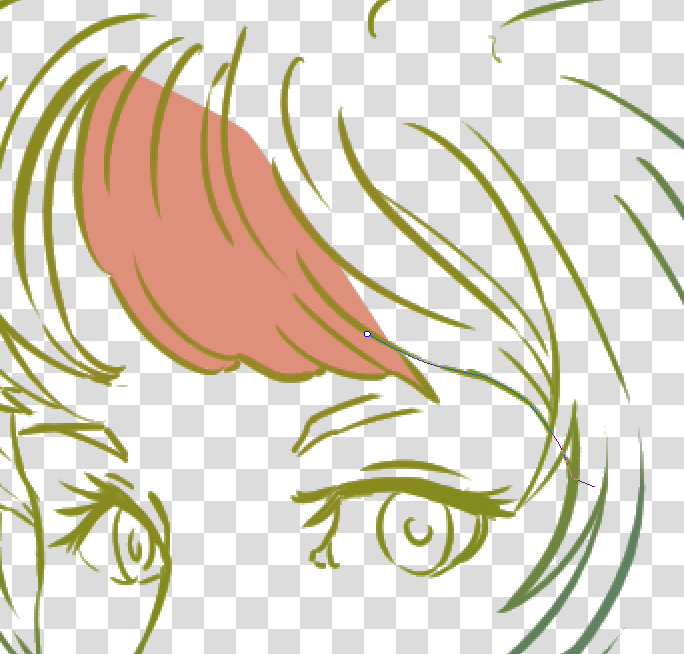
Bạn cũng có thể sử dụng các công cụ hình học để xóa điểm bằng cách nhấn E hoặc nút xóa.
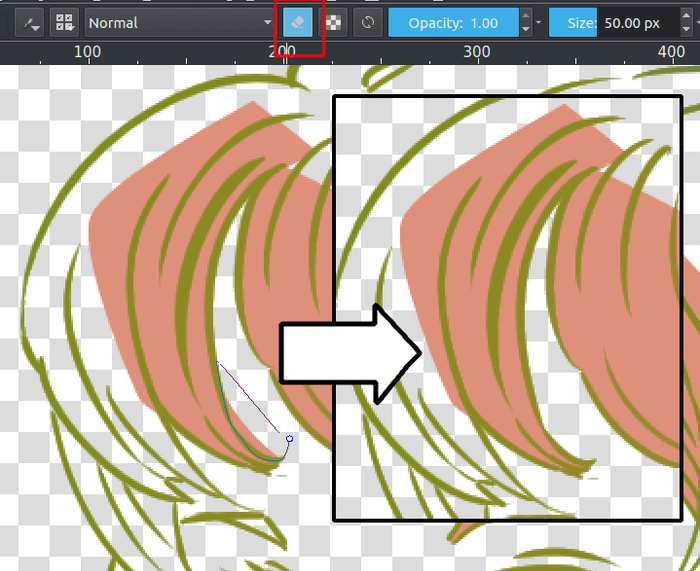
Ưu điểm: Nhanh hơn so với việc sử dụng cọ vẽ hoặc Lựa chọn, phù hợp cho tranh line art với không gian trống.
Nhược điểm: Không dễ dàng để tô màu vào các chi tiết nhỏ. Trong trường hợp này, bạn nên sử dụng cọ vẽ để tô màu cho chúng.
Lớp phủ màu sắc - Colorize Mask
Hãy làm theo hướng dẫn dưới đây để sử dụng tính năng Colorize Mask của Krita:
- Chọn công cụ Colorize Mask.
- Tích chọn vào layer bạn đang sử dụng.
- Tô màu bạn muốn trên lớp phủ này.
- Click vào Cập nhật để xem kết quả.
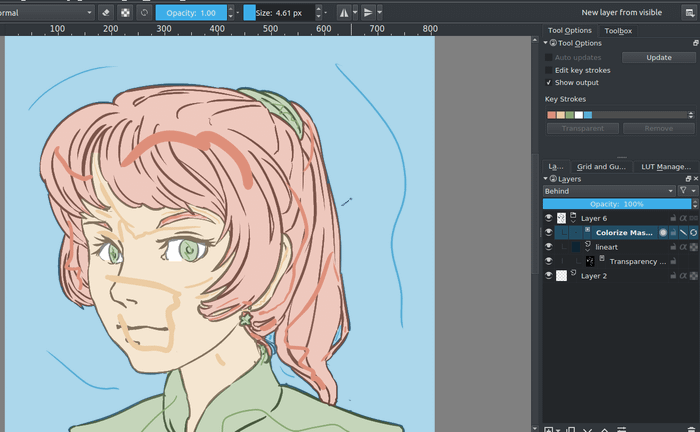
 Chuyển đổi ‣ Lớp Vẽ
Chuyển đổi ‣ Lớp Vẽ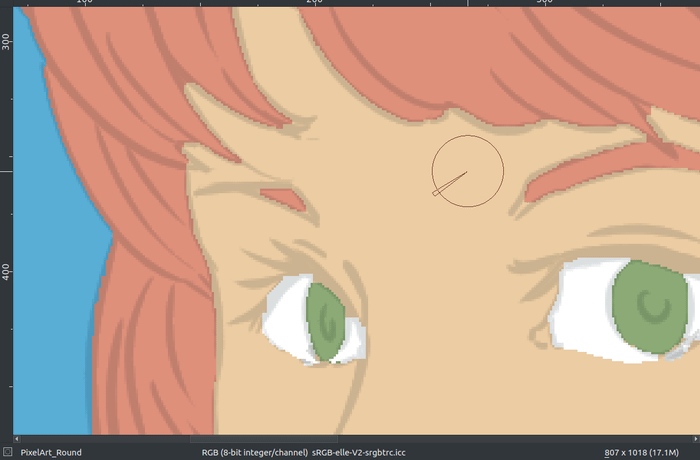
Sau khi hoàn tất, phân chia layer bằng cách vào Lớp ‣ Chia ‣ Chia Lớp. Ở đây, Krita cung cấp một số tùy chọn nhưng chỉ cần làm theo hình là được.
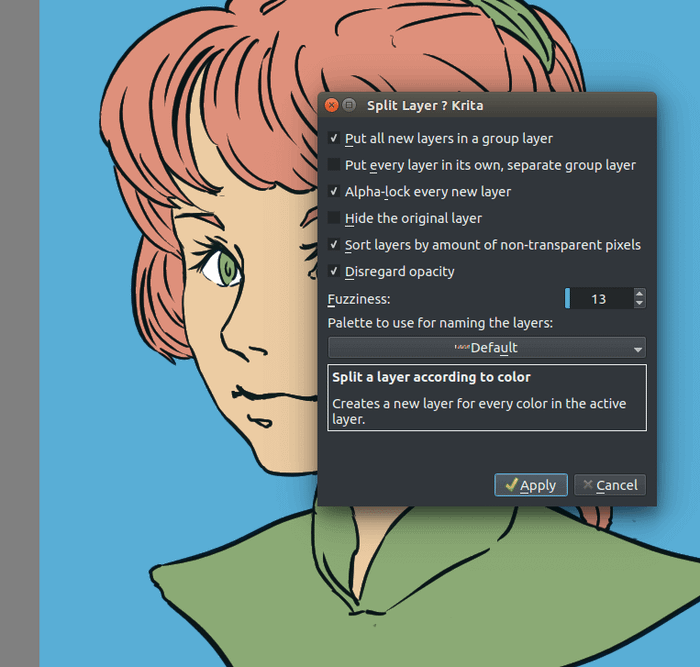
Cuối cùng, nhấn OK. Mỗi màu được áp dụng trên một layer riêng biệt, được đặt tên theo bảng màu trong menu và có alpha đã khóa. Nhờ đó, bạn có thể bắt đầu vẽ ngay lập tức.
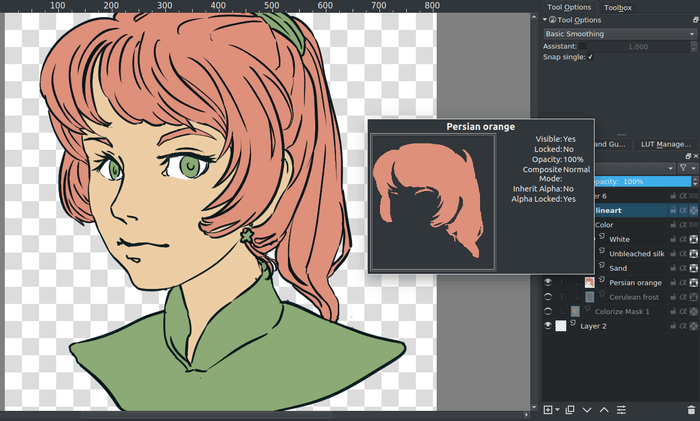
Ưu điểm: Xử lý tốt với các tác phẩm line art không khử được răng cưa. Nhanh chóng hoàn thành các công việc vẽ tranh cơ bản. Có thể tự động lấp đầy khoảng trống.
Nhược điểm: Không tự động khử răng cưa. Bạn phải chọn giữa việc giữ lại chi tiết hoặc tự động lấp đầy khoảng trống.
Dưới đây là hướng dẫn tô màu tranh trong Krita. Hy vọng thông tin này sẽ hữu ích với bạn.
