
Để tránh tình trạng lag hoặc chậm trễ sau thời gian sử dụng, hãy thực hiện bước giải phóng bộ nhớ MacBook thông minh. Loại bỏ những dữ liệu, ứng dụng, và hình ảnh không cần thiết một cách hiệu quả...
1. Tuyển chọn những mẹo giải phóng bộ nhớ MacBook đỉnh cao
Tránh tình trạng máy giật lag hoặc chạy chậm bằng cách giải phóng bộ nhớ MacBook một cách hiệu quả.
1. Tận dụng lưu trữ trên iCloud để giải phóng không gian trên MacBook
Không lưu trữ trực tiếp trên ổ cứng máy, hãy sử dụng iCloud để bảo vệ dữ liệu và khôi phục thông tin một cách thuận tiện.

Lợi ích khi sử dụng lưu trữ iCloud
Bước thực hiện:
Chạm vào nút Lưu trữ vào iCloud (Store on iCloud) > MacBook sẽ thông báo về việc lưu các mục hình ảnh (Photo) và tin nhắn (Message) > Bạn tích vào ô vuông và nhấn nút Lưu trữ một lần nữa để xác nhận!
2. Tối ưu hóa dung lượng
Mẹo này hữu ích khi bạn thường xem phim hoặc chương trình truyền hình trên Apple TV+. Apple tự động xoá các tập bạn đã tải xuống và xem xong để giữ cho bộ nhớ gọn gàng. Nếu muốn xem lại, chỉ cần tải xuống từ iTunes một lần nữa.
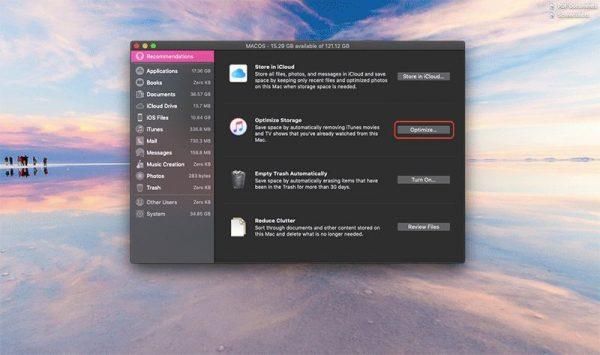
Tối ưu hóa dung lượng
Bước thực hiện:
Nhấn nút Tối ưu (Optimize) ở mục Tối ưu hóa dung lượng (Optimize Storage) > Xác nhận bằng cách nhấn nút Tối ưu (Optimize).
3. Tự động dọn dẹp thùng rác
Nếu bạn không thường xuyên dọn dẹp thùng rác trên máy tính, hãy cài đặt để Apple thực hiện điều này tự động. Các tệp tin trong thùng rác được giữ trong 30 ngày sẽ bị xoá để giải phóng dung lượng cho các tác vụ khác.

Tự động dọn dẹp thùng rác
Bước thực hiện:
Chạm vào nút Bật (Turn on) tại mục Tự động dọn sạch thùng rác (Empty Trash Automatically) > Chọn Bật (Turn on) để kích hoạt tính năng này.
4. Giảm tệp lộn xộn
MacBook sẽ tính toán và hiển thị danh sách các tệp dung lượng lớn bạn đã lâu không mở và sử dụng. Bạn cũng có thể phát hiện tệp tin trùng lặp hoặc lộn xộn trong danh sách này.
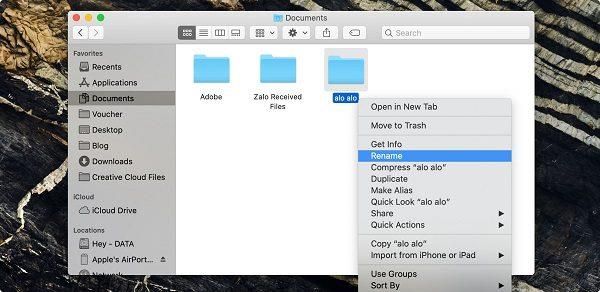
Giảm tệp lộn xộn
Bước thực hiện:
Nhấn vào nút Xem trước Tệp (Preview Files) ở mục Giảm lộn xộn (Reduce Clutter) > kiểm tra và chọn các tệp tin không cần nữa > nhấn nút Xoá (Delete) để xóa hoàn toàn tệp tin khỏi máy.
5. Gỡ bỏ các ứng dụng không sử dụng
Ứng dụng là nguồn gốc chiếm nhiều bộ nhớ trên MacBook. Vì vậy, không lý do gì để giữ lại những ứng dụng không cần thiết. Quản lý và gỡ bỏ ứng dụng là cách đơn giản và hiệu quả.
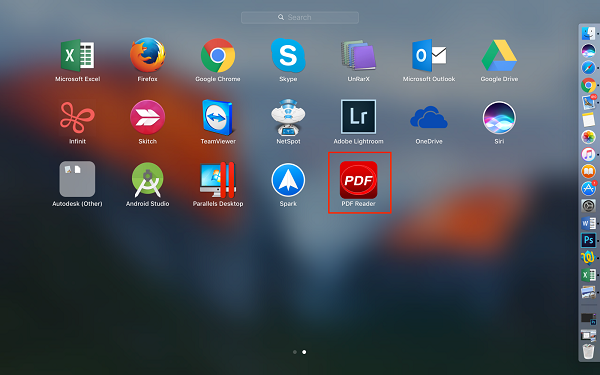
Gỡ bỏ ứng dụng không sử dụng
Bước thực hiện: Truy cập trang Ứng dụng (Application) trong cửa sổ Quản lý > Chọn ứng dụng > nhấn 2 lần nút Xóa (Delete) để xác nhận.
6. Xóa email để giải phóng bộ nhớ MacBook
Nếu bạn sử dụng ứng dụng email trên máy Mac với tài khoản Gmail, Outlook,... hãy thường xuyên xóa email để giữ cho dung lượng không bị chiếm bởi spam, quảng cáo và các file đính kèm.

Xóa email để giải phóng bộ nhớ MacBook
7. Nén thư mục
Với các tệp tin và thư mục chiếm nhiều dung lượng trong Finder, có một cách tiện lợi là nén chúng thay vì xóa hẳn. Khi thư mục được nén, dung lượng bộ nhớ cần thiết sẽ giảm đáng kể.
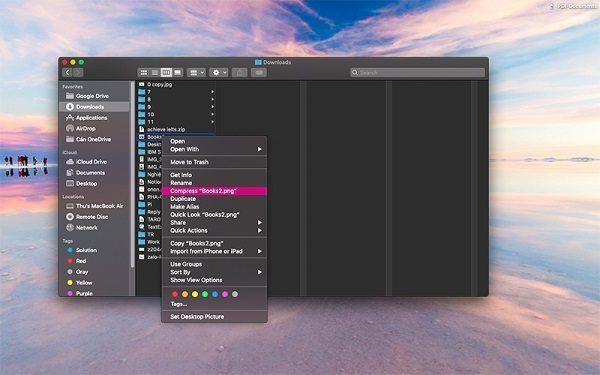
Nén thư mục
Bước thực hiện:
Nhấp chuột phải vào tệp tin hoặc thư mục trong Finder > chọn Nén (Compress).
8. Sử dụng bộ nhớ ngoài
Ngoài ra, bạn có thể mua thêm một ổ cứng di động để tối ưu hóa và tăng dung lượng bộ nhớ trên MacBook. Hãy xem xét việc mua ổ cứng phù hợp với tình huống và nhu cầu của bạn nhé!
Theo tintuc.shopdunk.com
