VMware, công cụ ảo hóa hàng đầu, là sự lựa chọn ưa thích của các nhà phát triển. Tuy nhiên, để đạt hiệu suất tối ưu, hãy áp dụng những cách tăng tốc dưới đây.
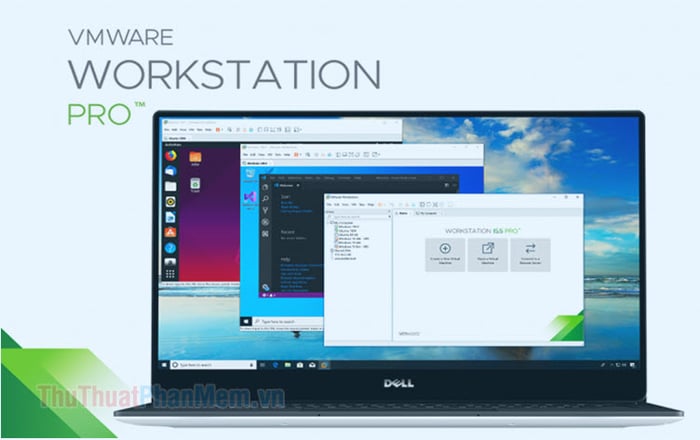
1. Điều chỉnh dung lượng RAM cho VMware
Nếu máy tính của bạn có nhiều RAM, hãy tăng dung lượng RAM cho VMware để tối ưu hiệu suất làm việc của nó.
Bước 1: Khởi động VMware, chọn menu Edit (1) => Preferences… (2).
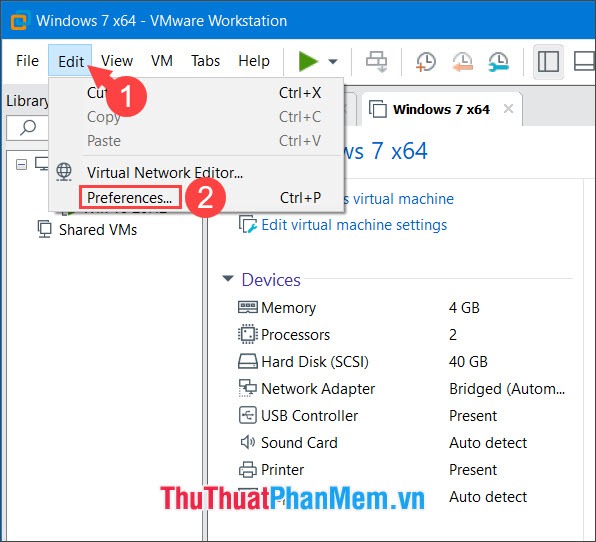
Bước 2: Click vào Memory (1) => đặt dung lượng RAM cho VMware bằng cách di chuyển thanh trượt về bên phải (2) => OK (3).
Lưu ý: Nên thiết lập dung lượng RAM cho VMware khoảng 70-80% so với RAM máy tính để đảm bảo hiệu suất tốt và tránh tình trạng chậm, lag.
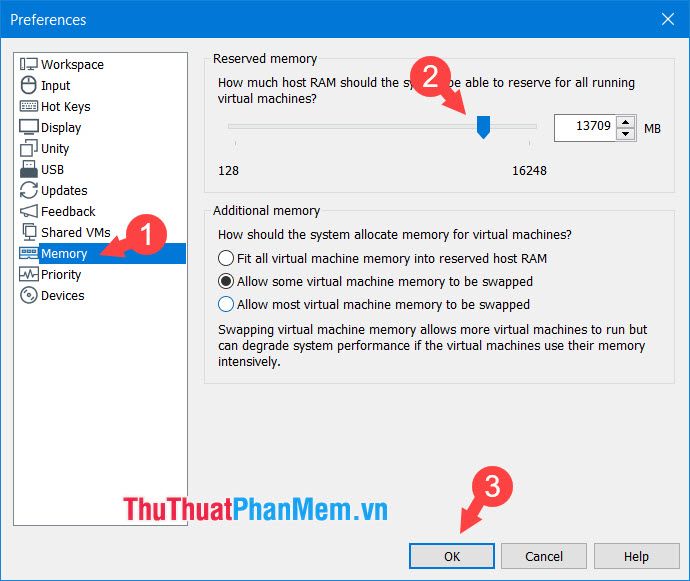
2. Giải quyết vấn đề phân mảnh ổ cứng trên máy ảo
Bước 1: Chọn máy ảo cần điều chỉnh (1) => Chỉnh sửa cài đặt máy ảo (2)
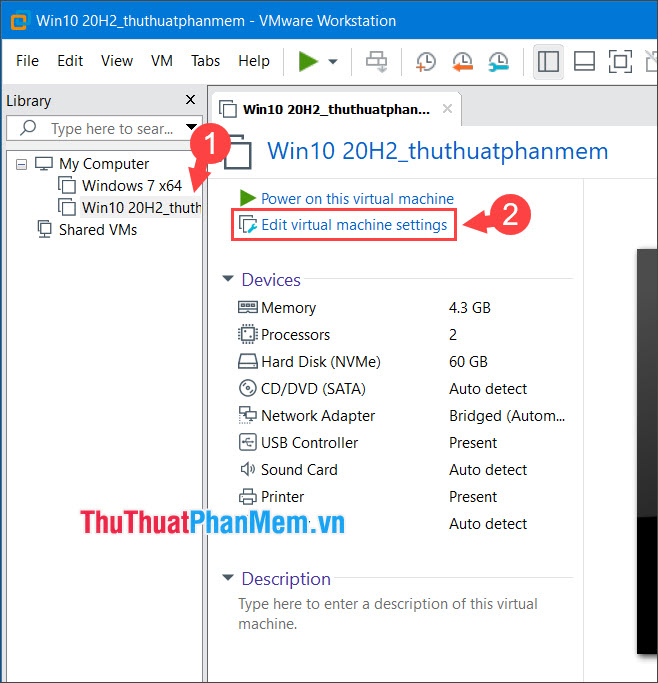
Bước 2: Chọn Ổ cứng cứng (1) => Chống phân mảnh (2).
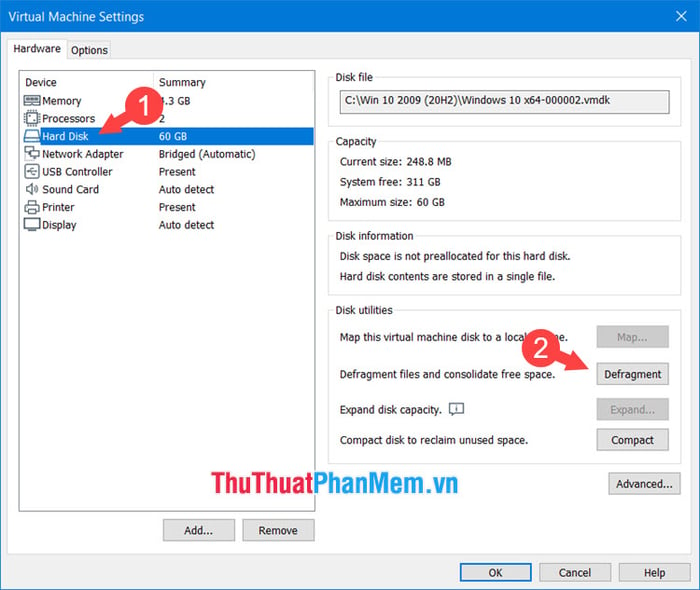
Sau đó, quá trình chống phân mảnh ổ cứng sẽ được thực hiện.
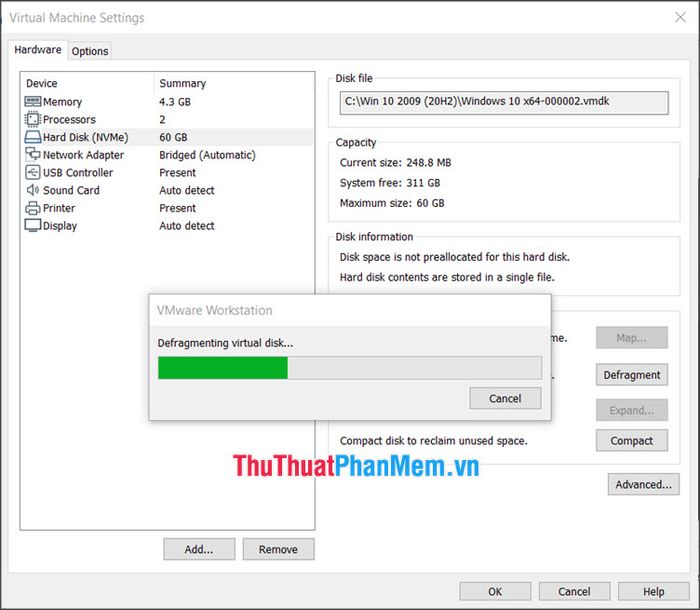
Bước 3: Khi nhận được thông báo hoàn tất, nhấn OK để tiếp tục.
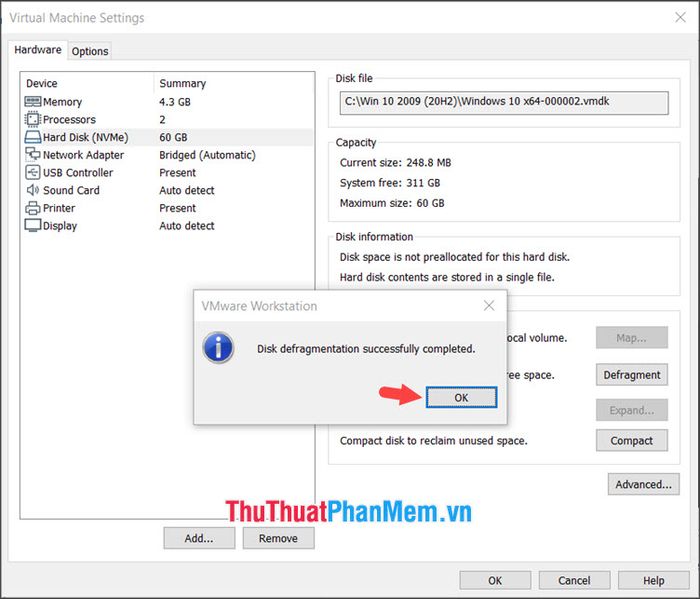
3. Cải thiện hiệu suất RAM cho máy ảo VMware
Bước 1: Bạn mở cửa sổ cài đặt của máy ảo cần điều chỉnh RAM (1) => Chỉnh sửa cài đặt máy ảo (2).
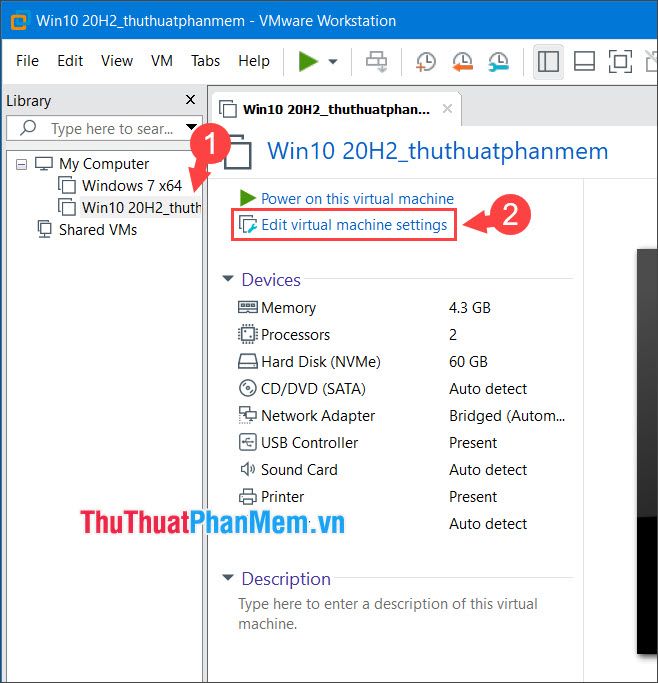
Bước 2: Chọn mục Bộ nhớ (1) => điều chỉnh dung lượng RAM (2) phù hợp với máy tính của bạn => OK (3).
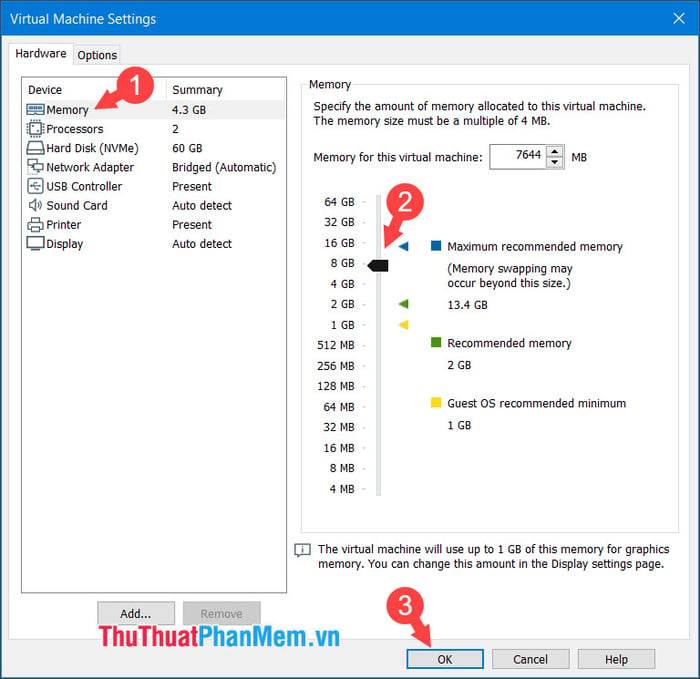
4. Tinh chỉnh ảo hóa và số nhân CPU trên máy ảo VMware
5. Tối ưu hóa hiệu suất CPU cho máy ảo VMware
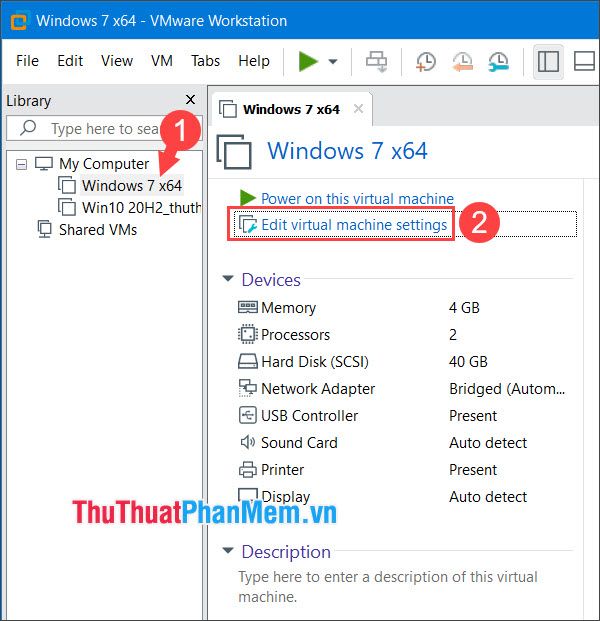
Bước 1: Bạn mở cửa sổ cài đặt của máy ảo cần điều chỉnh (1) => Chỉnh sửa cài đặt máy ảo (2).
Lưu ý: Number of processor tức là số CPU trên main và hầu hết mainboard hiện nay đều dùng 1 CPU, loại trừ một số dòng main cho sever như ASUS Z10PA-D8C, Gigabyte C621-WD12… mới hỗ trợ 2 CPU. Bạn nên thiết lập mục này là 1 để tránh phát sinh lỗi khi sử dụng VMware.
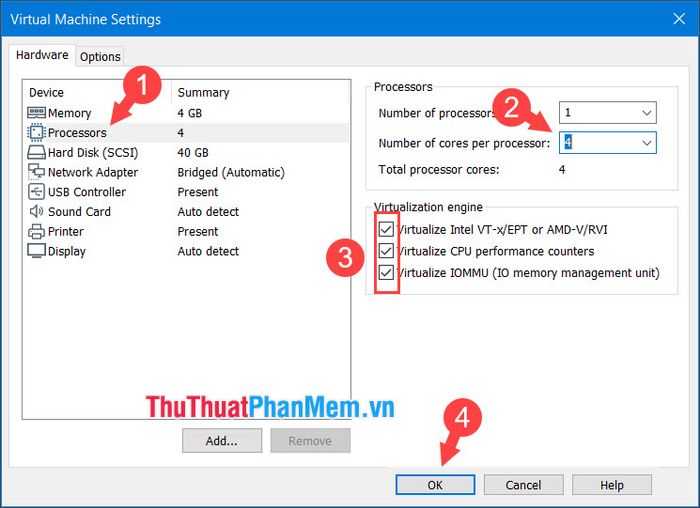
Ghi chú: Số lượng bộ xử lý là số CPU trên main, hầu hết mainboard sử dụng 1 CPU, ngoại trừ một số dòng chuyên dụng như ASUS Z10PA-D8C, Gigabyte C621-WD12… mới hỗ trợ 2 CPU. Đặt mục này là 1 để tránh lỗi khi sử dụng VMware.
6. Sử dụng tính năng Tạm nghỉ thay vì Tắt nguồn
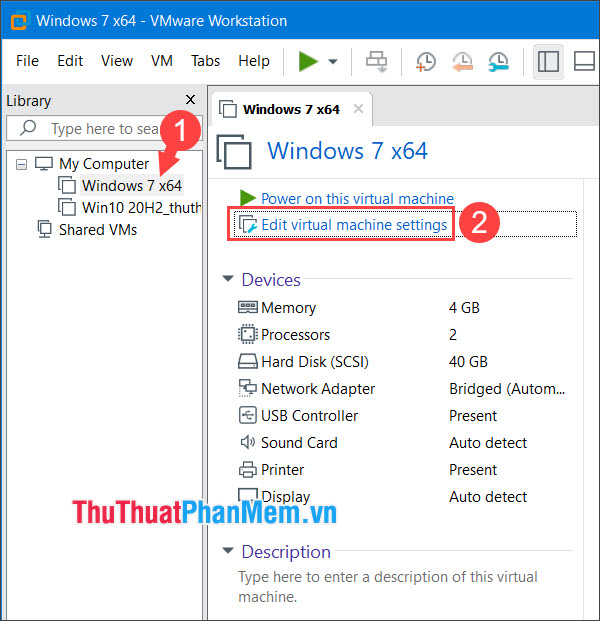
Bước 1: Bạn chọn vào máy ảo cần điều chỉnh (1) => Edit virtual machine settings (2).
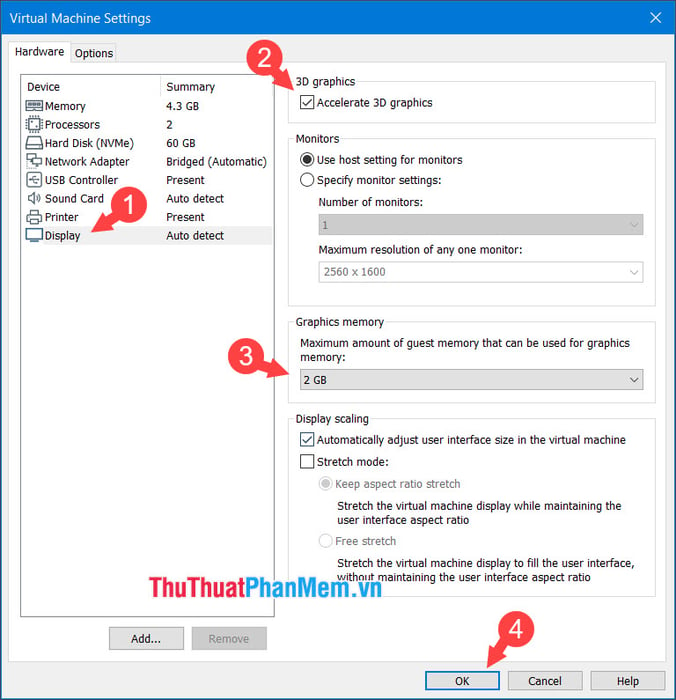
6. Dùng tính năng Suspend thay vì Power Off
Tính năng này giúp bạn mở nhanh máy ảo tương tự như sleep, hibernate trên Windows.
Bước 1: Bạn chọn Nguồn (1) => Tạm nghỉ Guest (2).
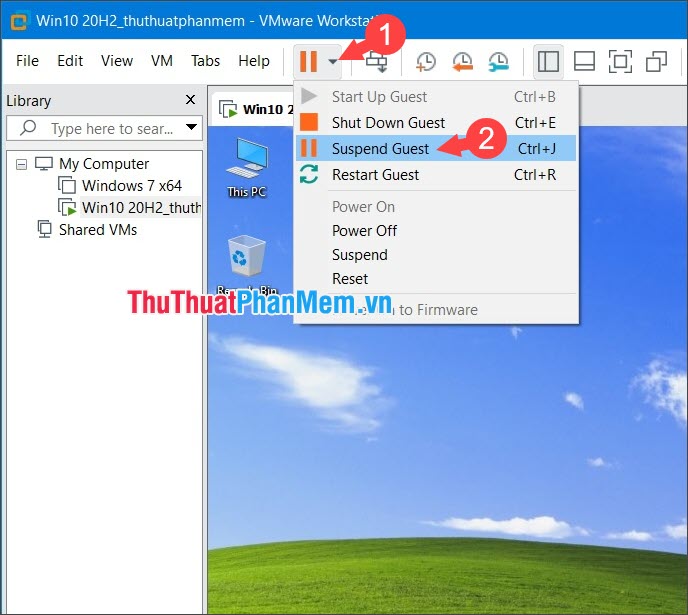
Sau đó, VMware sẽ lưu lại các cài đặt và tạm thời đóng máy ảo của bạn.
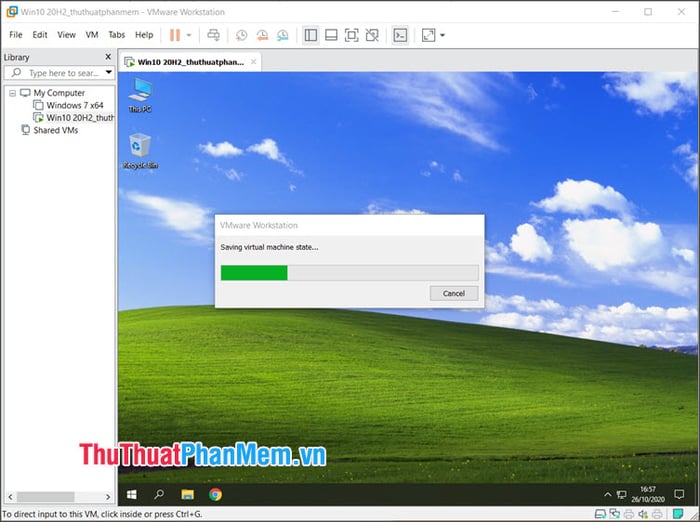
Bước 2: Để mở lại máy ảo, bạn chọn Tiếp tục máy ảo này là xong.
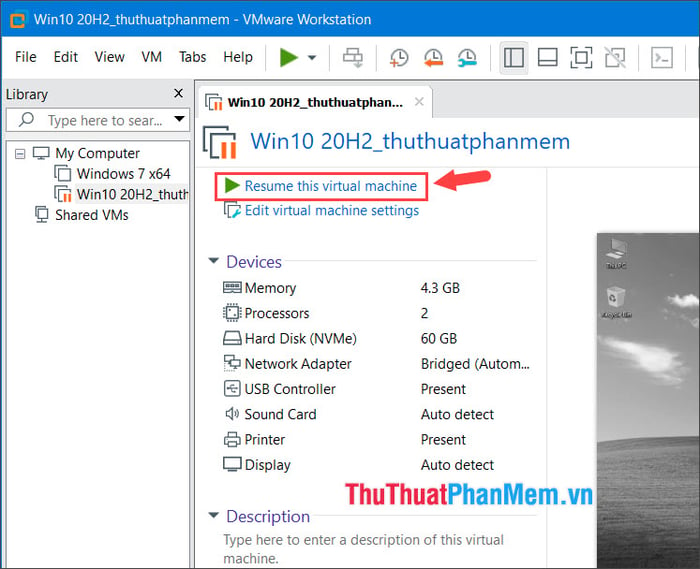
Với những biện pháp tối ưu và tăng tốc cho máy ảo VMware, bạn sẽ làm việc hiệu quả và thoải mái hơn. Chúc các bạn đạt được thành công!
