Khám phá cách tăng số lần Undo để giảm bớt sự hạn chế trong việc sử dụng các ứng dụng Word, Excel, PowerPoint…
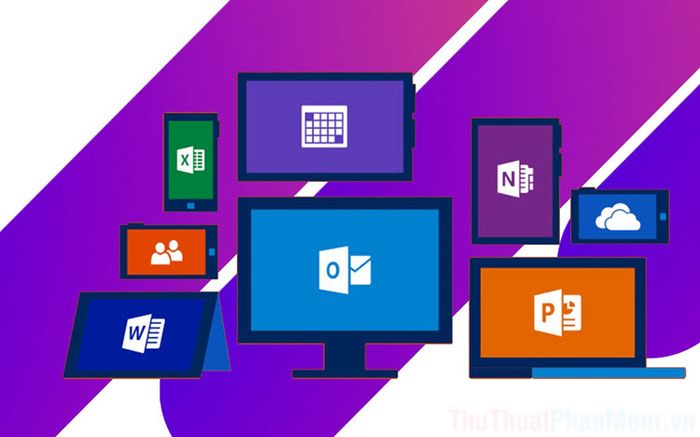
Nhận thức rõ nhược điểm của việc Undo bị hạn chế trong các ứng dụng Office, đặc biệt đối với người sử dụng thường xuyên. Dưới đây là cách gia tăng số lần Undo (Ctrl + Z) trong Word, Excel, PowerPoint…
1. Xác định phiên bản Office bạn đang sử dụng
Kiểm tra và đổi mới số lần Undo trong Word, Excel, PowerPoint… dựa vào phiên bản Office trên máy tính vì mỗi phiên bản sẽ có đường dẫn khác nhau. Để kiểm tra phiên bản Office, mở ứng dụng Word, Excel, PowerPoint… và chọn mục Account.
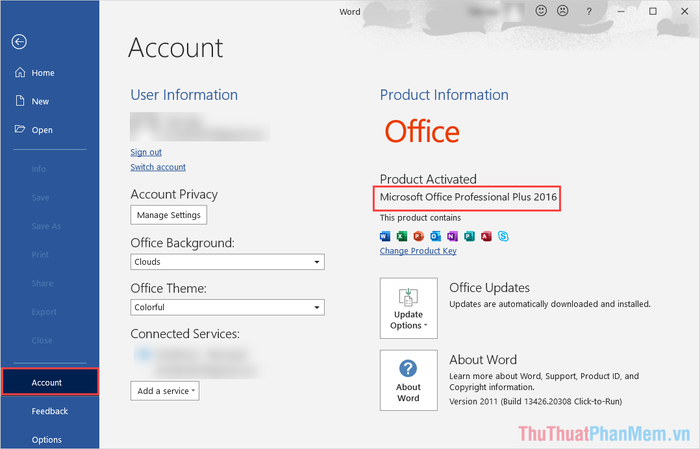
2. Bí quyết tăng số lần Undo trong Word, Excel, PowerPoint…
Chú ý: Trong hướng dẫn này, chúng tôi sẽ minh họa trên phần mềm Word. Với Excel và PowerPoint, bạn thực hiện tương tự với đường dẫn được cung cấp trong bài viết.
Bước 1: Mở MenuStart và nhập Registry Editor để khởi động quá trình.
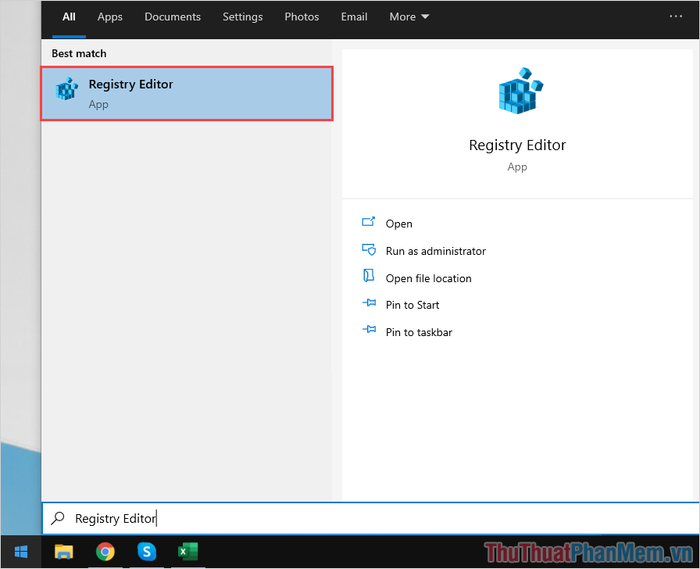
Bước 2: Tiếp theo, sao chép đường dẫn dưới đây và dán vào thanh địa chỉ trong Registry Editor, sau đó nhấn Enter để khởi động quá trình (nhớ thay đổi mã số phiên bản Office).
Đường dẫn tăng số lần Undo trong Word:
| HKEY_CURRENT_USER\Software\Microsoft\Office\“mã số”\Word\Options |
Đường dẫn tăng số lần Undo trong Excel:
| HKEY_CURRENT_USER\Software\Microsoft\Office\“mã số”\Excel\Options |
Đường dẫn tăng số lần Undo trong PowerPoint:
| HKEY_CURRENT_USER\SOFTWARE\Microsoft\Office\“mã số”\PowerPoint\Options |
Lưu ý: Trước khi sao chép đường dẫn, hãy điều chỉnh đoạn “mã số” tương ứng với phiên bản Office bạn đang sử dụng. Có thể tham khảo mã số chuẩn xác ở Phần 01.
- Microsoft Office 2007 - Mã số 12.0
- Microsoft Office 2010 - Mã số 14.0
- Microsoft Office 2013 - Mã số 15.0
- Microsoft Office 2016 - Mã số 16.0
- Microsoft Office 2019/2020/2021 - Mã số 17.0
Ví dụ: Trong ví dụ này, Mytour sẽ thay đổi số lần Undo của phần mềm Word phiên bản 2016 và đường dẫn sẽ như sau:
| Computer\HKEY_CURRENT_USER\SOFTWARE\Microsoft\Office\16.0\Word\Options |
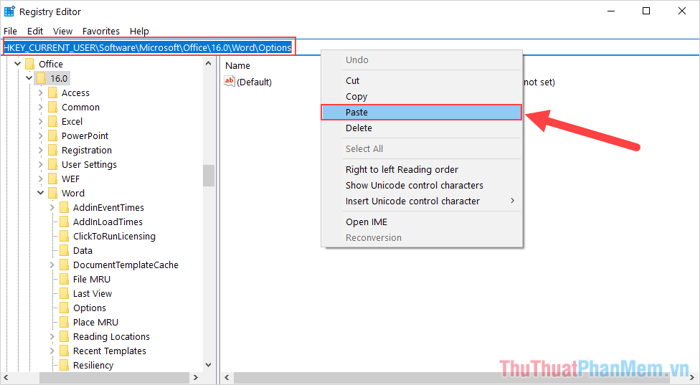
Bước 3: Tiếp theo, Click chuột phải vào cửa sổ bên phải và chọn New => DWORD (32-bit) Value.
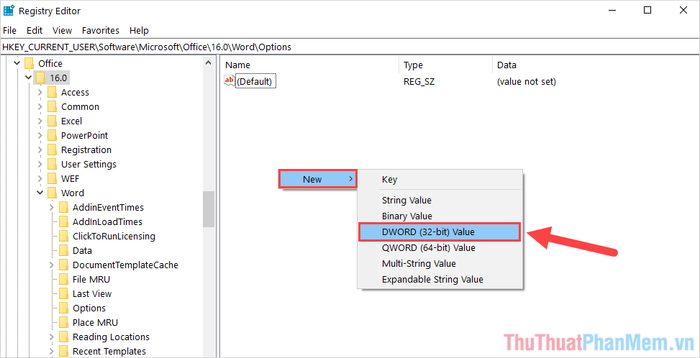
Bước 4: Sau khi tạo xong DWORD, chúng sẽ có tên là New Value #1. Click chuột phải và chọn Rename để đổi tên.
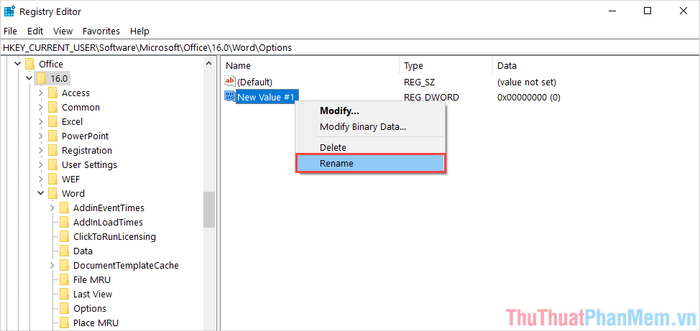
Bước 5: Các bạn tiến hành thay đổi tên chúng thành UndoHistory.
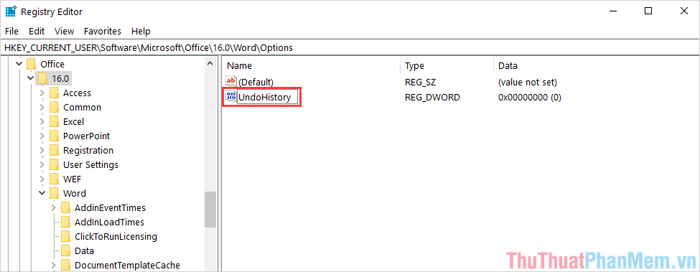
Bước 6: Cuối cùng, các bạn tiến hành mở UndoHistory và nhập số lần muốn nhấn Undo vào trong mục Value Data (không giới hạn). Nhấn OK để lưu lại thiết lập mới.
Đối với những phần mềm Excel, PowerPoint,…các bạn tiến hành làm tương tự dựa trên đường dẫn đã được cung cấp trong Bước 2.
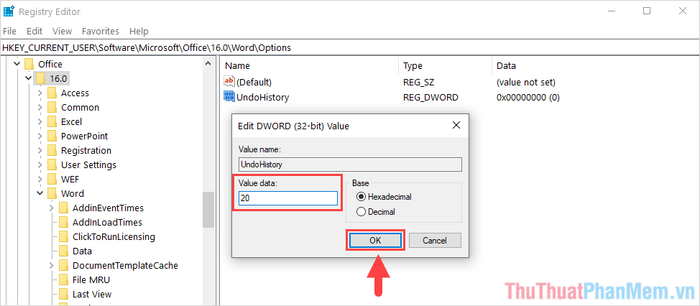
Và đây là thành quả sau khi gia tăng số lượng lịch sử Undo trong Word, bảng Undo hiện đang chứa một kho lưu trữ phong phú, giúp bạn dễ dàng quay lại bất kỳ bước nào trước đó.
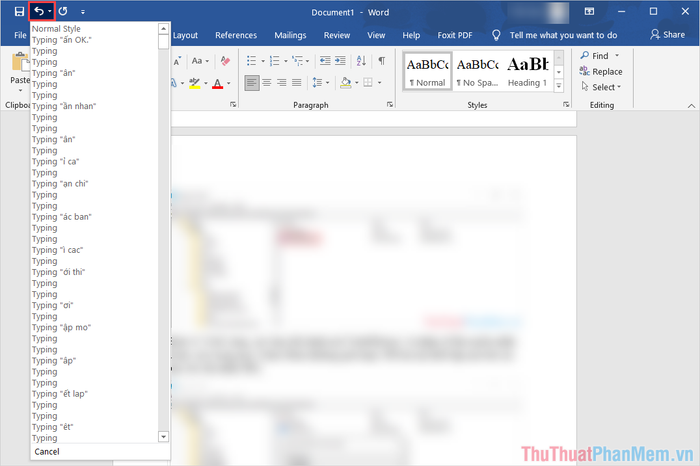
Trong bài viết này, chúng ta sẽ hướng dẫn cách tăng số lượng Undo trong các ứng dụng Word, Excel, PowerPoint thuộc bộ Microsoft Office. Hi vọng những chia sẻ này sẽ giúp bạn sử dụng phần mềm Office một cách đơn giản và thuận tiện hơn!
