
1. Hướng dẫn sử dụng Auto Dark Mode để tự động chuyển đổi chế độ ánh sáng tối
Auto Dark Mode - Ứng dụng giúp bạn tự động chuyển đổi chế độ sáng tối theo lịch trình bạn đã đặt. Bạn có thể thiết lập chế độ sáng vào 9 giờ sáng và tự động chuyển sang chế độ tối vào 6 giờ chiều mỗi ngày.
Đầu tiên, truy cập vào trang tải xuống của Auto Dark Mode trên GitHub:
Tiếp theo, tải xuống và cài đặt ứng dụng Auto Dark Mode.
Mở File Explorer hoặc nhấn tổ hợp phím Win + E để truy cập vào thư mục cài đặt.
Đến thư mục lưu trữ cài đặt và cài đặt Auto Dark Mode bằng cách nhấp đúp vào tập tin cài đặt AutoDarkModeX_10.1.0.10.exe. Ứng dụng sẽ tự động khởi chạy sau khi cài đặt thành công.
Trên trang chủ của Auto Dark Mode, chọn Set custom hours để thiết lập thời gian tùy chỉnh.
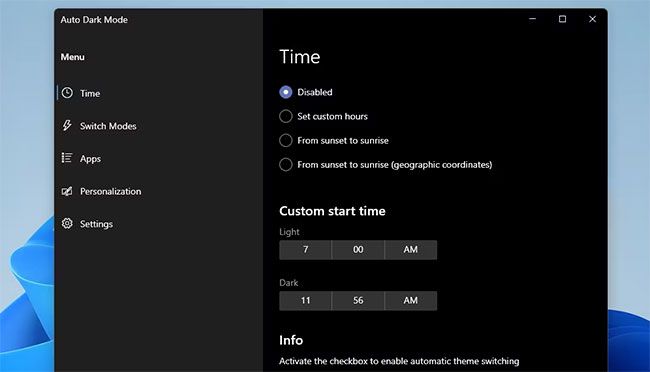
Điều chỉnh thời gian chuyển đổi chế độ bằng cách nhấn vào Light clock và chọn thời gian phù hợp.
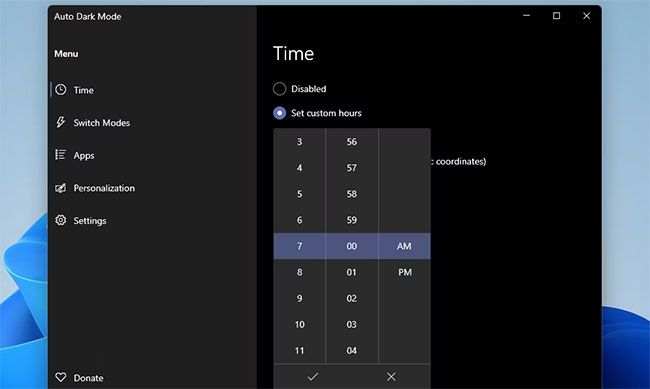
Để điều chỉnh chế độ tối, vào Dark clock settings, chọn thời gian bắt đầu và nhấn nút đánh dấu.
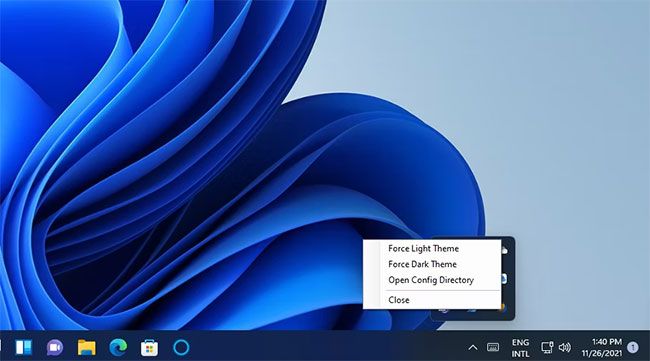
Cài đặt các tùy chỉnh khác của Auto Dark Mode để đáp ứng nhu cầu cá nhân. Bạn có thể thiết lập phím tắt cho chế độ sáng và tối và kích hoạt chúng để sử dụng toàn hệ thống.
Auto Dark Mode cung cấp nhiều tùy chọn, bao gồm cả việc thiết lập phím tắt cho chế độ sáng và tối. Thực hiện theo các bước đơn giản và kích hoạt các phím tắt để sử dụng thuận tiện.
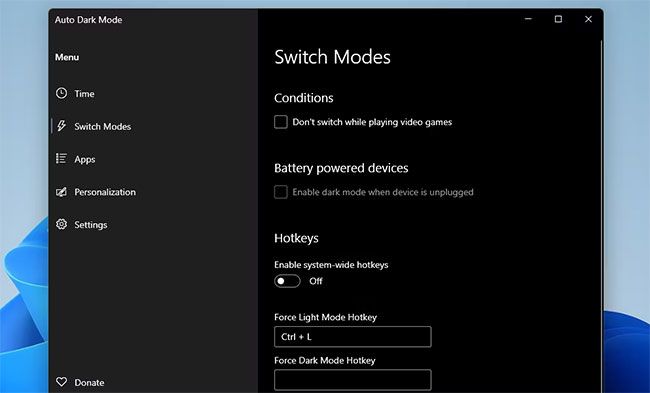
Người dùng có thể thay đổi hình nền máy tính cho cả chế độ ánh sáng và chế độ tối. Truy cập tab Personalization và chọn Pick a wallpaper.
Kích hoạt tính năng Enable wallpaper switch và chọn loại hình nền trong menu drop down. Chọn Picture và tải lên hình nền mong muốn.
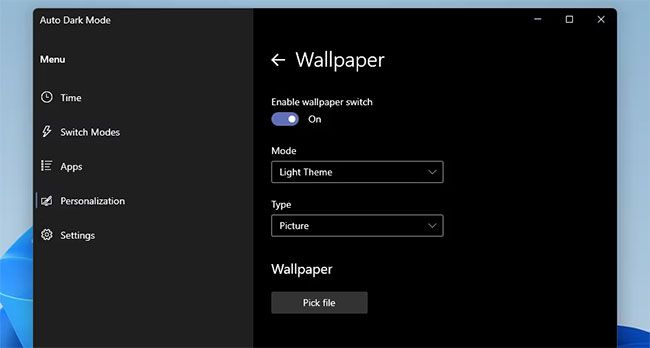
Đó là cách tự động lên lịch chuyển đổi chế độ sáng tối trên Windows 11 mà bạn nên biết. Lưu lại và áp dụng để trải nghiệm. Đừng quên theo dõi Mytour để nhận thêm thông tin hữu ích nhất.
