
Dưới đây là những điều mà mình thường xuyên điều chỉnh hoặc sử dụng để làm cho việc thao tác trên Mac trở nên nhanh chóng và thuận tiện hơn. Hãy cùng chia sẻ với mọi người nhé.
Chọn Ứng Dụng Mặc Định để Mở Tệp Tin
Có những file mỗi lần mở lại không bằng ứng dụng mà bạn mong muốn, và việc phải click phải chuột > Open with > chọn ứng dụng mong muốn mỗi lần làm như vậy thật phiền phức. Bạn có thể thiết lập ứng dụng mặc định để chỉ cần double click vào file là mở ngay. Cách làm như sau:
Chọn file muốn mở > click chuột phải > Get info > ở dòng Open With > chọn ứng dụng. Sau đó nhấn Change All.
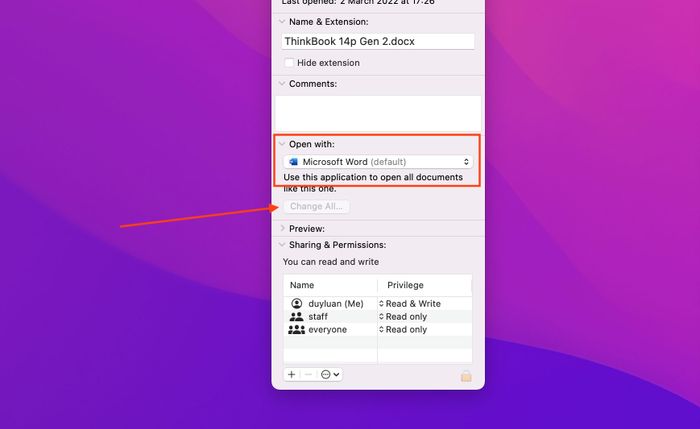
Hiển Thị Thanh Đường Dẫn & Thanh Trạng Thái để Dễ Dàng Theo Dõi Thư Mục, Dung Lượng Còn Trống
Như bạn thấy ở hình trên, thanh đường dẫn sẽ hiển thị cấu trúc thư mục của thư mục bạn đang xem, rất nhanh chóng mà không cần nhấn nút back hoặc phải tìm kiếm phức tạp. Còn thanh trạng thái sẽ thông báo cho bạn biết thư mục đó có bao nhiêu mục bên trong và ổ đĩa của bạn còn trống bao nhiêu GB, rất tiện lợi khi cần theo dõi ổ đĩa.
Để hiển thị cả 2 thanh này: Mở Finder > vào menu View > chọn Hiển thị Thanh Đường Dẫn và Hiển Thị Thanh Trạng Thái. Xong.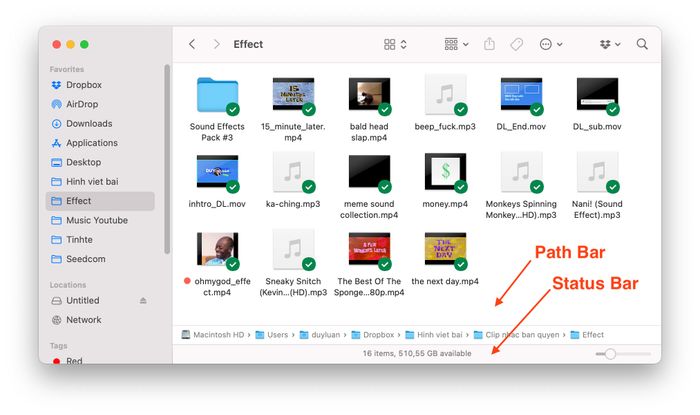
Tùy chỉnh các cài đặt của Finder
Sau một thời gian sử dụng, mình nhận ra rằng tính năng Recent trên Mac khá làm buồn chán, nhiều file mới tạo xong mà tìm trong mục này không thấy đâu cả. Ngoài ra, việc ổ đĩa của Mac luôn hiển thị trên Desktop cũng khá phiền phức và không cần thiết. Bạn hoàn toàn có thể điều chỉnh lại những thứ này bằng cách sau đây: Để thực hiện điều chỉnh: Mở Finder > vào menu trên cùng > Preferences. Tại dòng “show these items on the desktop”, bạn có thể bật tắt các mục sẽ hiển thị trên màn hình chính. Ví dụ, bạn có thể cho hiển thị ổ đĩa gắn ngoài khi kết nối, nhưng ẩn đi ổ đĩa “Hard disk”. Ở dòng “New Finder windows show”, bạn có thể chọn thư mục home của mình thay vì Recents (có nhiều lựa chọn khác, tùy thuộc vào sở thích của bạn).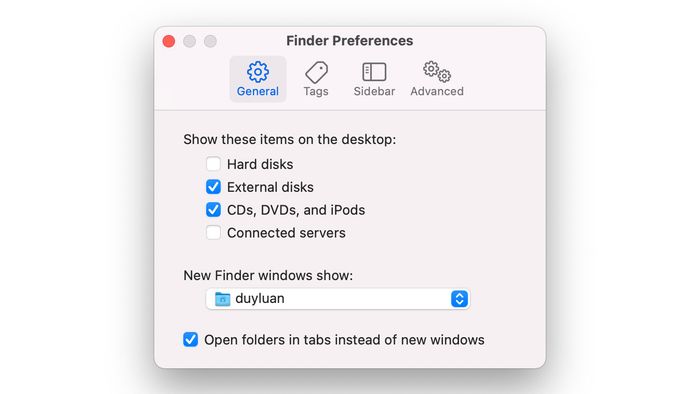
Tinh chỉnh thanh bên để hiển thị những mục quan trọng
Thanh bên trong Finder là bảng bên tay trái. Nó có nhiều mục để bạn dễ dàng truy cập đến những nơi quan trọng mà bạn thường xuyên sử dụng. Mặc định, nó có quá nhiều mục, bao gồm cả những thứ mà bạn hiếm khi sử dụng, hoặc thậm chí không sử dụng. Vì vậy, thường thì mình sẽ loại bỏ những mục không cần thiết và kéo những thư mục quan trọng mà mình thường sử dụng vào đây. Để thêm một thư mục vào thanh bên rất đơn giản, bạn chỉ cần mở Finder, duyệt đến thư mục đó, và kéo thả vào thanh bên. Để xóa một mục, chỉ cần nhấn chuột phải và chọn Remove from Sidebar. Để chỉnh sửa các mục hệ thống như Recents, iCloud..., bạn vào Finder > menu trên cùng > Preferences > Sidebar > bật hoặc tắt theo ý muốn.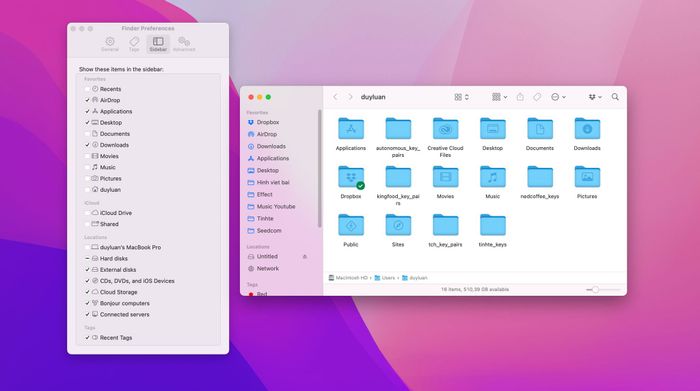
Thay đổi kích thước ảnh
Trong trình xem ảnh Preview của Mac, có nhiều công cụ liên quan đến ảnh, nhưng cái mà mình thường sử dụng nhất chắc chắn là tính năng thay đổi kích thước ảnh. Preview cung cấp sẵn, bạn chỉ cần mở file ảnh > menu Tools > Adjust size. Sau đó nhập kích thước mong muốn là xong.
Sử dụng QuickTime để phản ánh màn hình iPhone hoặc iPad
Đây là một câu hỏi mà nhiều người thường hỏi, đó là làm thế nào để hiển thị màn hình của iPhone hoặc iPad lên máy tính Mac, cho phép họ thực hiện thao tác trực tiếp trên thiết bị di động trong khi mọi thứ được hiển thị trên màn hình Mac. Điều này rất hữu ích khi bạn cần trình bày hoặc muốn giới thiệu về một ứng dụng cụ thể.
Rất đơn giản, bạn chỉ cần sử dụng ứng dụng QuickTime có sẵn trên Mac. Tìm ứng dụng QuickTime trong thư mục Applications, mở ứng dụng lên. Sau đó, nhấn vào menu File > New Movie Recording > chọn tên của iPhone hoặc iPad của bạn. Đó là toàn bộ quá trình. Nếu trước đó iPhone hoặc iPad yêu cầu cấp quyền gì đó, hãy đảm bảo bạn đã cho phép.
Ép đóng ứng dụng (Force Quit)
Nếu gặp phải tình huống một ứng dụng bị treo và không thể đóng bằng cách thông thường, bạn cần sử dụng tính năng Ép đóng, tức là buộc ứng dụng phải kết thúc. Để Ép đóng một ứng dụng, bạn vào menu Apple > Force Quit > chọn ứng dụng cần đóng > nhấn nút Ép đóng để xác nhận. Tính năng này tương tự như Trình quản lý tác vụ trên Windows đấy 😁
