Phần 7 của chuỗi bài viết về những mẹo hay và cách kích hoạt các tính năng ẩn khi sử dụng phiên bản Windows 10 Technical Preview Build 9926.
Hãy tiếp tục đọc phần 7 của chuỗi bài viết về bí quyết và tính năng ẩn trên Windows 10 Technical Preview Build 9926.
Mở Command Prompt ở chế độ toàn màn hình
Trong các phiên bản Windows trước đây, người dùng có thể mở cửa sổ dòng lệnh Command Prompt ở chế độ toàn màn hình. Tuy nhiên, từ Windows Vista trở đi, tính năng này đã bị loại bỏ. Tuy nhiên, trong phiên bản xem trước Windows 10 build 9879, tính năng này đã được phục hồi. Vậy làm thế nào để kích hoạt nó? Dưới đây là cách thực hiện.
Mở Command Prompt bằng cách nhập lệnh “cmd” vào hộp thoại Run và nhấn ENTER
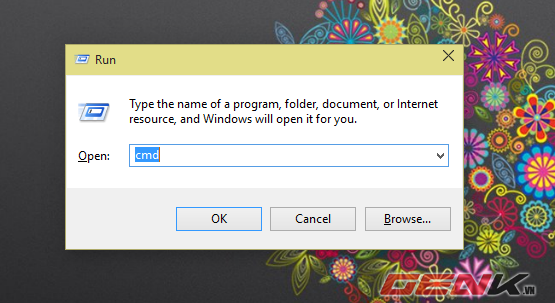
Khi cửa sổ Command Prompt xuất hiện, bạn chỉ cần nhấn tổ hợp phím Alt Enter, cửa sổ Command Prompt sẽ tự động chuyển sang chế độ toàn màn hình.
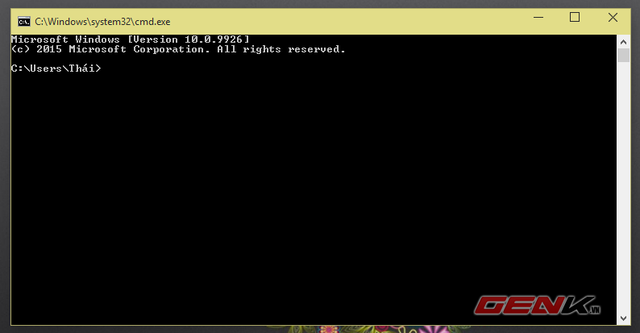
Có vẻ khá đơn giản đúng không?
Xóa các thư mục và tập tin thường sử dụng xuất hiện trong Home của Windows 10
Như chúng ta đã biết, File Explorer trên Windows hiện đã có thư mục mặc định mới, đó là Home. Trong Home, chúng ta sẽ thấy 2 nhóm thư mục nhỏ là Frequent và Recent. Đối với nhiều người dùng, đặc biệt là những người yêu thích sự riêng tư, 2 thư mục này không được đánh giá cao vì chúng liệt kê các thư mục và tập tin mà người dùng thường xuyên sử dụng.
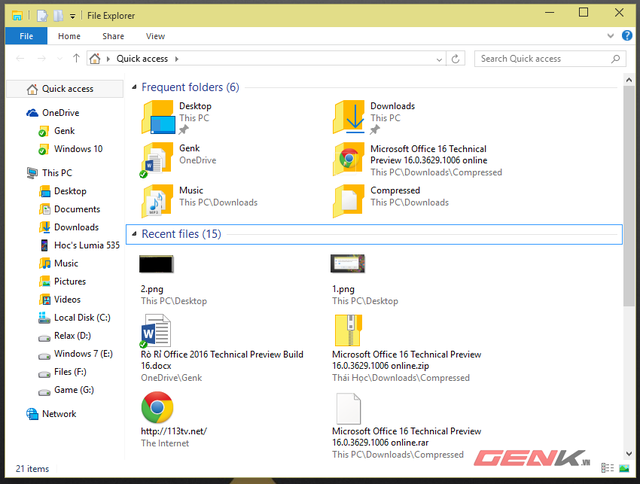
Nếu bạn không muốn 2 thư mục Frequent và Recent xuất hiện, bạn có thể tham khảo cách để làm cho chúng biến mất sau đây.
Mở Registry Editor và đi tới đường dẫn
HKEY_LOCAL_MACHINE\SOFTWARE\Microsoft\Windows\CurrentVersion\Explorer\HomeFolder\NameSpace\DelegateFolders
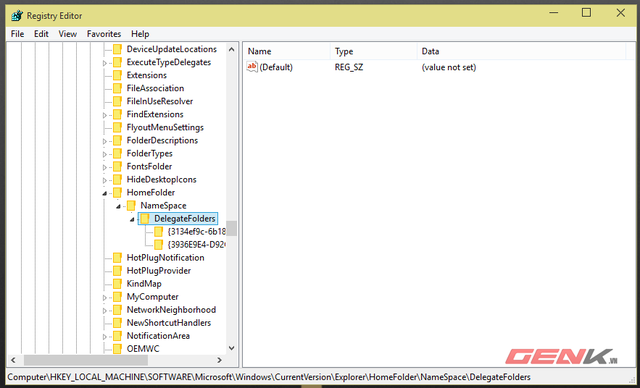
Xóa hai giá trị nằm trong DelegateFolders một cách tuần tự.
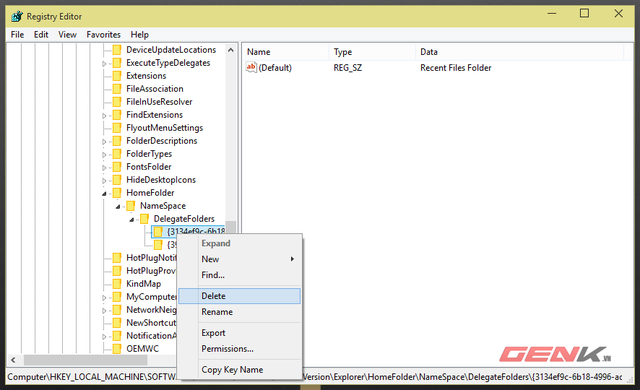
Vậy là đã xong, hãy khởi động lại máy tính để kiểm tra kết quả nhé.
Thu hồi dung lượng trống sau khi nâng cấp lên Windows 10 từ phiên bản Windows cũ hơn
Nếu bạn đã nâng cấp lên Windows 10 từ Windows 7 hoặc 8, bạn có thể thấy dung lượng trống ở ổ chính bị giảm đi đáng kể. Mặc dù vấn đề này không mới mẻ, nhưng nếu không gian lưu trữ trên máy tính của bạn quá ít, việc thu hồi phần dung lượng bị chiếm đoạt khi nâng cấp là rất cần thiết.
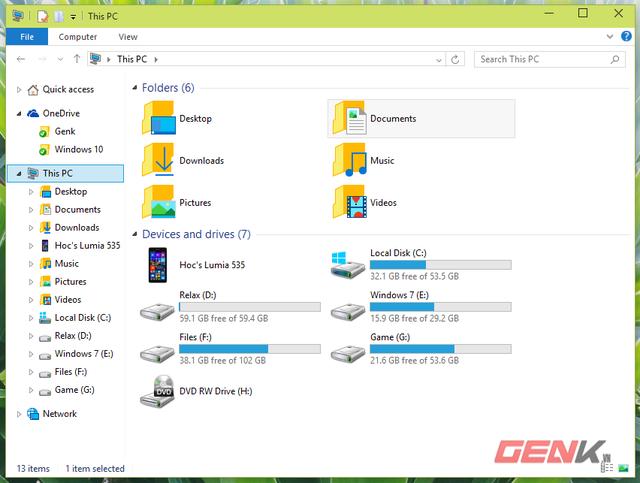
Việc thu hồi dung lượng trống này không ảnh hưởng gì đến hệ điều hành Windows 10, vì vậy bạn có thể yên tâm thực hiện. Dưới đây là cách bạn có thể thực hiện.
Gọi hộp thoại Run lên bằng cách nhấn tổ hợp phím Win R và nhập lệnh “cleanmgr”, sau đó nhấn ENTER.
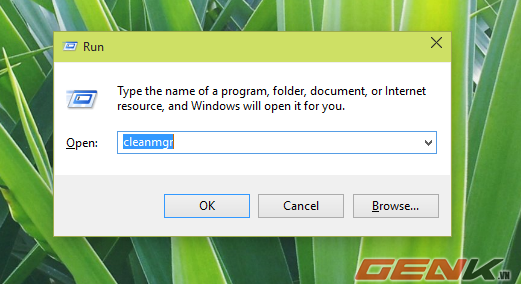
Hộp thoại Disk Cleanup sẽ hiện ra, bạn hãy chọn ổ “C” và nhấn OK.
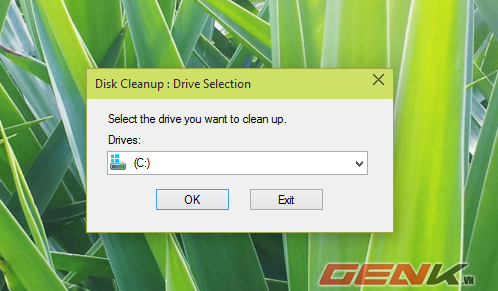
Disk Cleanup sẽ tiến hành tính toán dữ liệu và hiển thị các tùy chọn cho bạn. Bây giờ, hãy nhấn nút Clean up system files > OK.
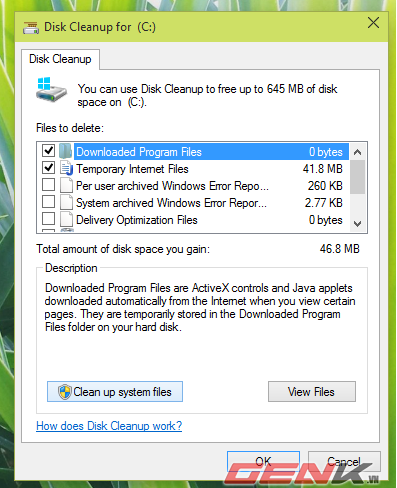
Chờ một vài phút sau đó nhấn vào tùy chọn Disk Cleanup và đánh dấu vào lựa chọn Các bản cài đặt Windows trước đó.
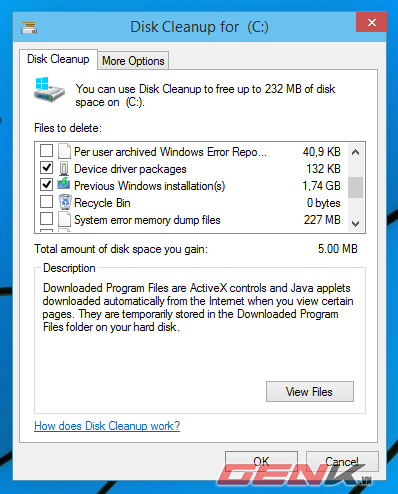
Nhấn Ok để cho phép Disk Cleanup thực hiện dọn dẹp. Khi quá trình dọn dẹp kết thúc, hãy khởi động lại Windows để kiểm tra nhé.
Mở màn hình khóa Lock Screen ngay trên desktop Windows 10 như một ứng dụng Modern bình thường
Bạn đã từng nghĩ đến việc mở màn hình khóa Lock Screen của Windows – đặc biệt là Windows 10 – trong một cửa sổ giống như các ứng dụng Modern/Metro chưa? Và khi khởi chạy trong cửa sổ, màn hình Lock Screen sẽ không khóa màn hình nhưng chỉ là một trò đùa thú vị.
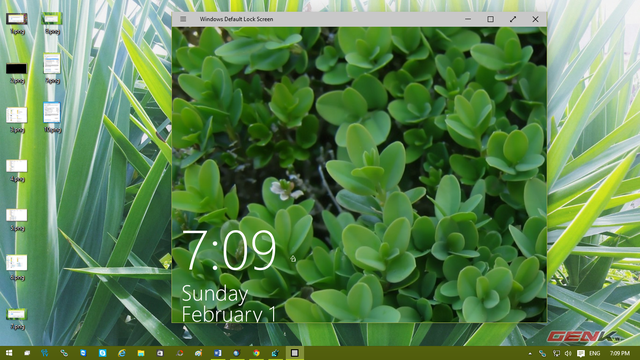
Nếu bạn quan tâm, hãy tham khảo cách mở hộp thoại Run bằng cách nhấn tổ hợp phím Win R và dán đoạn mã sau vào:
explorer.exe shell:AppsFolder\Microsoft.WindowsDefaultLockScreen_8wekyb3d8bbwe!LockApp
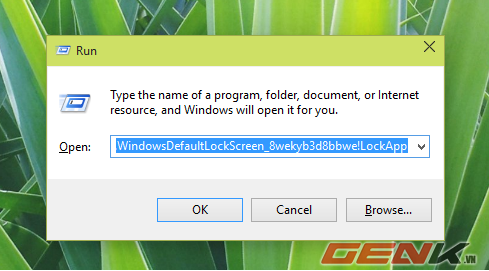
Nhấn phím ENTER và bạn sẽ thấy một cửa sổ hiển thị màn hình Lock Screen hiện tại của Windows 10 trên màn hình Desktop. Sự khác biệt duy nhất là font chữ sử dụng trong cửa sổ Lock Screen này là Comic Sans.
(và câu chuyện sẽ tiếp tục…)
