Vẽ biểu đồ cột chồng trong Excel để thể hiện dữ liệu một cách trực quan và sinh động. Trong hướng dẫn này, chúng tôi sẽ hướng dẫn bạn tạo biểu đồ cột chồng trong Excel cho một bảng dữ liệu đã có sẵn.

Ví dụ, chúng ta có thể sử dụng bảng điểm Toán Lý Hóa của các học sinh để vẽ biểu đồ cột chồng. Bảng điểm này thích hợp với loại biểu đồ cột chồng vì dữ liệu cùng thể loại là điểm số có thể gộp chung vào một cột và thành cột chồng.
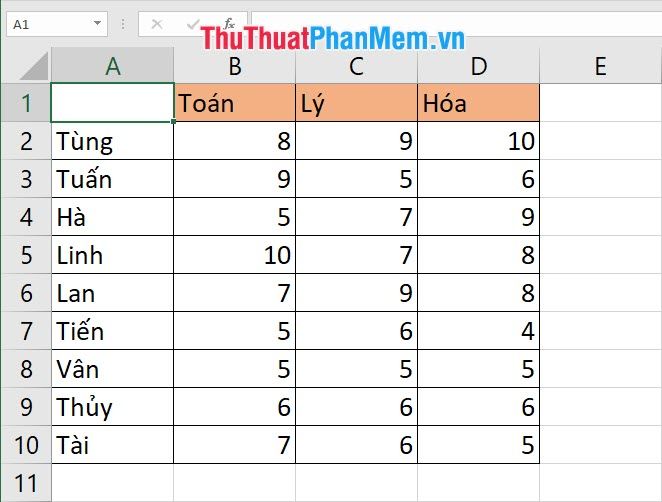
Bước đầu tiên là mở tab Insert trên thanh công cụ.
Tiếp theo, hãy tìm tab Biểu đồ trong thanh công cụ. Tab này chứa các công cụ để chèn biểu đồ vào tài liệu Excel của bạn.
Để chèn biểu đồ cột, bạn chỉ cần nhấp chuột vào biểu tượng hình cột Chèn Biểu đồ Cột hoặc Thanh trong mục Biểu đồ.
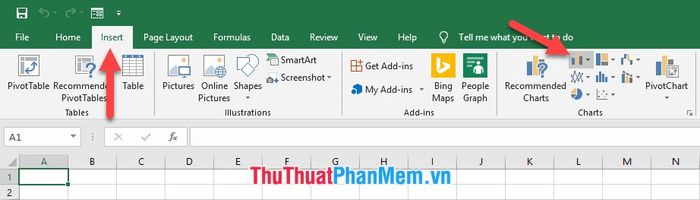
Có nhiều kiểu biểu đồ cột khác nhau để bạn lựa chọn, bao gồm cả kiểu 2D và kiểu 3D.
Trong mỗi loại biểu đồ, bạn cũng có thể chọn giữa biểu đồ số liệu và biểu đồ %. Khi di chuột qua biểu đồ, bạn sẽ thấy chú thích và hiển thị tạm thời của biểu đồ đó.

Biểu đồ sẽ được chèn trên tài liệu Excel, nhưng biểu đồ cột chồng hiện tại chỉ ở dạng mặc định, bạn cần điều chỉnh cho phù hợp với nhu cầu của mình.
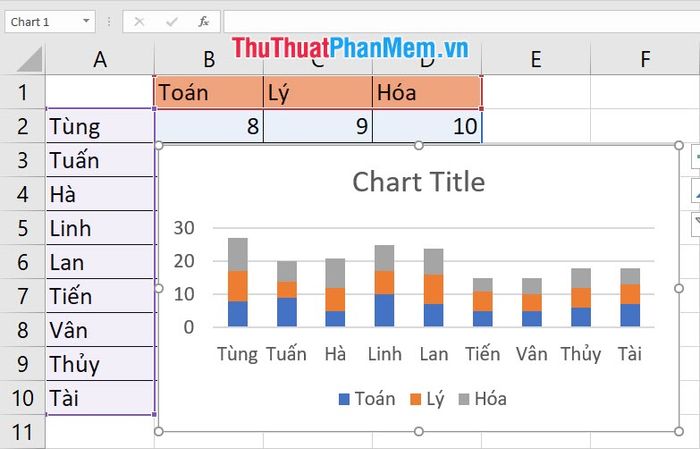
Để điều chỉnh định dạng và thành phần của biểu đồ cột chồng, bạn có thể sử dụng các nút điều hướng bên phải của biểu đồ. Ví dụ, khi thêm dấu tích vào Data Labels, số liệu cụ thể của các cột chồng sẽ được hiển thị trực tiếp trên biểu đồ.
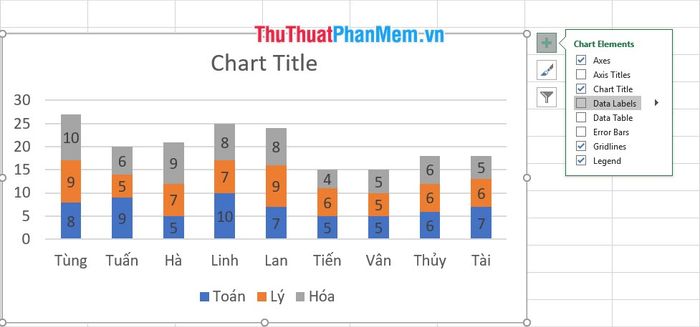
Nếu không, bạn cũng có thể sử dụng hai tab chức năng riêng biệt cho biểu đồ là Chart Design và Chart Format.
Bạn có thể thay đổi các định dạng khác nhau, như Style của biểu đồ cột chồng trong tab Chart Design.
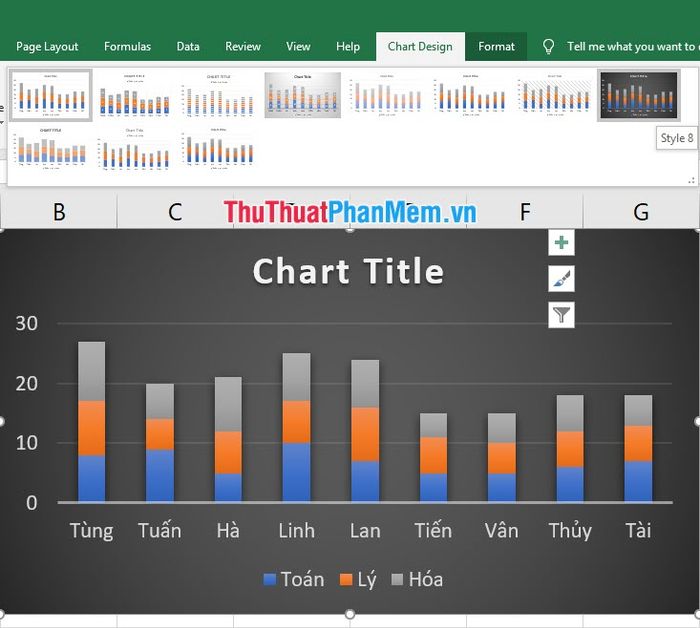
Thay đổi màu sắc cho các mảng của cột chồng trong Thay Đổi Màu Sắc trong tab Thiết Kế. Có nhiều bộ màu khác nhau để bạn lựa chọn.
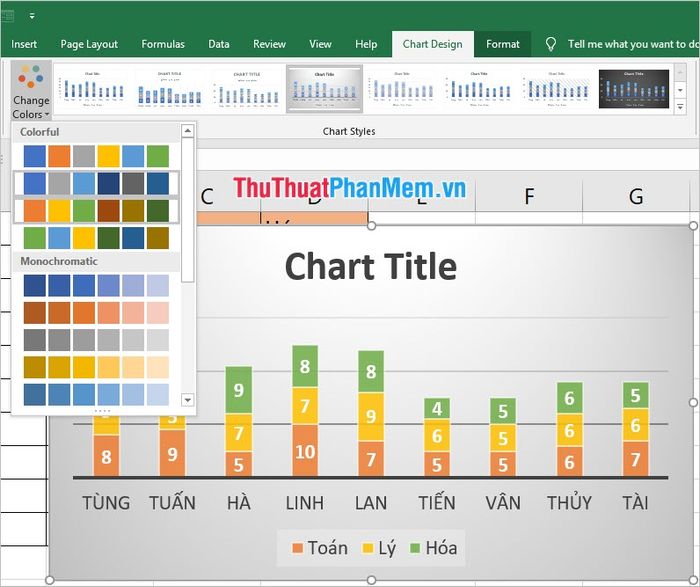
Bên cạnh đó, bạn cũng có thể sử dụng Thêm Phần Tử Biểu Đồ để thêm các thành phần khác nhau vào biểu đồ. Ví dụ, khi thêm Bảng Dữ Liệu, bạn có thể tạo bảng dữ liệu ngay bên dưới biểu đồ.
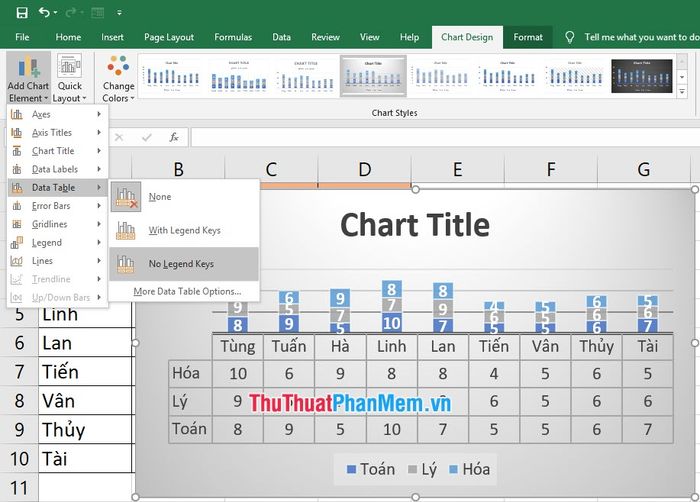
Nếu bạn muốn thay đổi kiểu biểu đồ cột chồng khác, hãy nhấp vào biểu tượng Thay Đổi Kiểu Biểu Đồ trong cùng một tab.
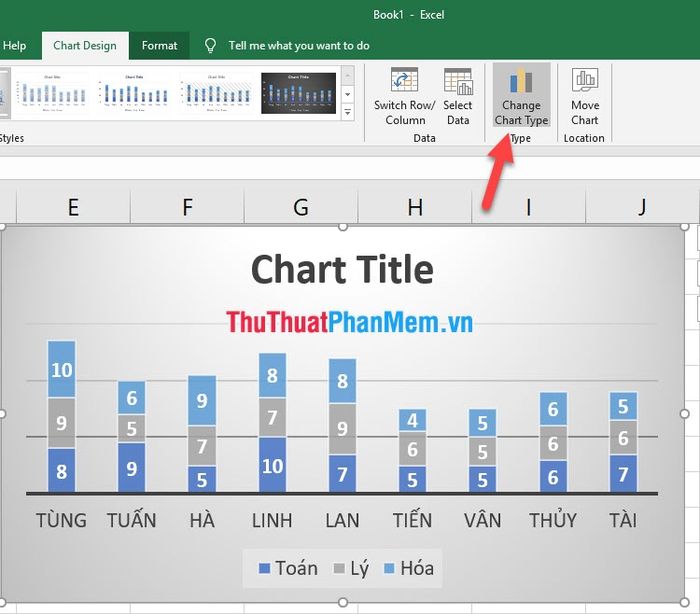
Bạn sẽ thấy các dạng biểu đồ cột chồng khác nhau, bao gồm cả dạng 2D và 3D. Bạn có thể xem trước hình ảnh trong mục Xem Trước bên dưới. Sau khi chọn xong, nhấn OK để thực hiện thay đổi.
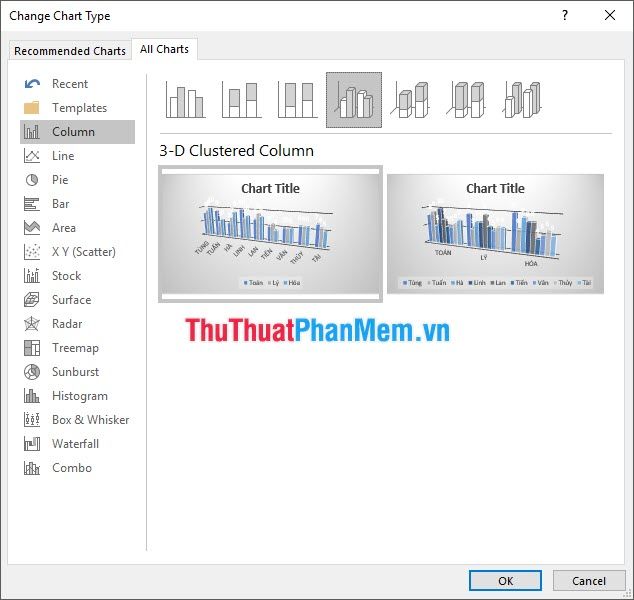
Như bạn có thể thấy, biểu đồ cột sẽ thay đổi theo lựa chọn của bạn.
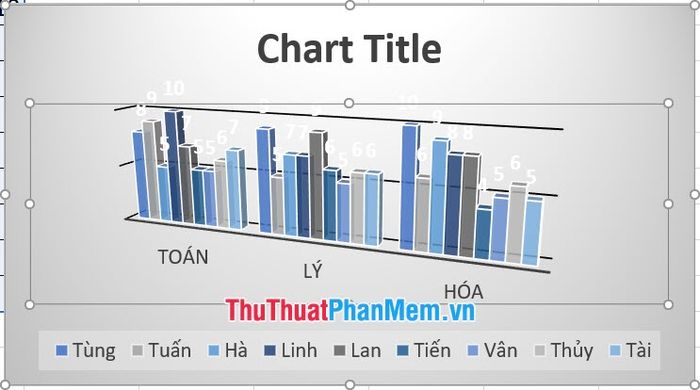
Chúng tôi xin gửi lời cảm ơn đến bạn đã đọc bài viết của chúng tôi về cách vẽ biểu đồ cột chồng trong Excel từ Mytour. Chúc bạn thành công trong việc thực hiện!
