Áp dụng biểu đồ để hình dung dữ liệu một cách sinh động trong buổi thuyết trình là không thể phủ nhận. Trong bài viết này, chúng ta sẽ khám phá các bước cơ bản để tạo ra biểu đồ trong PowerPoint trên máy tính và làm thế nào để tùy chỉnh chúng một cách dễ dàng!
1. Đa dạng loại biểu đồ trong PowerPoint
Phần mềm Microsoft PowerPoint cung cấp nhiều loại biểu đồ phong phú để đáp ứng mọi nhu cầu trình bày và thể hiện dữ liệu dưới nhiều hình thức khác nhau. Các loại biểu đồ bao gồm cột, đường, 3D, tròn, vùng, và ngang.
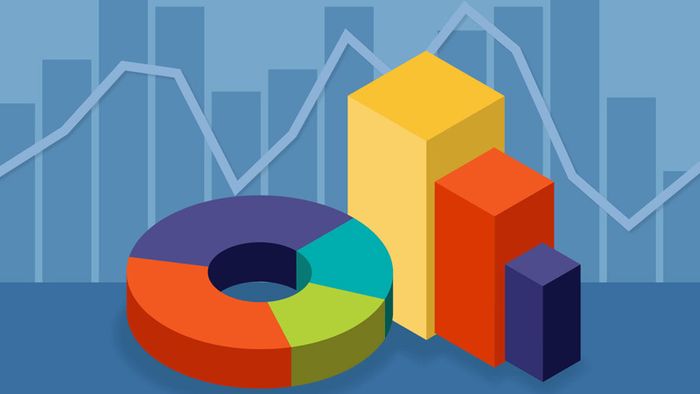
Các loại biểu đồ độc đáo trong PowerPoint
2. Hướng dẫn vẽ biểu đồ trong PowerPoint
Bước 1: Tại tab Chèn > Lựa chọn Biểu Đồ.
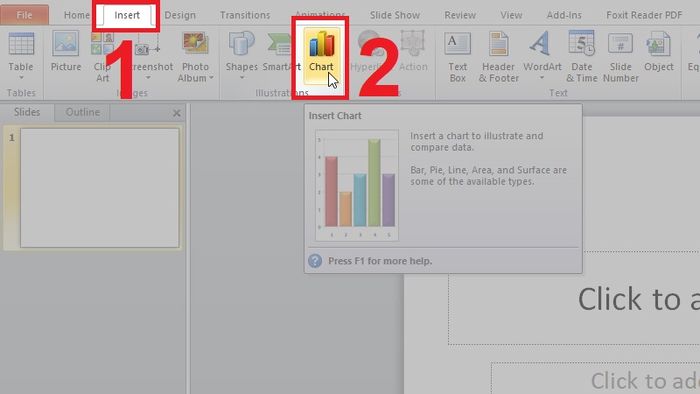
Trong tab Chèn, chọn Biểu Đồ
Bước 2: Lựa chọn biểu đồ mong muốn, sau đó nhấn OK.
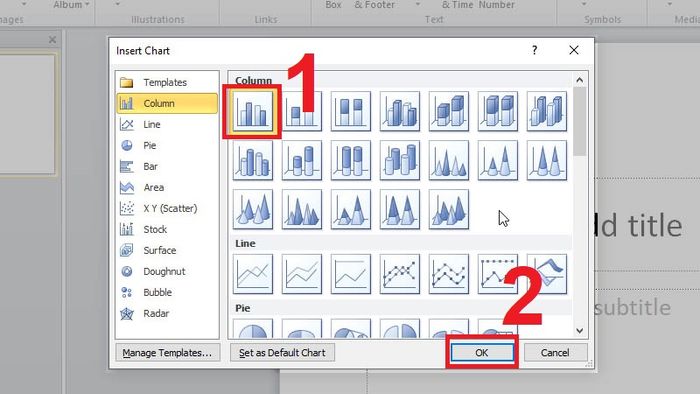
Chọn loại biểu đồ bạn muốn vẽ
Bước 3: Một bảng tính và biểu đồ sẽ tự động hiển thị.
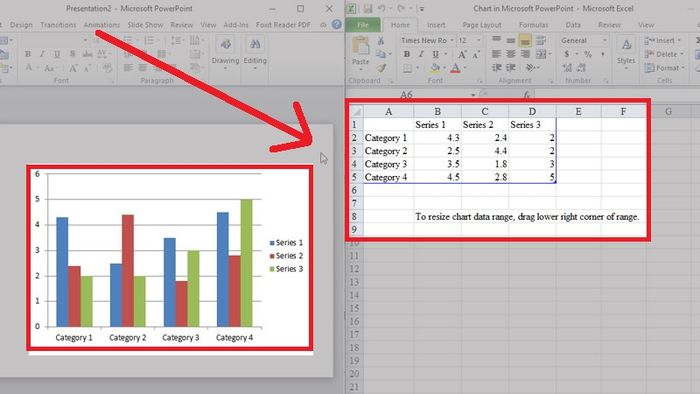
Biểu đồ và bảng tính hiện ra ngay trước mắt bạn
Chỉ số liệu bên trong những đường màu xanh mới xuất hiện trên biểu đồ, vùng này sẽ tự động mở rộng khi bạn nhập thêm dữ liệu.
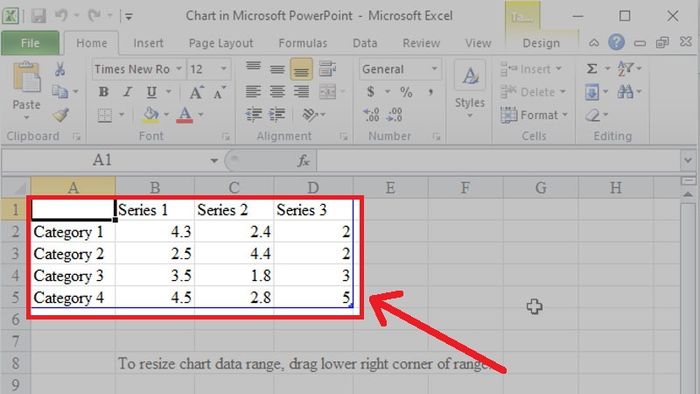
Chỉ hiển thị dữ liệu nằm trong những đường xanh trên biểu đồ
Bước 4: Nhập dữ liệu vào bảng tính > Bấm vào biểu tượng dấu X để đóng bảng tính.
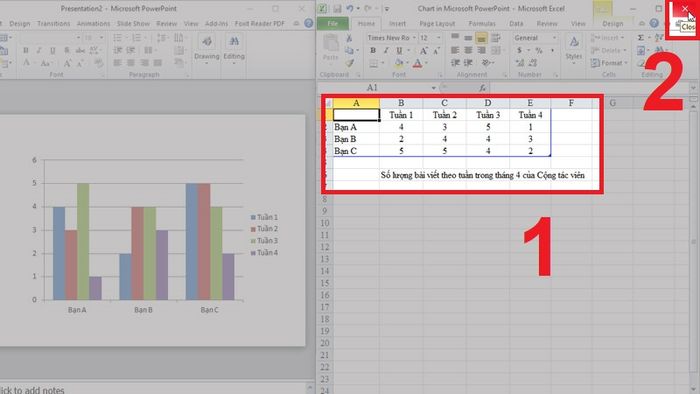
Điền số liệu và đóng bảng tính ngay bây giờ
Bước 5: Biểu đồ đã hoàn tất.
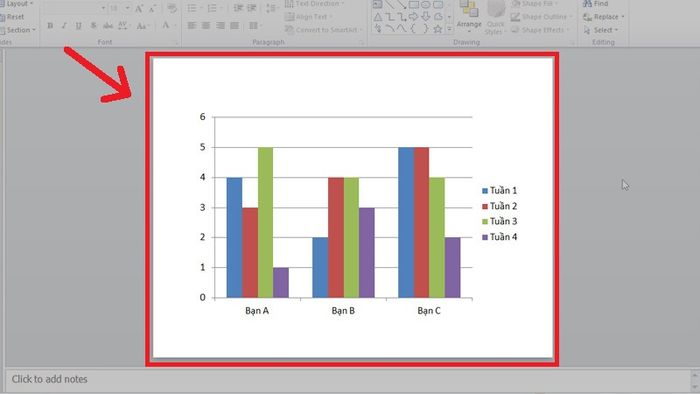
Biểu đồ đã hoàn tất vẽ
3. Tuỳ chỉnh biểu đồ với các công cụ sáng tạo
Thay đổi kiểu biểu đồ
Khi dữ liệu thay đổi, thêm hoặc bớt các yếu tố, biểu đồ hiện tại có thể không phản ánh đúng. Bạn có thể chọn chuyển sang loại biểu đồ mới. Hướng dẫn này sẽ minh họa việc thay đổi từ biểu đồ cột sang biểu đồ đường.
Bước 1: Chọn biểu đồ cần thay đổi > Trong tab Thiết kế > Chọn Thay Đổi Loại Biểu Đồ.
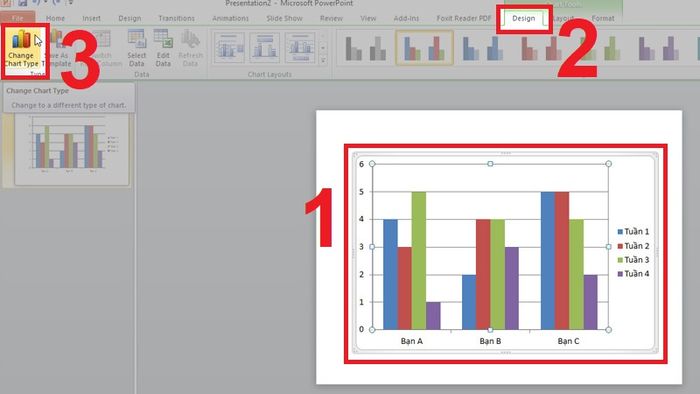
Vào tab Thiết kế, chọn Thay Đổi Loại Biểu Đồ
Bước 2: Hộp thoại Thay Đổi Loại Biểu Đồ hiện ra > Chọn biểu đồ mới bạn muốn > OK.
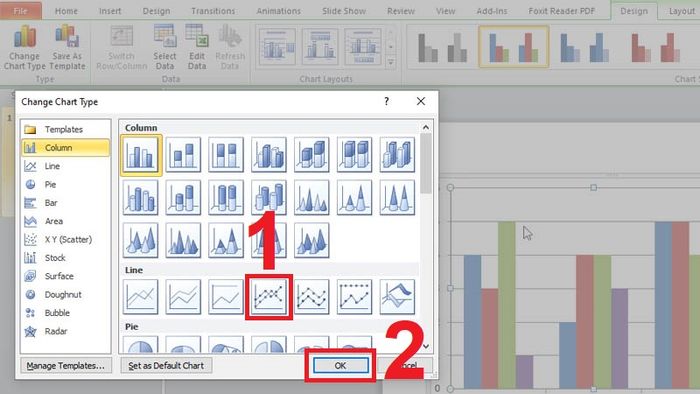
Hiện lên hộp thoại Chuyển Đổi Loại Biểu Đồ
Bước 3: Biểu đồ mới sẽ hiển thị.
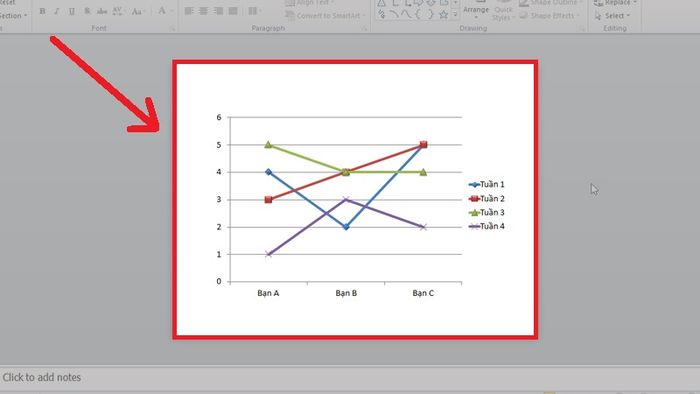
Biểu đồ mới sẽ được hiển thị
Thay đổi cách sắp xếp dữ liệu theo hàng và cột
Trong một số trường hợp, việc điều chỉnh cách tổ chức và nhóm dữ liệu trên slide là cần thiết. Hãy sử dụng tính năng chuyển đổi hàng và cột trong PowerPoint để thực hiện điều này. Khi đó, biểu đồ vẫn giữ nguyên dữ liệu, nhưng cách sắp xếp và nhóm hóa đã thay đổi.
Bước 1: Chọn biểu đồ bạn muốn chỉnh sửa > Trong tab Design > Chọn Edit Data.
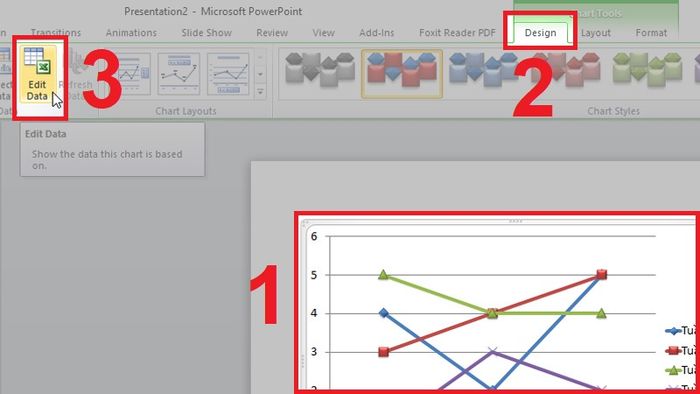
Tại tab Design, chọn Edit Data.
Bước 2: Chọn lại vào biểu đồ > Chọn mục Switch Row/Column.
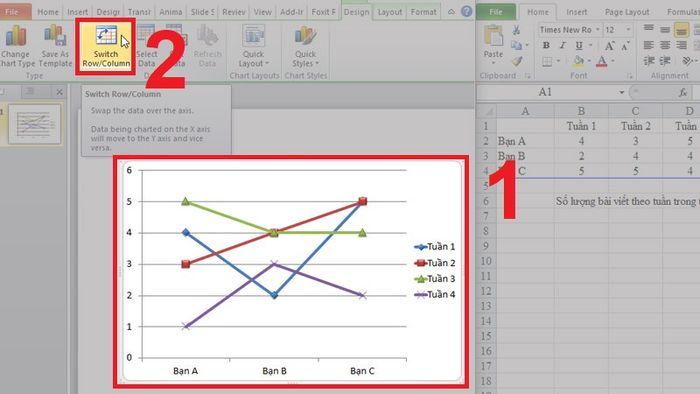
Chọn mục Switch Row/Column
Thay đổi bố cục của biểu đồ
Bố cục bao gồm các thành phần quan trọng như tiêu đề, chú thích và nhãn dữ liệu, có thể dễ dàng được đổi mới và điều chỉnh vị trí để tối ưu hóa trải nghiệm thuyết trình cho cả người trình bày và khán giả.
Bước 1: Chọn biểu đồ cần sửa đổi > Tại tab Design > Chọn mở rộng mục Chart Layouts.
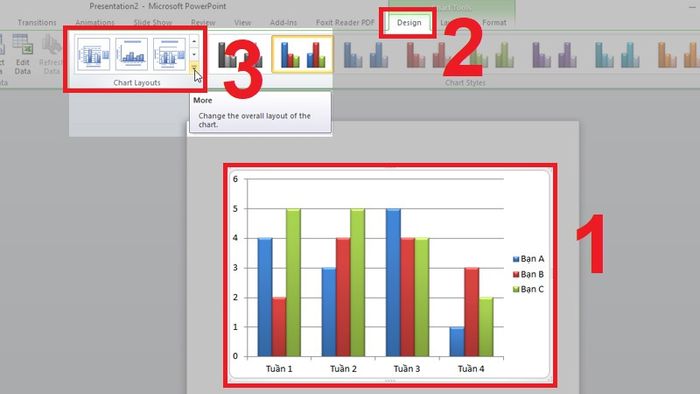
Chọn mục mở rộng Chart Layouts tại tab Design
Bước 2: Lựa chọn bố cục mới từ menu vừa mở rộng.
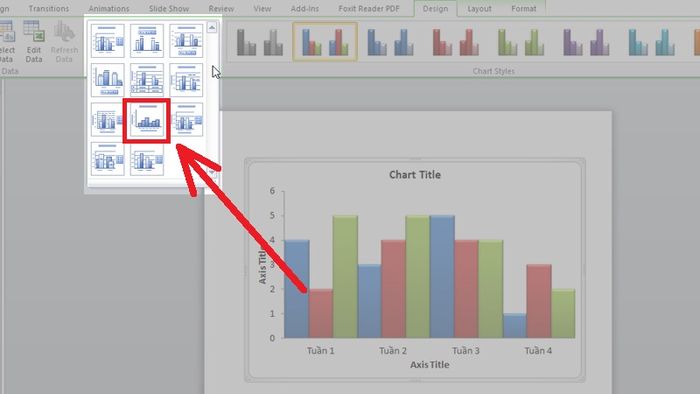
Chọn bố cục mới
Bước 3: Biểu đồ sẽ tự động cập nhật theo bố cục mới.
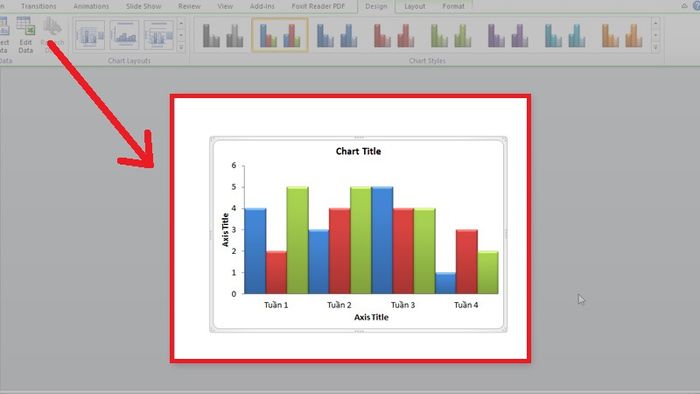
Kết quả sau khi áp dụng các thay đổi
4. Cách thêm hiệu ứng cho biểu đồ trong PowerPoint
Bước 1: Chọn biểu đồ cần thêm hiệu ứng, tại tab Animations > Chọn mục Add Animation > Lựa chọn hiệu ứng phù hợp cho biểu đồ.
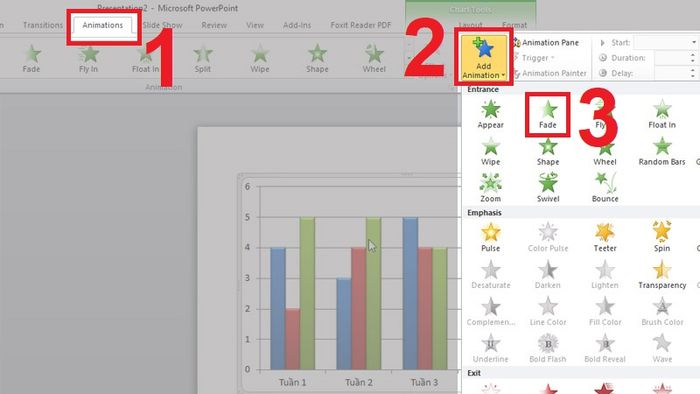
Thêm hiệu ứng cho biểu đồ
Bước 2: Để thêm hiệu ứng xuất hiện từng thành phần, tại tab Animations > Chọn Effect Options > Nhấn By Category.
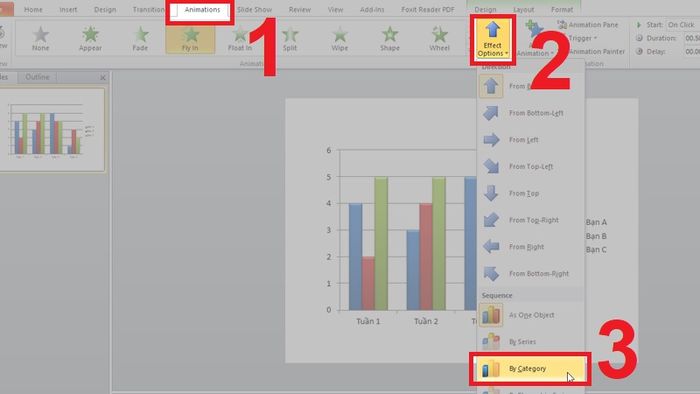
Thêm hiệu ứng từng thành phần
Một số mẫu laptop hiện đang được kinh doanh tại Mytour sẽ giúp bạn tối ưu hóa quá trình soạn thảo PowerPoint:Chúc các bạn thành công sau khi áp dụng các hiệu ứng vào biểu đồ trong PowerPoint!
