Vấn đề về việc vẽ đường cong trong AutoCAD luôn là điểm đáng chú ý. Hướng dẫn chi tiết cách vẽ đường cong bằng lệnh Spline sẽ được giới thiệu trong bài viết này.

Kỹ thuật vẽ đường cong trong CAD với lệnh Spline cực kỳ đơn giản
Bài viết được thực hiện trên phiên bản AutoCAD 2013 trên laptop sử dụng hệ điều hành Windows 10. Bạn có thể áp dụng tương tự trên các phiên bản AutoCAD và hệ điều hành khác.
I. Hướng dẫn vẽ đường cong trong Cad bằng lệnh Spline
1. Hướng dẫn chi tiết cách vẽ
Bước 1: Trong giao diện AutoCAD, bạn nhập lệnh SPL (SPLine) và nhấn Enter.
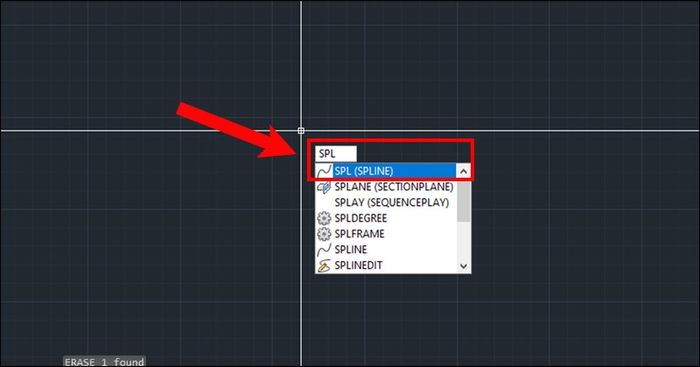
Hướng dẫn vẽ đường cong trong Cad bằng lệnh Spline
Bước 2: Click vào các điểm cần vẽ, sau đó chuột phải và chọn
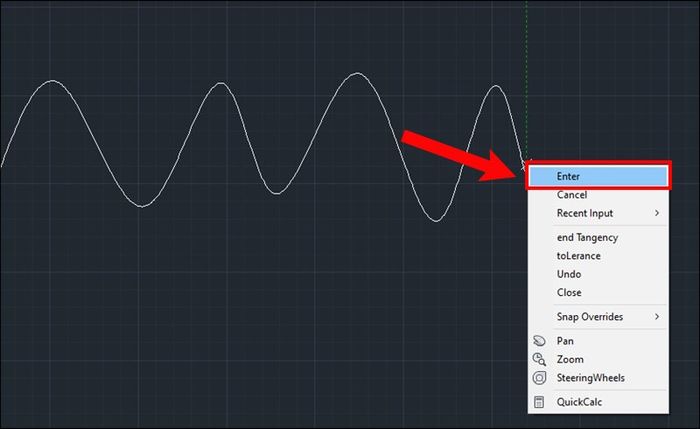
Kỹ thuật vẽ đường cong trong Cad với lệnh Spline cực đơn giản
2. Phương pháp chỉnh sửa
Sau khi vẽ đường cong bằng lệnh SPLINE, nếu bạn muốn điều chỉnh, bạn có thể thực hiện theo các bước sau đây.
Bước 1: Click chọn vào đường cong mới vẽ để hiển thị các chấm xanh như trong hình.
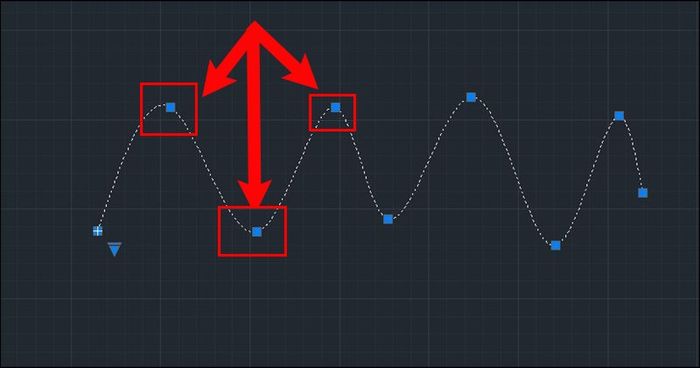
Phương pháp điều chỉnh đường cong trong AutoCAD một cách dễ dàng
Bước 2: Để điều chỉnh đường cong SPLINE, click vào điểm xanh và di chuyển nó đến vị trí mong muốn để đường cong thay đổi theo.
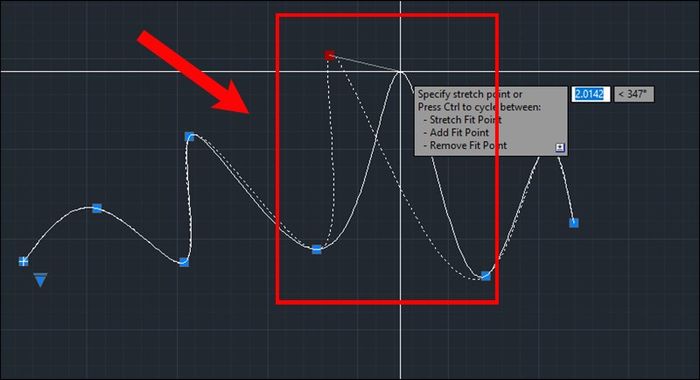
Cách điều chỉnh đường cong trong AutoCAD dễ dàng
II. Hướng dẫn vẽ đường cong trong Cad bằng lệnh Pline
1. Phương pháp vẽ
Bước 1: Trong giao diện AutoCAD, bạn nhập lệnh PL (PLine) và nhấn Enter.
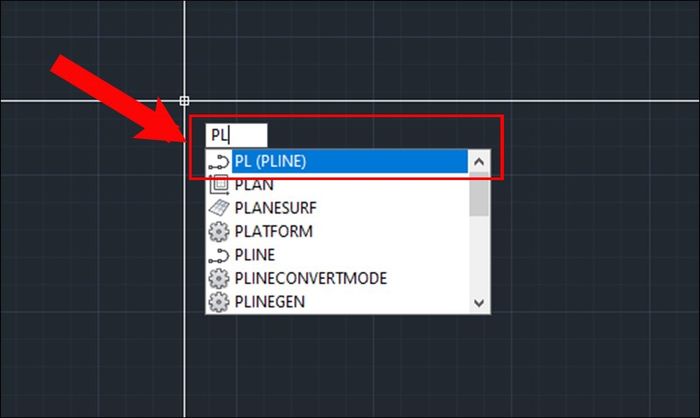
Hướng dẫn vẽ đường cong trong Cad bằng lệnh Pline
Bước 2: Chọn một điểm bất kỳ và bắt đầu vẽ như khi sử dụng lệnh Line. Sau đó, chuột phải và chọn ARC như hình.
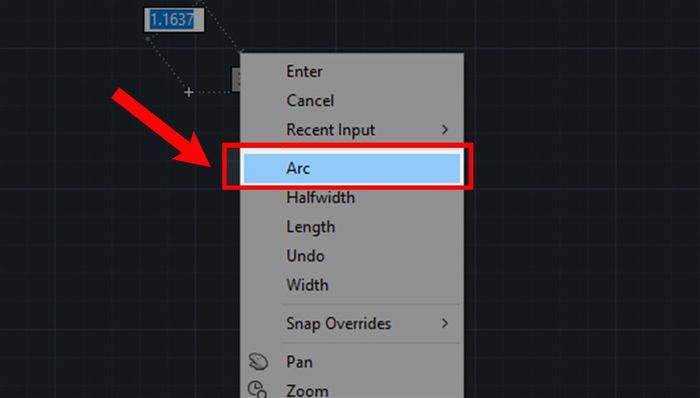
Cách vẽ đường cong trong Cad bằng lệnh Pline
Bước 3: Tiếp tục vẽ như khi sử dụng lệnh Line. Sau đó, chuột phải và nhấn Enter để hoàn tất lệnh.
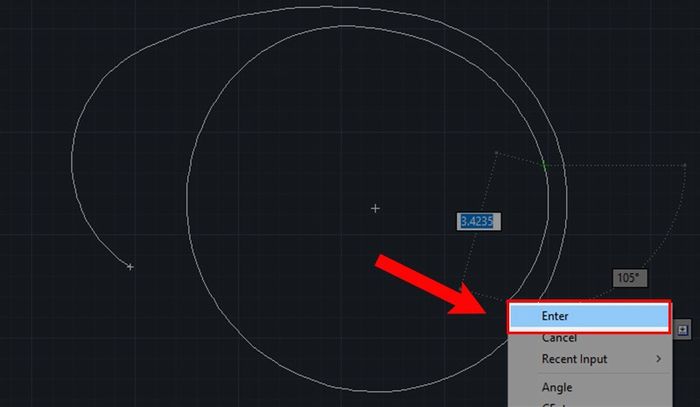
Kỹ thuật vẽ đường cong trong Cad với lệnh Pline cực đơn giản
2. Phương pháp điều chỉnh
Áp dụng tương tự như cách chỉnh sửa ở lệnh SPLINE.
- 2 cách chuyển đổi CAD sang PDF một cách nhanh chóng trên máy tính
- Cách khôi phục cài đặt gốc của AutoCAD (CAD) về mặc định
Đó là hướng dẫn về Cách vẽ đường cong trong CAD bằng lệnh Spline một cách đơn giản. Hy vọng bạn sẽ thực hiện thành công trong công việc và học tập. Hãy để lại ý kiến của bạn dưới đây nếu có bất kì phản hồi nào nhé!
