Bạn Muốn Tạo Đường Viền Độc Đáo Như Đường Nét Đứt Trong Adobe Illustrator? Hãy Theo Dõi Hướng Dẫn Chi Tiết Dưới Đây!
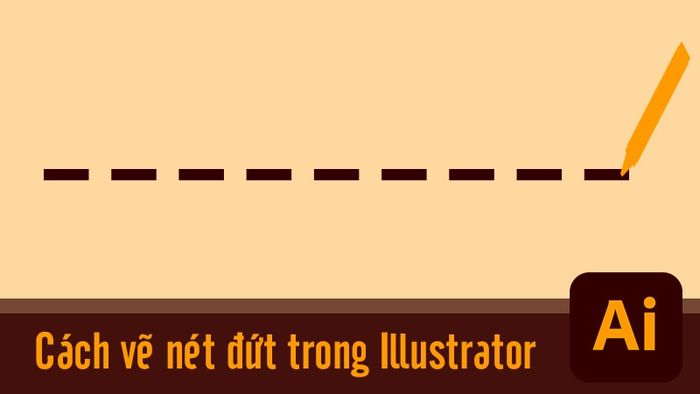
Bí Quyết Vẽ Đường Nét Đứt Trong Adobe Illustrator (AI)
Hướng Dẫn Đơn Giản Trên Laptop Asus VivoBook Chạy Windows 10 và Adobe Illustrator CC 2018. Áp Dụng Tương Tự Trên Các Thiết Bị Khác.
I. Những Lợi Ích Tuyệt Vời
- Làm Nổi Bật Nét Vẽ
- Tạo Điểm Nhấn Độc Đáo
- Dễ Dàng Vẽ Đường Nét Đứt Theo Ý Đồ Thiết Kế

Siêu Sale! Giảm Đến 50% Cho Laptop - Cơ Hội Sập Sàn!
II. Hướng Dẫn Vẽ Đường Nét Đứt Trong Adobe Illustrator (AI)
1. Hướng Dẫn Nhanh
Trong Adobe Illustrator, Chọn Công Cụ Selection Tool (V) và Click Vào Đối Tượng > Nhấn Vào Mục Stroke > Đổi Cap Thành Round Cap > Tích vào Dashed Line và Thiết Lập Thông Số Dash và Gap > Điều Chỉnh Mũi Tên Lên Hoặc Xuống Ở Bên Cạnh Ô Stroke Để Chỉnh Độ Dày.
2. Hướng Dẫn Chi Tiết
Bước 1: Chọn Công Cụ Selection Tool (Phím Tắt V) và Click Vào Đối Tượng Bạn Muốn Vẽ Nét Đứt.
![]() Chú Ý: Nếu muốn tạo nét đứt cho một đối tượng trong số các đối tượng đã nhóm lại, hãy bỏ nhóm (Ungroup) trước khi tạo nét đứt. Ngược lại, toàn bộ nhóm đối tượng sẽ có nét đứt.
Chú Ý: Nếu muốn tạo nét đứt cho một đối tượng trong số các đối tượng đã nhóm lại, hãy bỏ nhóm (Ungroup) trước khi tạo nét đứt. Ngược lại, toàn bộ nhóm đối tượng sẽ có nét đứt.
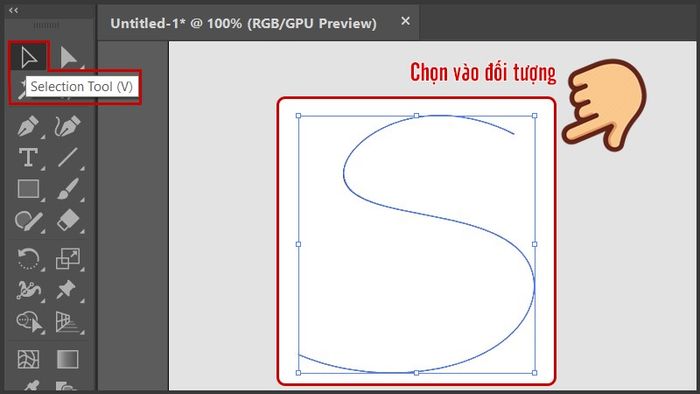
Chọn Công Cụ Selection và Click Vào Đối Tượng
Bước 2: Nhấn Vào Mục Stroke Trên Thanh Công Cụ và Đổi Cap Thành Round Cap.
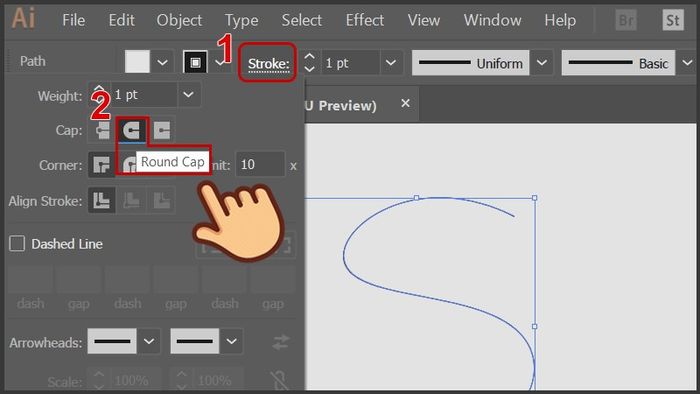
Nhấn Vào Mục Stroke Trên Thanh Công Cụ và Đổi Cap Thành Round Cap
Bước 3: Tiếp Theo, Tích vào Dashed Line và Thiết Lập Các Thông Số Sau:
- Dash: Độ Dài Gạch Ngang (Đơn Vị pt).
- Gap: Độ Dài Khoảng Trống (Đơn Vị pt).
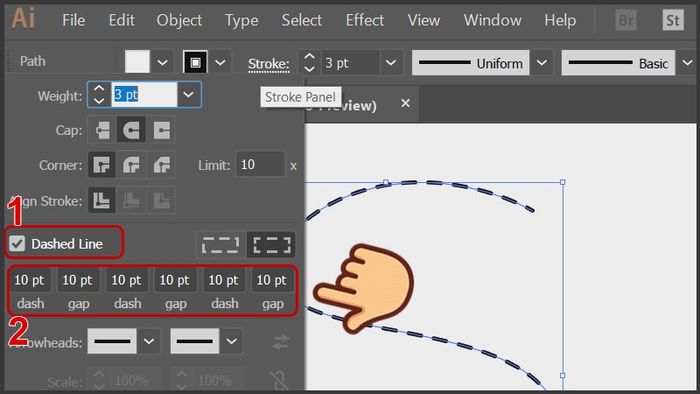
Tích vào Dashed Line và cài đặt các thông số tương ứng
Trong đó, 6 ô Dash và Gap trong bảng sẽ tương ứng với 3 đoạn gạch ngang đầu tiên và 3 khoảng trống đầu tiên tính từ điểm đầu của đường thẳng, đoạn thẳng… Các đoạn gạch ngang và khoảng trống tiếp theo sẽ lặp lại giống như 6 đoạn gạch ngang và khoảng trống đầu tiên bạn đã thiết lập. Có 3 trường hợp như sau:
- Dash = Gap: Tạo nét đứt với gạch ngang và khoảng trống bằng nhau.
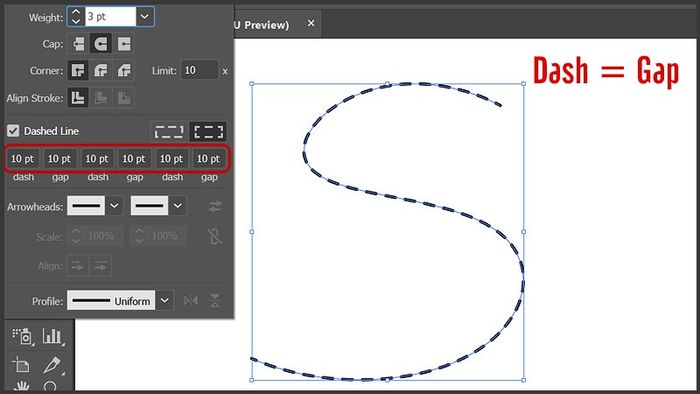
Nét đứt với gạch ngang và khoảng trống bằng nhau
- Dash > Gap: Tạo nét đứt với gạch ngang dài hơn khoảng trống.
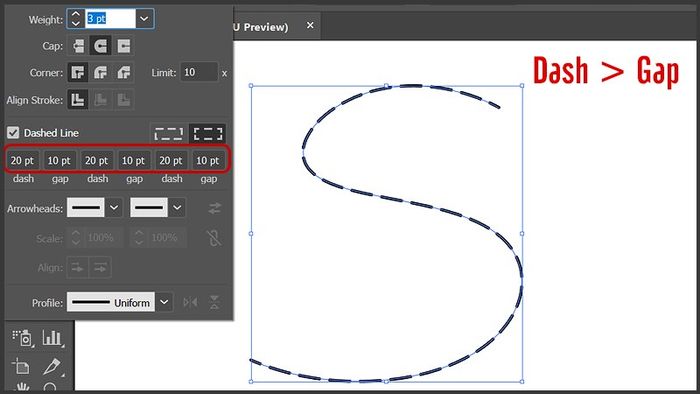
Nét đứt với gạch ngang dài hơn khoảng trống
- Dash > Gap: Tạo nét đứt với gạch ngang ngắn hơn khoảng trống.
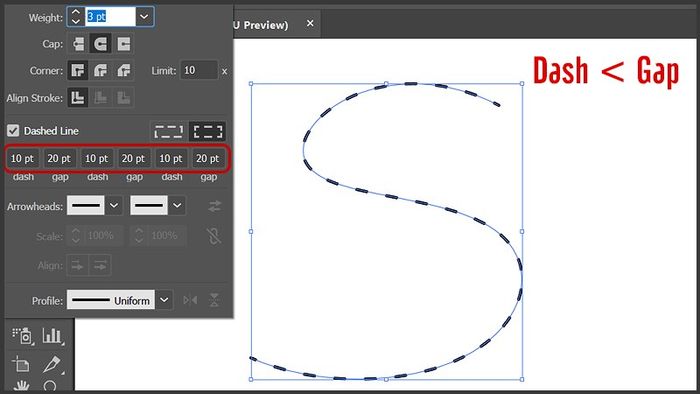
Nét đứt với gạch ngang ngắn hơn khoảng trống
Bước 4: Để điều chỉnh độ dày của đường nét đứt, bạn có thể sử dụng mũi tên lên hoặc xuống ở bên cạnh ô Stroke. Bạn đã hoàn thành việc tạo nét đứt trong Adobe Illustrator!
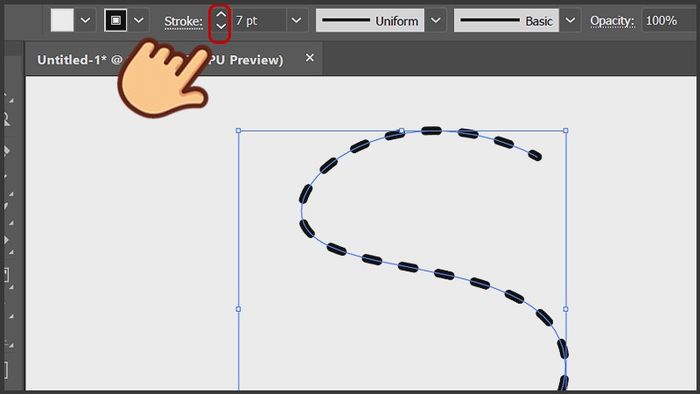
Điều chỉnh mũi tên lên hoặc xuống ở bên cạnh ô Stroke
- Cách khôi phục, reset Adobe Illustrator (AI) về mặc định - Video hướng dẫn
- 2 Cách chuyển text, chỉnh sửa chữ thành vector trong Illustrator (AI)
- 3 cách vẽ mũi tên trong Illustrator (AI) không phải ai cũng biết
- 3 cách cắt hình trong Adobe Illustrator (AI) đơn giản, dễ dàng
- Cách chuyển màu RGB sang CMYK trong Illustrator trong tíc tắc
Dưới đây là hướng dẫn cách vẽ đường nét đứt trong Adobe Illustrator một cách đơn giản và chi tiết. Hy vọng bài viết mang lại giá trị cho bạn. Nếu bạn gặp bất kỳ khó khăn nào, đừng ngần ngại để lại bình luận dưới đây! Chúc bạn thực hiện thành công!
