Việc tạo đường nét đứt trong AutoCAD không chỉ là kỹ năng cơ bản mà còn là một phần quan trọng của quy trình thiết kế. Hãy cùng khám phá chi tiết trong bài viết ngắn sau đây.

1. Thêm đường nét đứt với Layer Manager
Chuẩn bị Bước 1: Nhập lệnh la => nhấn Enter để mở Quản lý Layer.
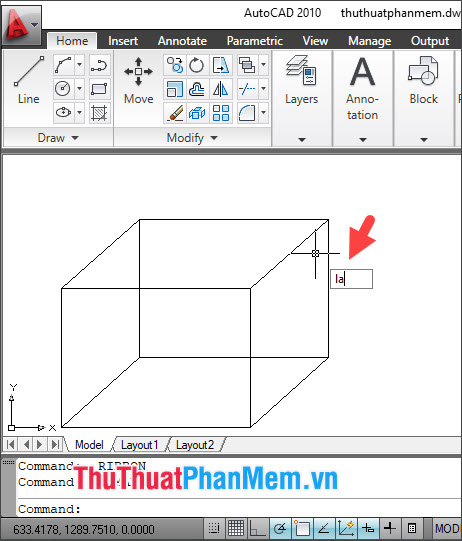
Bước 2: Nhấp đúp vào Continuous trong phần Loại đường.

Tiếp theo, nhấp vào Tải lên.
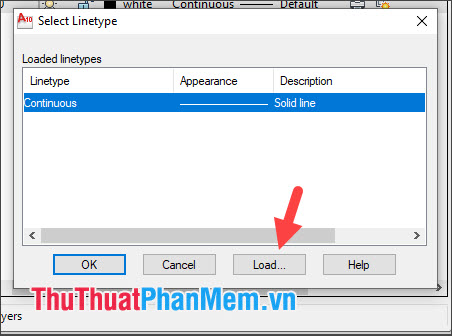
Bước 3: Chọn mẫu đường nét đứt (1) => OK (2).
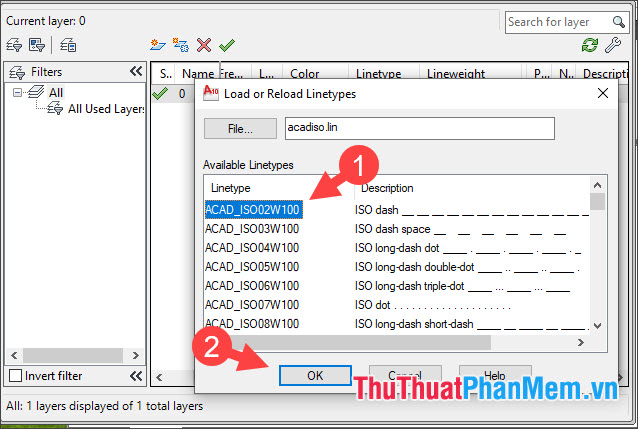
Bước 4: Nhấp OK (1) => nhấp vào biểu tượng X (2) để đóng cửa sổ Quản lý Layer.
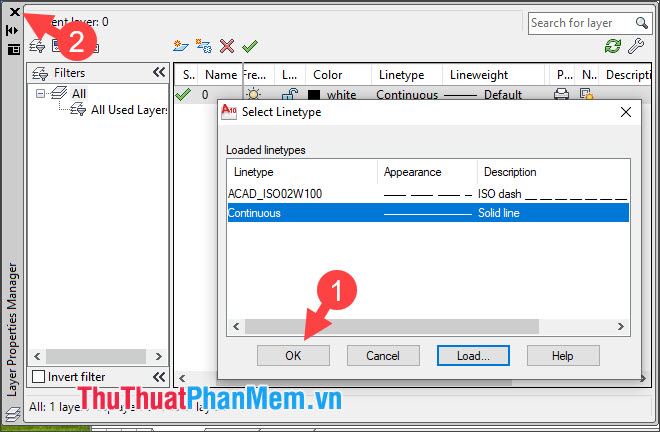
2. Vẽ đường nét đứt sử dụng bảng Thuộc tính
Đầu tiên, hãy kiểm tra xem bảng Thuộc tính của bạn đã hiển thị chưa. Nếu chưa thấy bảng Thuộc tính, bạn hãy chuột phải vào khu vực bảng
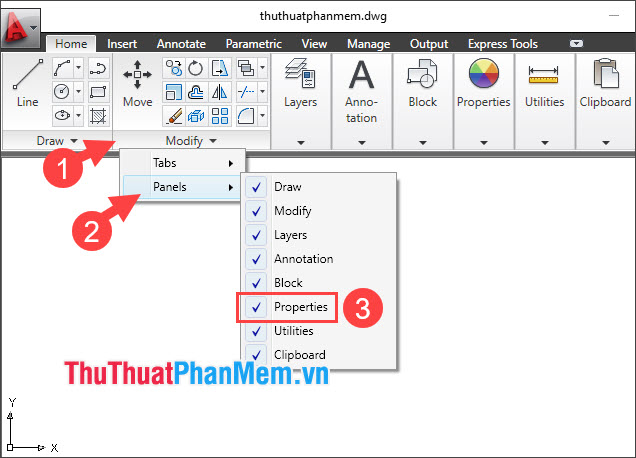
2.1. Bí quyết tạo nét đứt
Chọn đường thẳng cần tạo nét đứt (1) => nhấn vào mũi tên trong bảng Thuộc tính (2) => Bạn chọn Loại đường (3) => chọn mẫu đường nét đứt (4) bạn vừa thiết lập.

Sau khi hoàn thành thao tác, đường thẳng sẽ biến thành đường nét đứt như minh họa dưới đây.
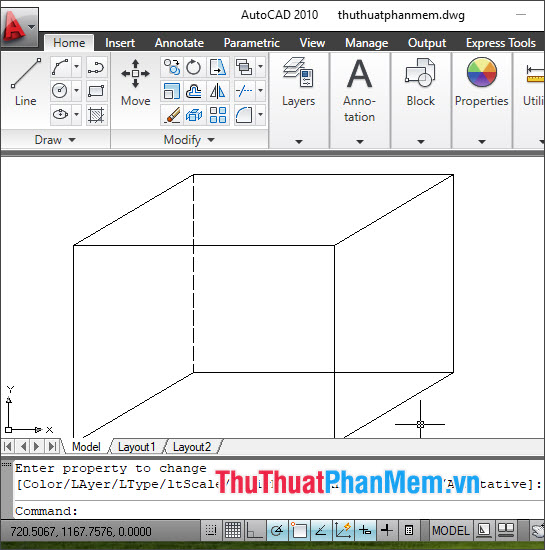
2.2. Điều chỉnh kích thước của đường nét đứt
Bước 1: Click chọn hình hoặc đường thẳng (1) cần thay đổi => Thuộc tính (2) => Loại đường (3) => Khác (4).
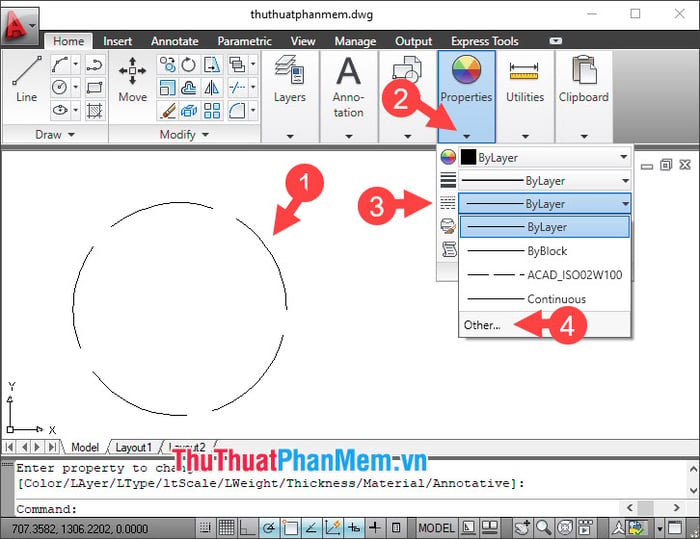
Bước 2: Click vào Hiển thị chi tiết.
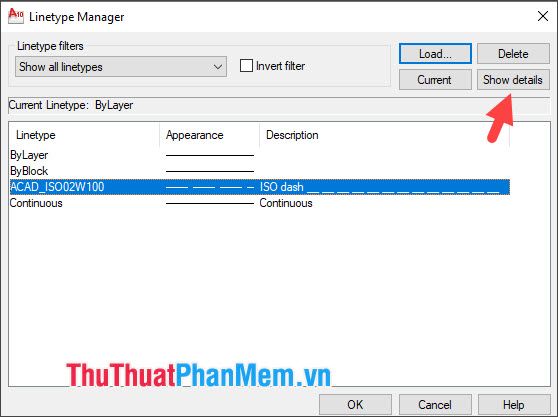
Tiếp theo, bạn điều chỉnh các thông số trong Global scale factor và Current object scale (1) => nhấn OK (2).
Lưu ý: Chỉ số càng cao (lớn hơn 1.0000) sẽ làm cho đường nét đứt trở nên thưa và ít hơn, trong khi chỉ số thấp (0.1; 0.2…) sẽ tạo ra đường nét đứt nhiều hơn.

Sau khi hoàn tất, đường nét đứt của bạn sẽ thay đổi như minh họa bên dưới.
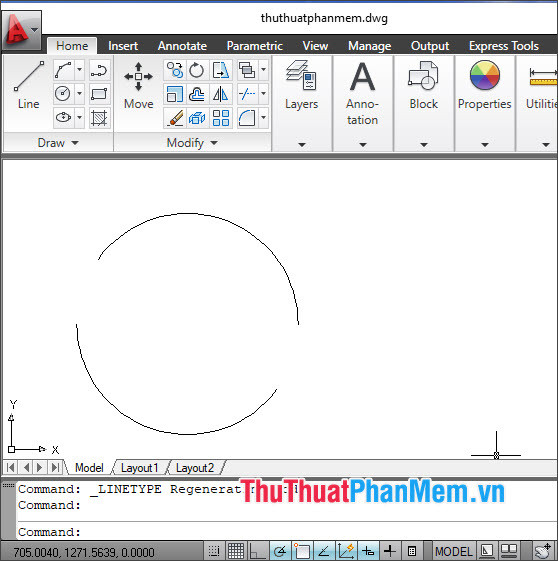
3. Tạo đường nét đứt thông qua hộp thoại Thuộc tính (phím tắt Ctrl + 1)
Sau khi thêm đường nét đứt từ Layer Manager, bạn có thể nhanh chóng mở hộp thoại Properties bằng phím tắt Ctrl + 1. Hướng dẫn như sau:
Bước 1: Bạn click chuột vào đối tượng (1) và nhấn tổ hợp phím Ctrl + 1 để mở hộp thoại Properties. Tiếp theo, bạn click vào Loại đường (2) => chọn mẫu đường nét đứt (3).
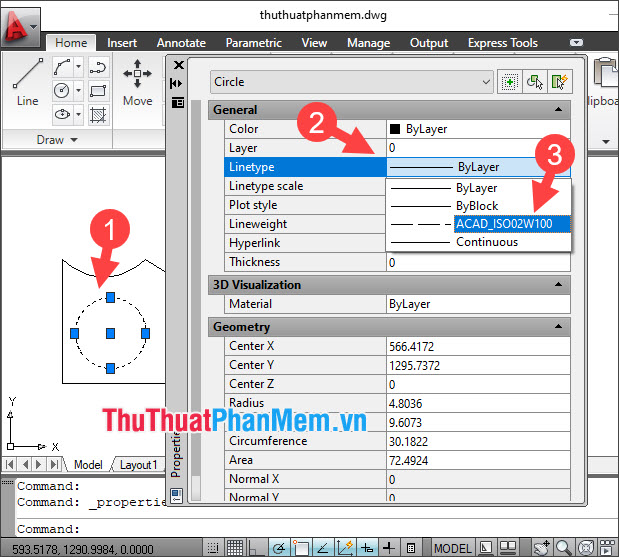
Bước 2: Bạn thiết lập thông số đường nét đứt trong Tỉ lệ Loại đường (1) => click vào biểu tượng X (2) để thoát.

Sau khi hoàn tất, đối tượng sẽ chuyển từ nét liền sang nét đứt như hình minh họa dưới đây.
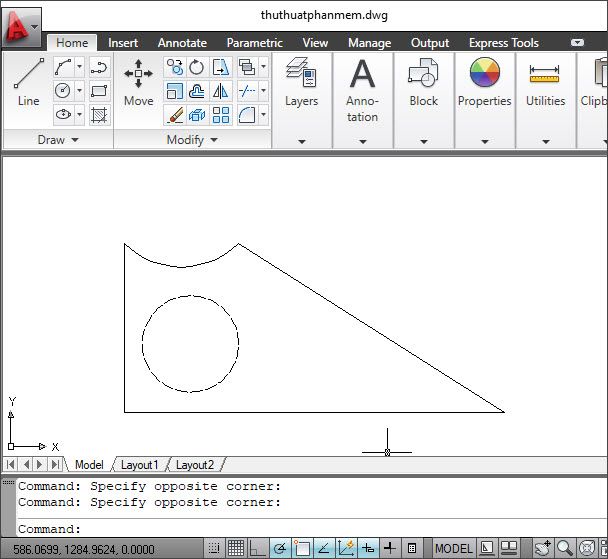
Với hướng dẫn chi tiết trong bài viết, bạn sẽ dễ dàng và nhanh chóng tạo ra đường nét đứt trong Cad. Chúc các bạn thành công và tận hưởng quá trình sáng tạo!
