Trong quá trình thiết kế, hình chữ nhật đóng vai trò quan trọng trong AutoCAD. Bài viết này sẽ hướng dẫn chi tiết từng bước cách vẽ hình chữ nhật trong AutoCAD một cách đơn giản và chính xác nhất.

Cách vẽ hình chữ nhật trong AutoCAD
Hướng dẫn được thực hiện trên laptop Macbook M1. Bạn cũng có thể thực hiện tương tự trên Windows hoặc MacOS khác.
I. Lệnh vẽ hình chữ nhật trong CAD là gì?
Lệnh Rectang (phím tắt: REC) là lệnh vẽ hình chữ nhật trong AutoCAD. Để sử dụng lệnh này, bạn cần xác định 2 điểm trên đường chéo của góc đối diện nhau hoặc sử dụng tọa độ tương đối để thiết lập chiều rộng và chiều dài của hình chữ nhật trên bản vẽ CAD.
II. Cách vẽ hình chữ nhật trong CAD sử dụng lệnh Rectang
1. Hướng dẫn vẽ hình chữ nhật bình thường
Hướng dẫn nhanh
Trên thanh công cụ Command, nhập lệnh REC > Enter > Chọn góc thứ nhất của hình chữ nhật > Chọn điểm góc đối diện (hoặc nhập @Chieudai, chieurong) > Enter.
Hướng dẫn chi tiết
Bước 1: Mở phần mềm AutoCAD trên máy tính.
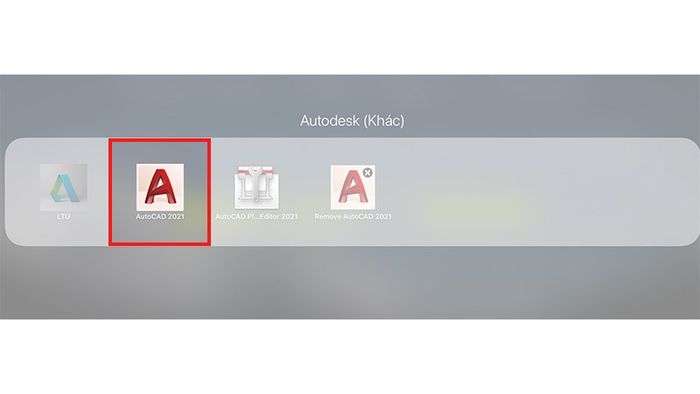
AutoCAD - Ứng dụng thiết kế đỉnh cao
Bước 2: Trên thanh công cụ Command, nhập lệnh REC > Enter.
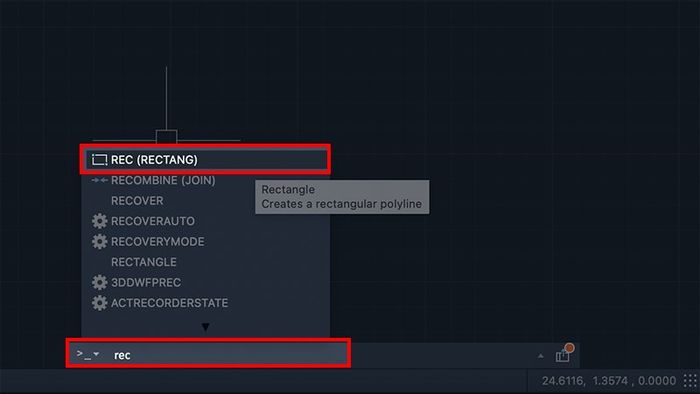
Lệnh Rectang - Đơn giản, Hiệu quả
Bước 3: Chọn góc thứ nhất của hình chữ nhật.
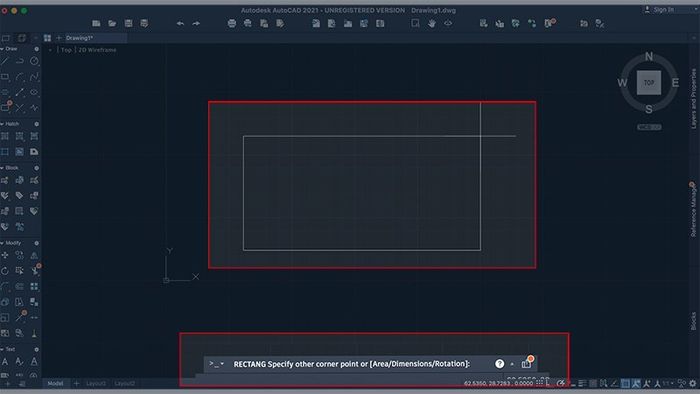
Chọn góc thứ nhất - Bắt đầu sáng tạo
Bước 4: Chọn góc đối diện hình chữ nhật hoặc nhập chiều dài, chiều rộng bằng lệnh @chieudai, chieurong > Enter.
Ví dụ, nhập chiều dài 30 và chiều rộng 15, sử dụng lệnh @30,15 > Enter.
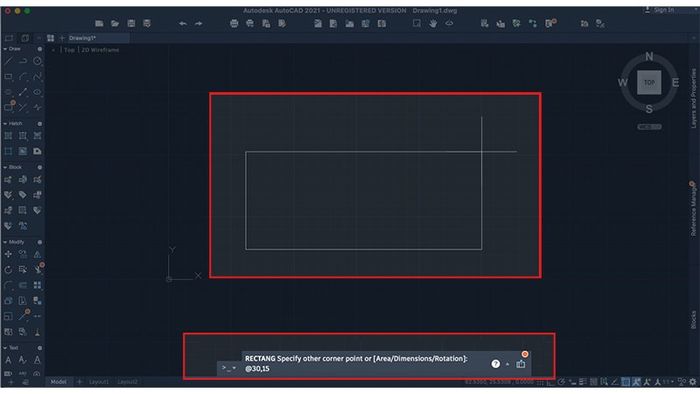
Nhập kích thước chiều dài và chiều rộng
Đây là kết quả cuối cùng.
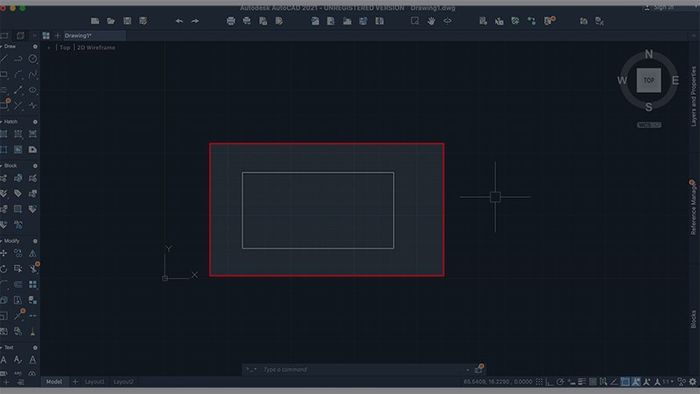
Vẽ hình chữ nhật với lệnh Rectang
2. Vẽ hình chữ nhật có bốn đỉnh được bo tròn
Hướng dẫn nhanh
Trên thanh công cụ Command, nhập lệnh REC > Enter > F > Enter > Nhập bán kính cung tròn bo góc > Chọn góc thứ nhất hình chữ nhật > Chọn điểm góc đối diện của hình chữ nhật (hoặc nhập @Chieudai,chieurong) > Enter.
Hướng dẫn chi tiết
Bước 1: Mở ứng dụng AutoCAD trên máy tính.
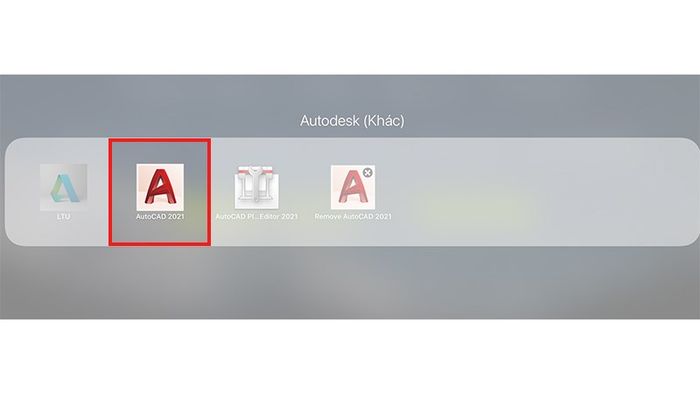
AutoCAD - Đối tác sáng tạo
Bước 2: Trên thanh công cụ Command, nhập lệnh REC > Enter.
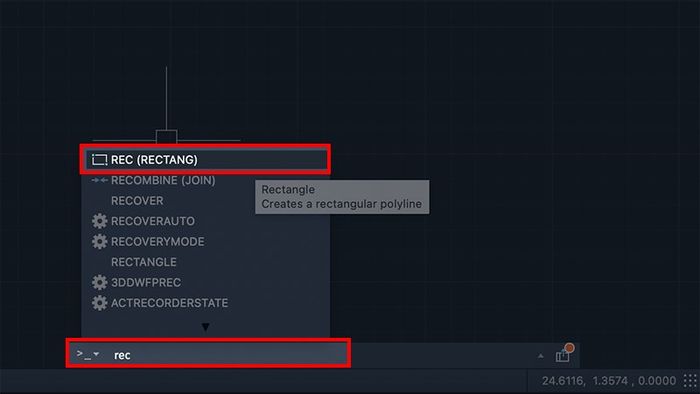
Lệnh Rectang - Đơn giản và Hiệu quả
Bước 3: Nhập F (Fillet) > Enter.
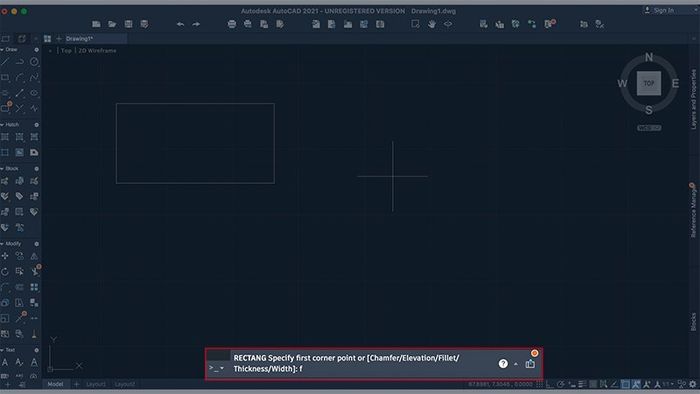
Nhập F (Fillet) - Làm mịn góc
Bước 4: Nhập bán kính cung tròn bo góc > Enter.
Ở đây mình lấy ví dụ với bán kính là 3.
Lưu ý: Nếu bạn nhập bán kính quá lớn, hình vẽ sẽ không hiển thị đúng. Hãy lựa chọn bán kính phù hợp.
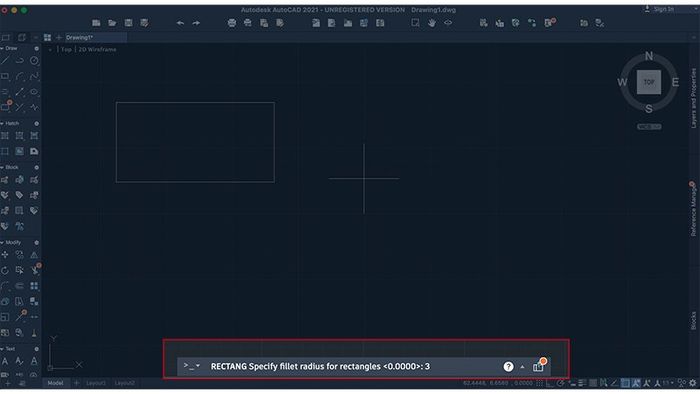
Nhập bán kính cung tròn - Tùy chỉnh độ cong
Bước 5: Chọn góc xuất phát của hình chữ nhật.
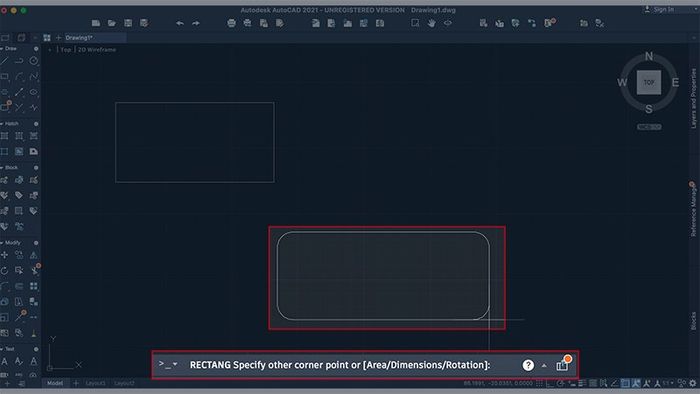
Chọn góc xuất phát
Bước 6: Chọn góc đối diện của hình chữ nhật hoặc nhập chiều dài, chiều rộng bằng lệnh @chieudai,chieurong > Enter.
Ví dụ: Nhập chiều dài 40, chiều rộng 15, sử dụng lệnh @40,15 > Enter.
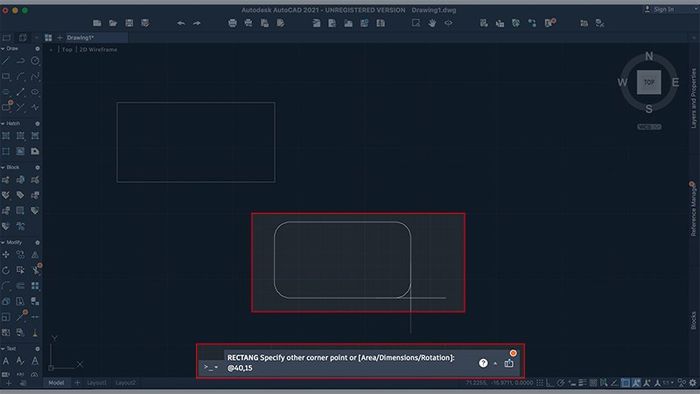
Nhập kích thước - Tùy chọn chiều dài, chiều rộng
Dưới đây là kết quả của quá trình vẽ.
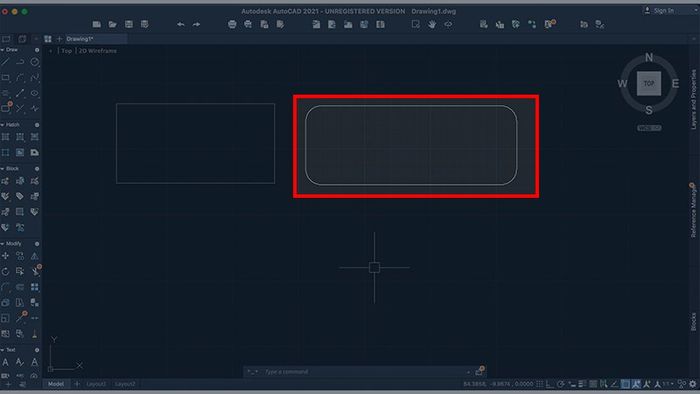
Hình chữ nhật với góc bo tròn
3. Vẽ hình chữ nhật trong CAD với độ rộng đường vẽ được xác định
Hướng dẫn nhanh
Trong thanh công cụ Command, nhập lệnh REC > Enter > W > Enter > Nhập độ rộng đường vẽ hình chữ nhật > Chọn góc bắt đầu hình chữ nhật > Chọn điểm đối diện của hình chữ nhật (hoặc nhập @Chieudai,chieurong) > Enter.
Hướng dẫn chi tiết
Bước 1: Mở ứng dụng AutoCAD trên máy tính.
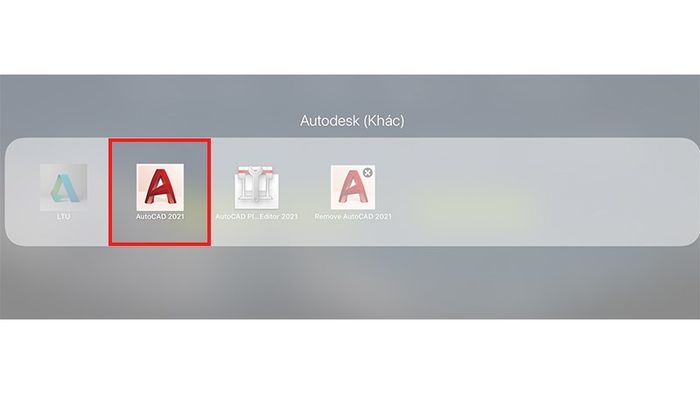
Ứng dụng AutoCAD
Bước 2: Trên thanh công cụ Command, nhập lệnh REC > Enter.
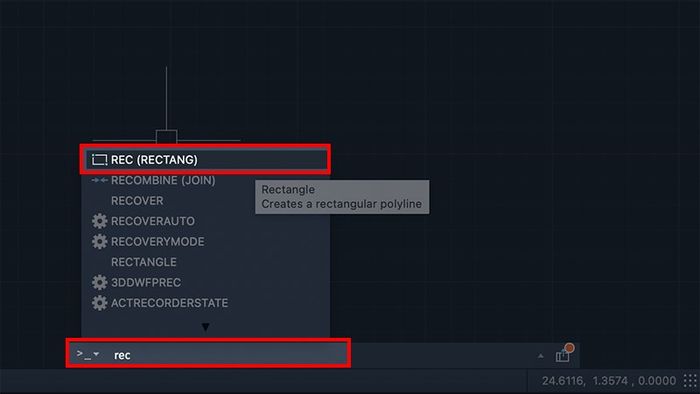
Lệnh Tạo hình chữ nhật
Bước 3: Nhập W (Chiều rộng) > Enter.
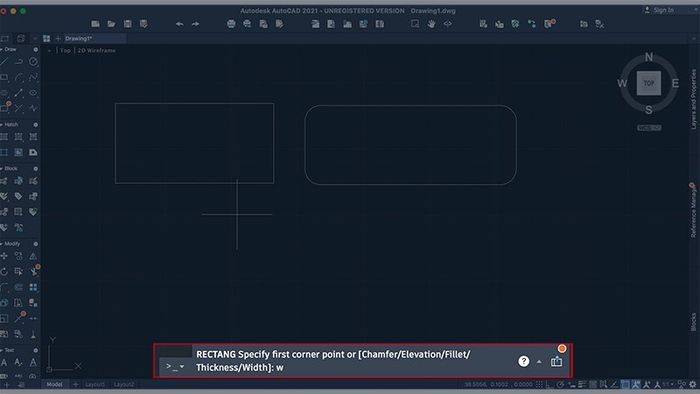
Nhập W (Chiều rộng)
Bước 4: Nhập bề rộng đường vẽ của hình chữ nhật > Enter.
Ở đây mình minh họa bằng việc chọn bề dày là 2.
Chú ý: Tránh nhập bề dày quá lớn để hình vẽ hiển thị đúng. Hãy lựa chọn bề dày phù hợp.
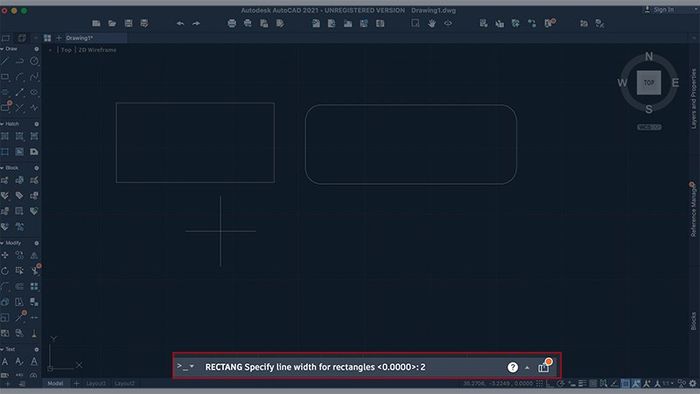
Chọn bề rộng đường nét
Bước 5: Pick chọn góc thứ nhất hình chữ nhật.

Pick chọn góc thứ nhất
Bước 6: Pick chọn góc đối diện hình chữ nhật hoặc nhập chiều dài, chiều rộng bằng lệnh @chieudai,chieurong > Enter.
Ví dụ: nhập chiều dài 40 và chiều rộng 15, sau đó thực hiện lệnh @40,15 > Enter.
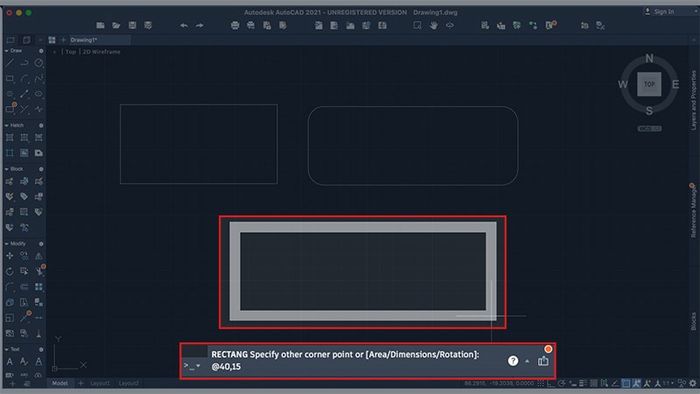
Nhập chiều dài và chiều rộng
Dưới đây là kết quả thu được.

Hình chữ nhật với bề dày
- 3 cách nhập tọa độ trong CAD đơn giản với ví dụ thực hành
- Sử dụng lệnh PE và Join để nối 2 đoạn thẳng trong CAD một cách nhanh chóng
- Hướng dẫn ghi và hiển thị kích thước trong CAD chi tiết từng bước
Với những bước mình hướng dẫn, hy vọng bạn đã thành công vẽ hình chữ nhật bằng lệnh Rectang trong AutoCAD. Nếu còn thắc mắc, hãy để lại ý kiến bên dưới!
