Sơ đồ luồng công việc (Flow chart) thường được sử dụng để diễn tả quy trình nghiệp vụ theo trật tự. Sử dụng công cụ Microsoft Word giúp bạn thiết kế và vẽ sơ đồ một cách chuyên nghiệp và hấp dẫn.

1. Tạo mẫu sơ đồ với các hình vẽ chính
Không giống như sơ đồ có thể chỉ có một hình vẽ duy nhất, lưu đồ thường được tạo bởi bốn hình vẽ phổ biến sau:
- Hình chữ nhật dài: Phác thảo bắt đầu và kết thúc một chuỗi công việc
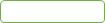
- Hình chữ nhật: Miêu tả quy trình và các bước công việc

- Hình thoi: Biểu tượng quyết định và khả năng có thể xảy ra
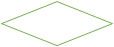
- Mũi tên: Hướng dẫn và liên kết đến các bước tiếp theo

Sau khi xác định trên lưu đồ có những hình vẽ nào thì bạn hãy dựng tất cả những hình vẽ chính đó.
Bước 1: Bạn vào menu Insert (1) => Shapes (2) => chọn hình vẽ trong Flowchart (3).
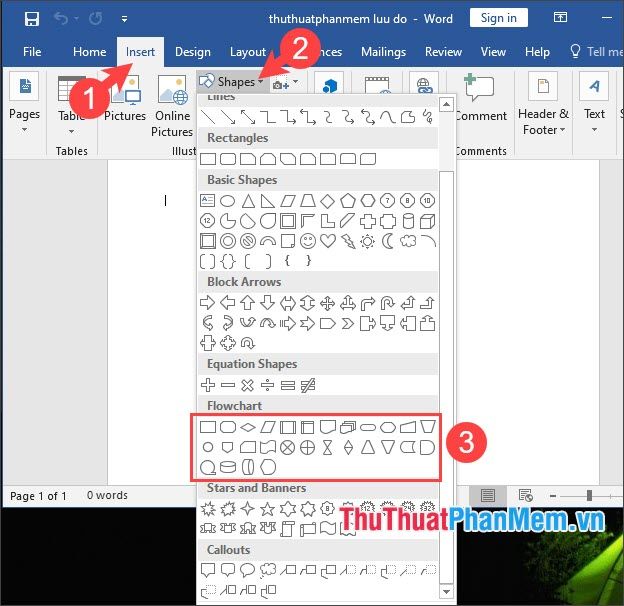
Bước 2: Bạn tạo hình vẽ trong Word (1) và click chọn mẫu hình vẽ trong suốt (2) để dễ dàng điền nội dung vào trong.
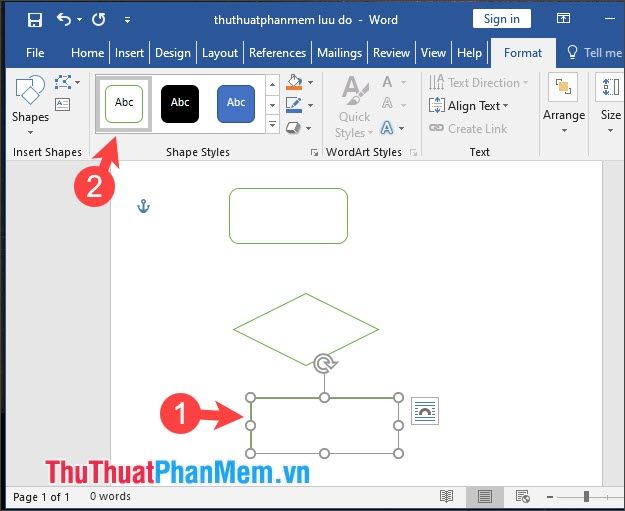
2. Thêm, bớt, chỉnh sửa hình vẽ trong lưu đồ
Sau khi xác định được những hình vẽ chính trong lưu đồ, bạn hãy copy và paste những hình vẽ chính để tạo thêm các hình vẽ phụ.
Bước 1: Bạn click chuột phải vào hình vẽ (1) => Copy (2) hoặc dùng phím tắt Ctrl + C để copy hình vẽ.
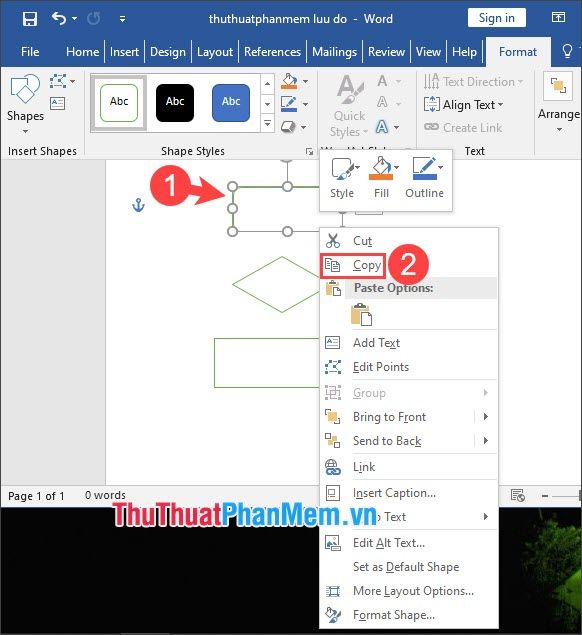
Bước 2: Bạn click chuột phải vào trình soạn thảo và chọn Paste hoặc bấm tổ hợp phím Ctrl + V để dán hình vẽ.
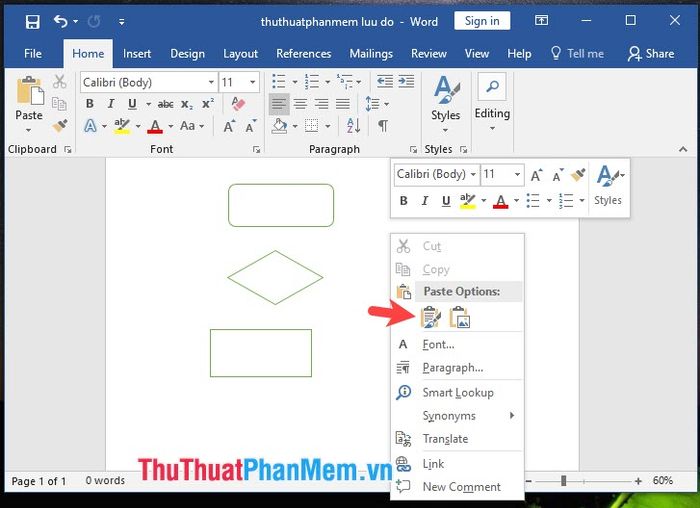
Tiếp theo, bạn sao chép và dán thêm nhiều hình vẽ nữa tuỳ theo độ phức tạp trên lưu đồ của bạn.
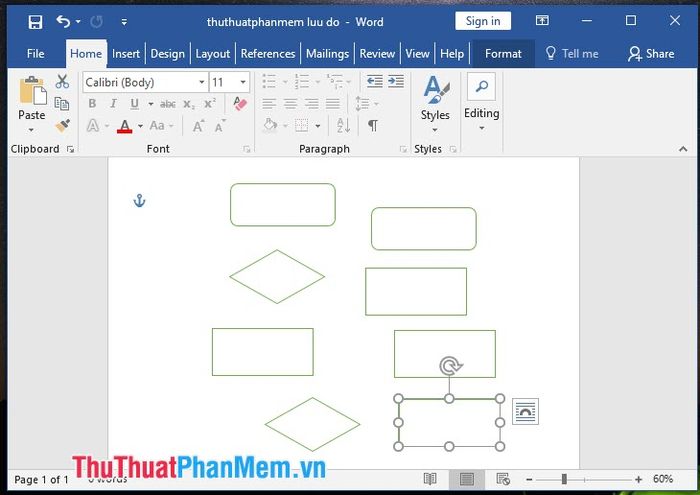
Bước 3: Chạm nhẹ vào hình để di chuyển và điều chỉnh kích thước cho phù hợp. Tiếp theo, sắp xếp các hình vẽ theo thứ tự của sơ đồ.
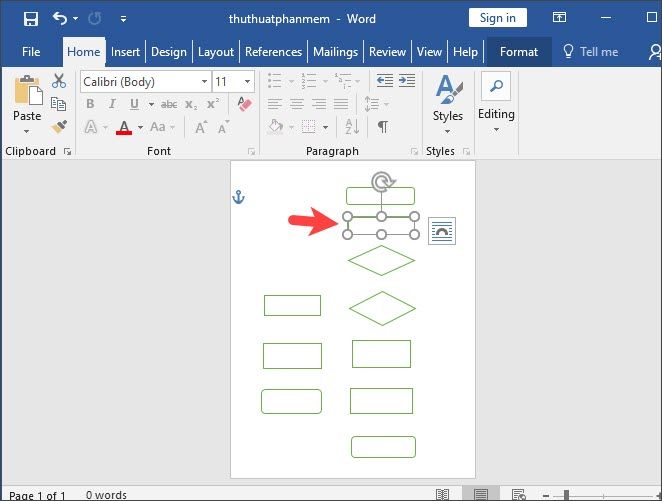
Bước 4: Tạo các mũi tên bằng cách vào menu Chèn (1) => Hình dạng (2) => Đường (3).
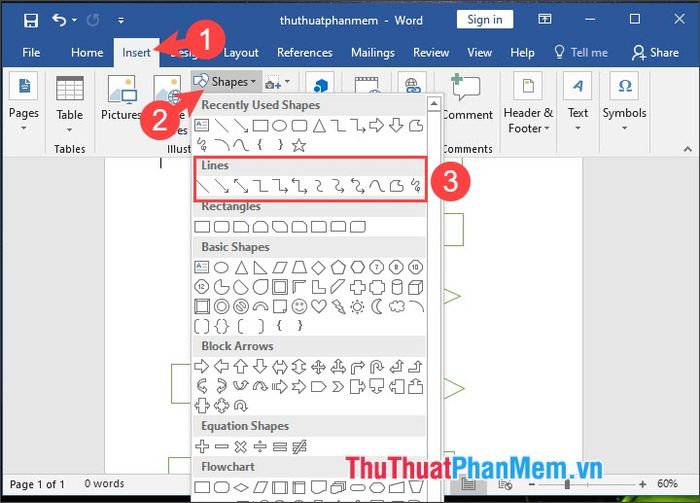
Sau đó, vẽ dấu mũi tên và sao chép chúng để chỉ đến các vị trí khác nhau.
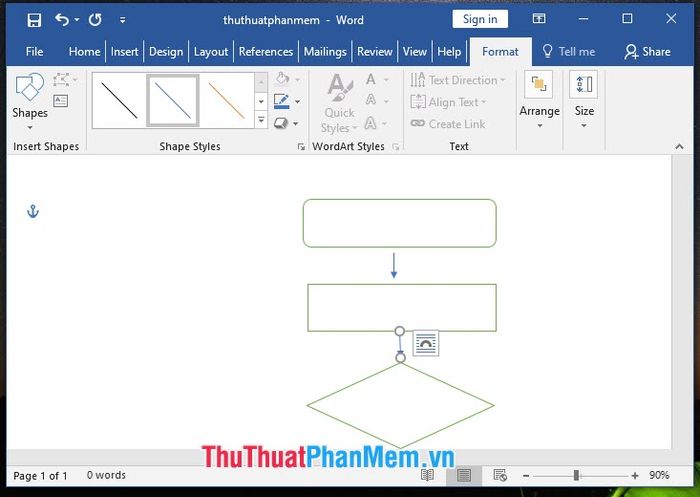
Bước 5: Để tạo mũi tên vuông góc, bạn có thể kết hợp mũi tên + đường thẳng hoặc sử dụng loại mũi tên vuông góc trong menu Chèn (1) => Hình dạng (2) => Connector: Mũi tên cúc kyệt (3).
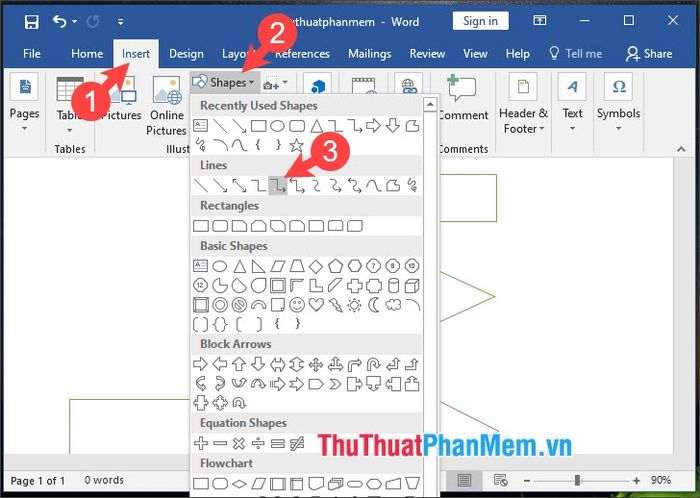
Sau đó, bạn dịch chuyển trung tâm mũi tên về bên trái hoặc bên phải.
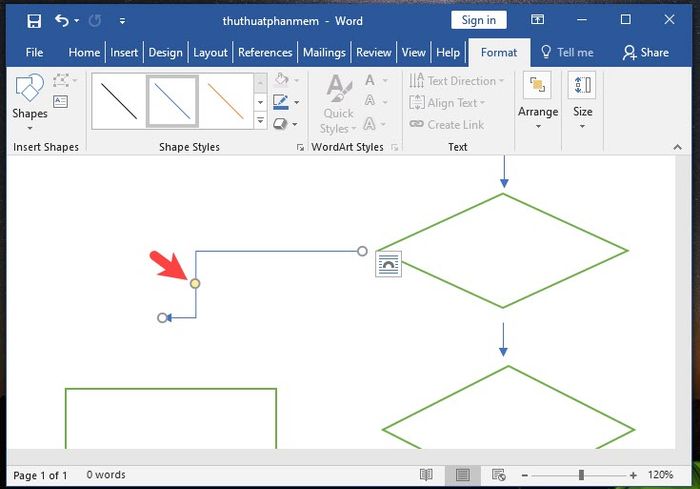
Để tạo ra hình dạng mũi tên vuông góc như hình dưới đây.
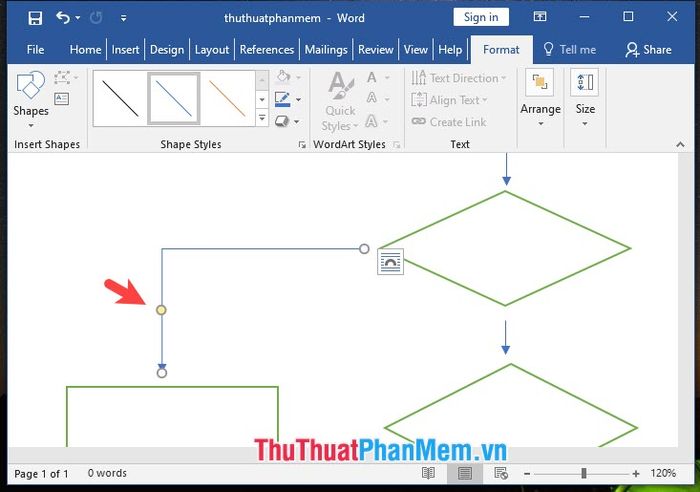
3. Thêm thông tin quy trình vào lưu đồ
Khi bạn đã có khung lưu đồ, hãy thêm vào đó các nội dung và bước quy trình.
Bước 1: Bạn chuột phải vào Hình dạng (1) => Thêm Văn bản (2).
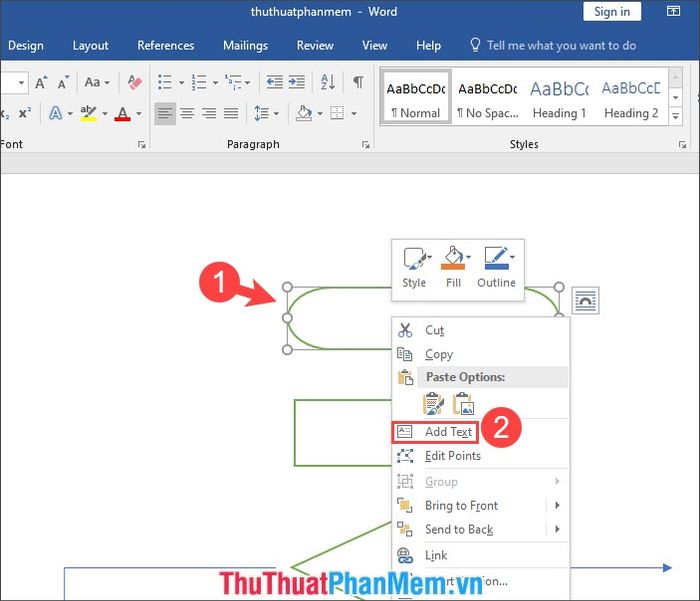
Sau đó, điền thông tin quy trình vào hình vẽ.
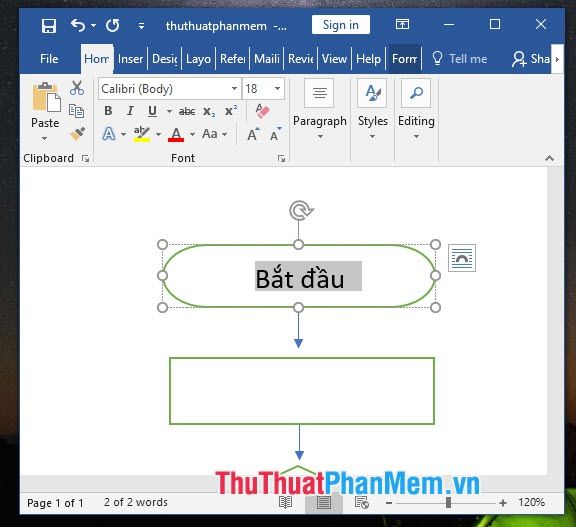
Thực hiện các bước trước và nhập thông tin vào các hình vẽ còn lại.
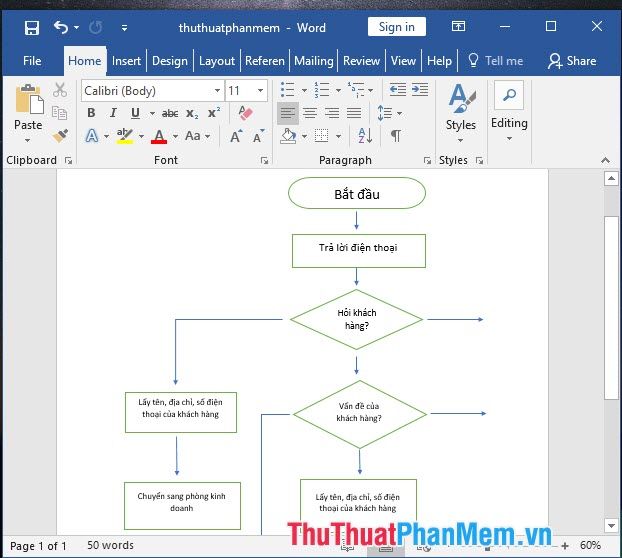
Bước 2: Để tạo chú thích cho các bước trên lưu đồ, bạn có thể chèn chữ bằng Hộp văn bản. Vào menu Chèn (1) => Văn bản (2) => Hộp văn bản (3) => Hộp văn bản đơn giản (4).
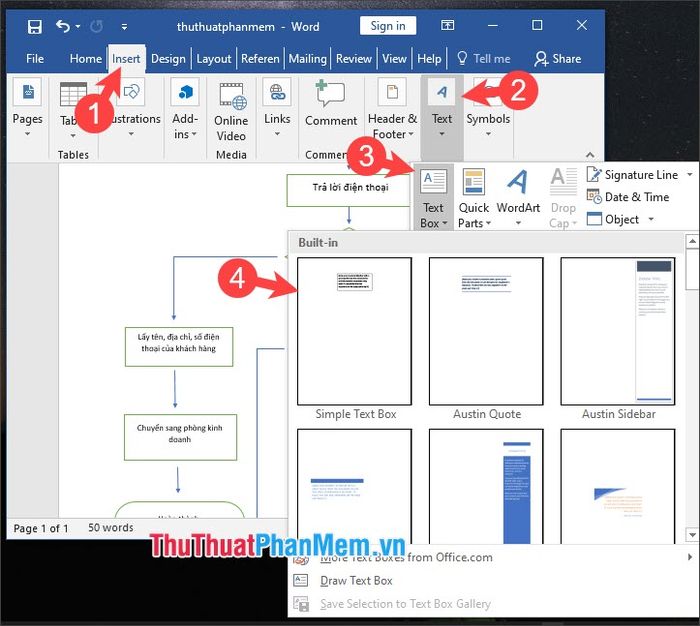
Bước 3: Điền thông tin vào Hộp văn bản (1). Sau đó, chọn menu Định dạng (2) => Đường nét Hình dạng (3) => Không đường nét (4).
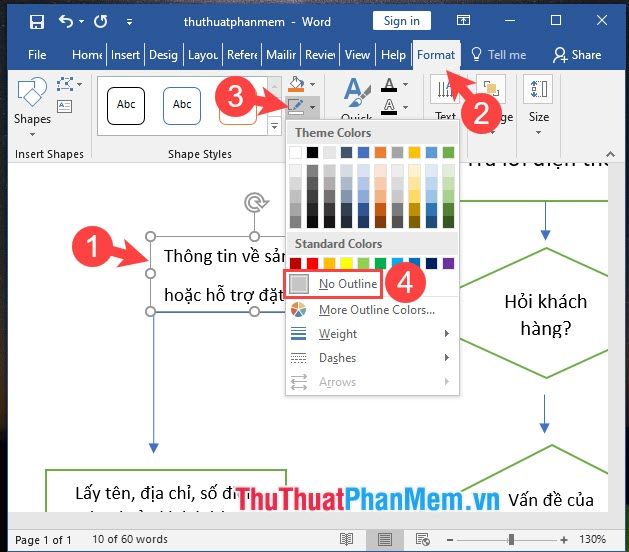
Tiếp theo, đặt chú thích cho bước kế tiếp ở vị trí mong muốn. Nếu gặp vấn đề với việc màu nền trắng che phủ mũi tên, chọn Tô => Không Tô trong menu Định dạng.
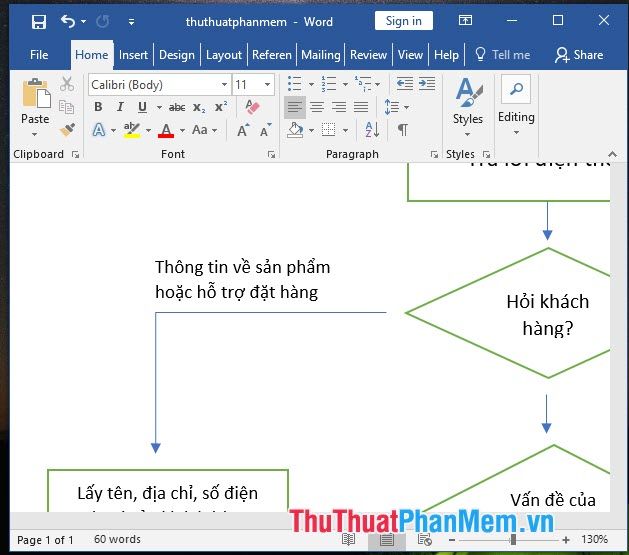
4. Hoàn tất lưu đồ
Sau khi chèn và thêm vào đó, loại bỏ những nội dung không cần thiết, lưu đồ của bạn sẽ gần như hoàn chỉnh. Bước cuối cùng là thêm vào những thông tin còn thiếu như tiêu đề, chú thích…
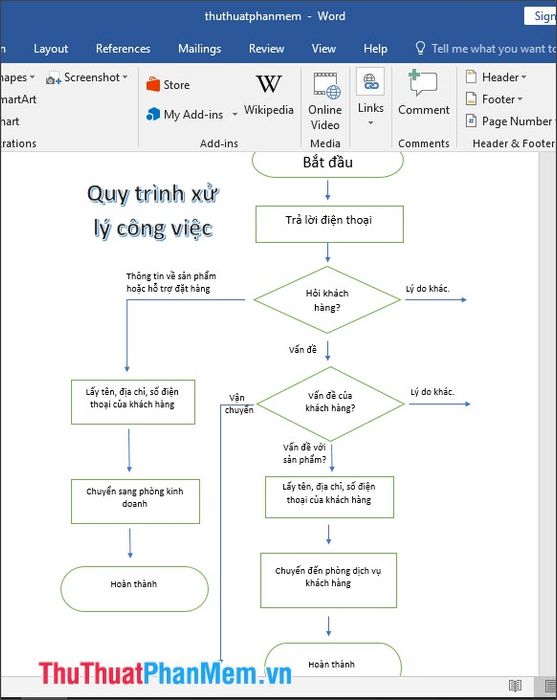
Theo hướng dẫn này, bạn đọc có thể tạo ra một mẫu lưu đồ cơ bản một cách đơn giản và sáng tạo. Chúc các bạn đạt được thành công tuyệt vời!
