Mặc dù Photoshop chủ yếu là công cụ chỉnh sửa ảnh, nhưng bạn hoàn toàn có thể sáng tạo với việc vẽ tam giác. Quy trình vẽ tam giác trong Photoshop không chỉ đơn giản mà còn mở ra nhiều tùy chọn tinh tế, từ màu sắc đến đường viền. Hãy cùng Mytour khám phá bí quyết vẽ tam giác này nhé!
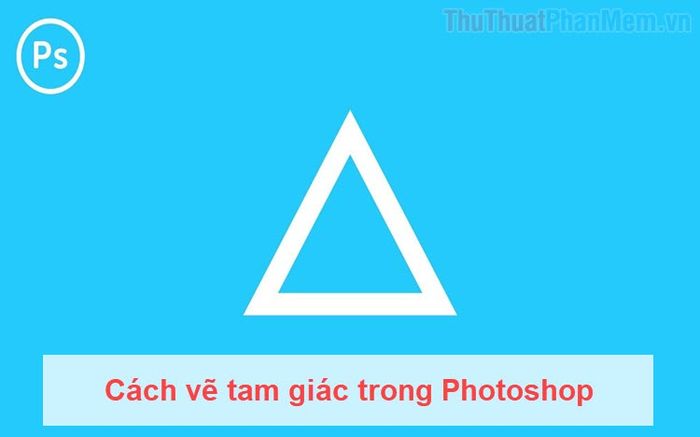
Phương pháp 1: Vẽ tam giác bằng công cụ hình học
Bước 1: Click và giữ chuột trái vào Công cụ Đa giác, sau đó chọn Công cụ Đa giác. Tiếp theo, bạn sẽ cài đặt những tùy chọn như sau:
- Hình dạng: Tạo đường nét sắc nét
- Tô màu: Bổ sung màu sắc cho tam giác
- Viền: Đường viền bao quanh tam giác
- Số cạnh: Số cạnh của hình vẽ, với hình tam giác ta sẽ đặt là 3 cạnh.
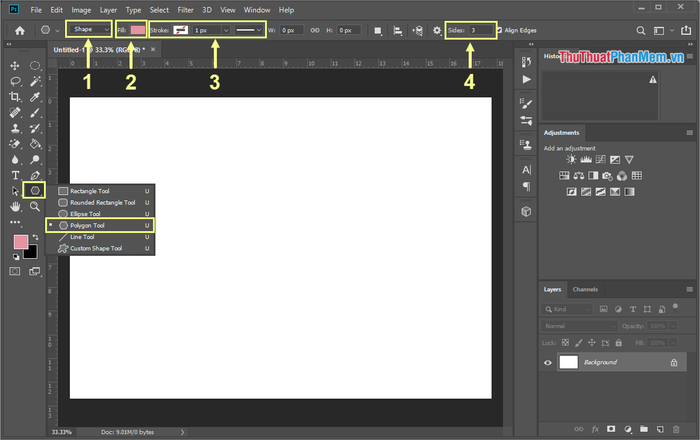
Bước 2: Tiếp theo, giữ chuột và di chuyển để tạo ra hình tam giác theo cài đặt trước đó. Chỉ với những thao tác đơn giản này, bạn sẽ hoàn thành việc vẽ tam giác trong Photoshop.
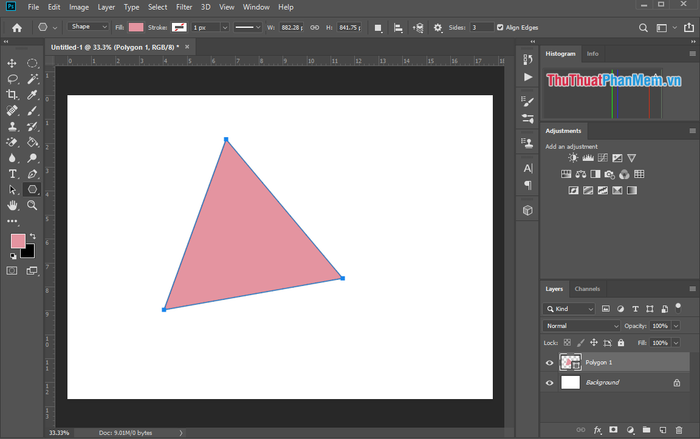
Phương pháp 2: Vẽ tam giác bằng công cụ Bút
Bước 1: Bạn tiến hành chọn công cụ Bút -> Bút để sử dụng và tinh chỉnh theo các thiết lập sau đây.
- Sắc nét: Tạo đường vẽ chính xác
- Tô màu: Bổ sung màu sắc cho tam giác
- Viền: Phác thảo đường viền tam giác
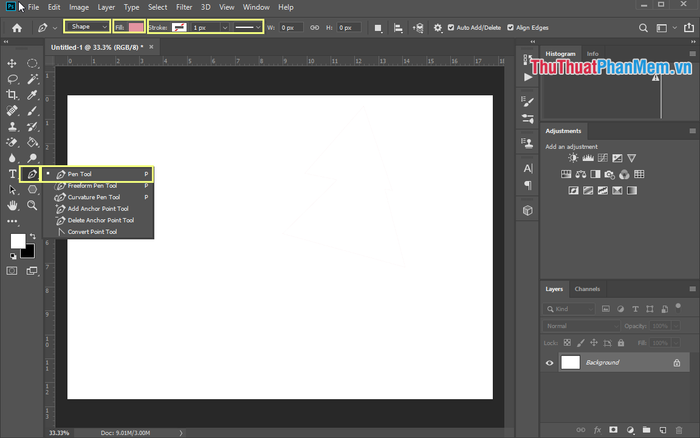
Bước 2: Sau khi bạn hoàn tất thiết lập, Click lần đầu tiên để đánh dấu góc đầu tiên của tam giác và Click tiếp tục 2 lần để kết thúc hình. Cuối cùng, Click vào điểm đầu tiên để hoàn tất tam giác.
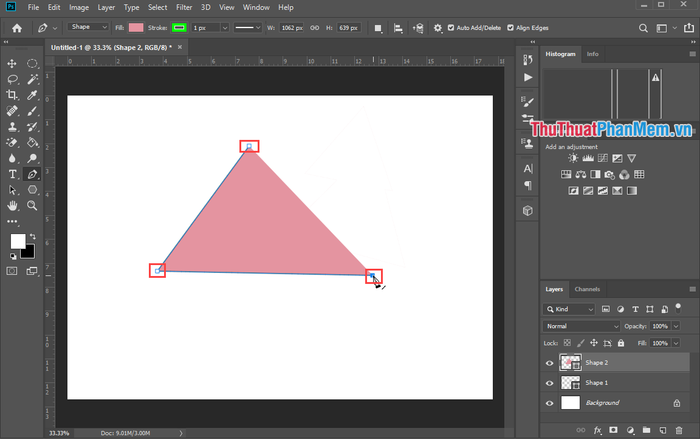
Và đây là kết quả hình tam giác sau khi sử dụng công cụ Bút.

Phương pháp 3: Vẽ tam giác bằng Công cụ Đa giác Tùy chỉnh
Bước 1: Lựa chọn Công cụ Đa giác và chọn Công cụ Hình dạng Tùy chỉnh.
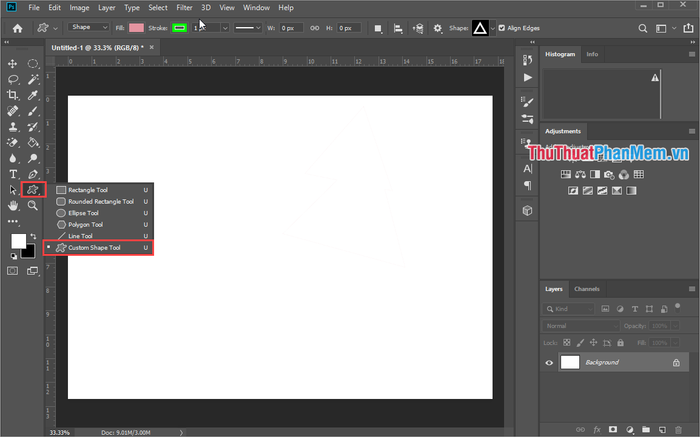
Bước 2: Tiếp theo, nhấn vào Hình dạng để chọn mẫu ảnh cho tam giác.
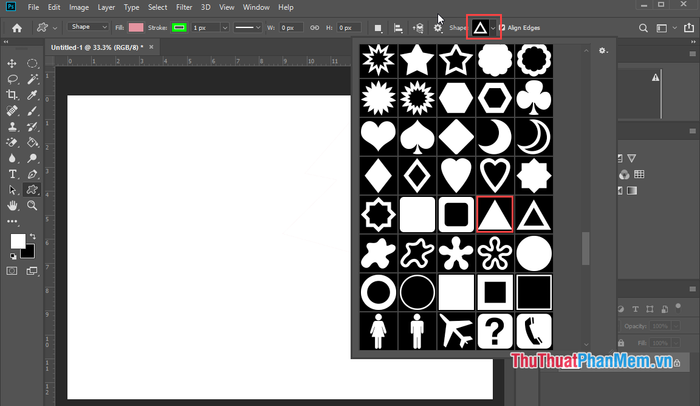
Bước 3: Sau đó, giữ và kéo chuột để tạo nên hình tam giác theo ý muốn.
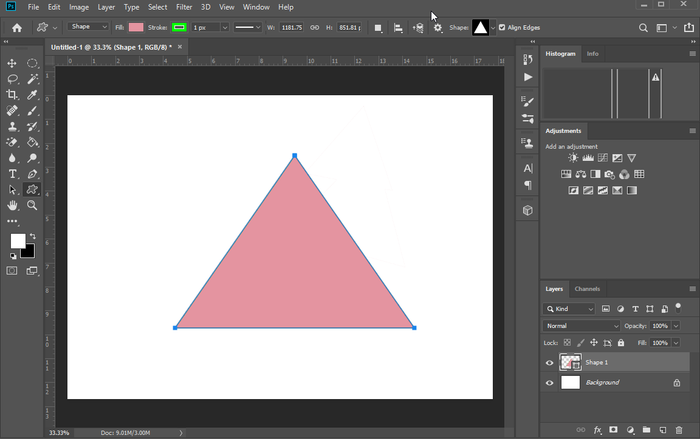
Trong hướng dẫn này, Mytour đã chỉ cho bạn cách vẽ tam giác một cách nhanh chóng và tinh tế trên Photoshop. Chúc bạn thành công!
