Nếu bạn thường xuyên làm việc với Word và chưa biết cách tạo vòng tròn xung quanh đáp án, hãy theo dõi hướng dẫn hữu ích dưới đây.
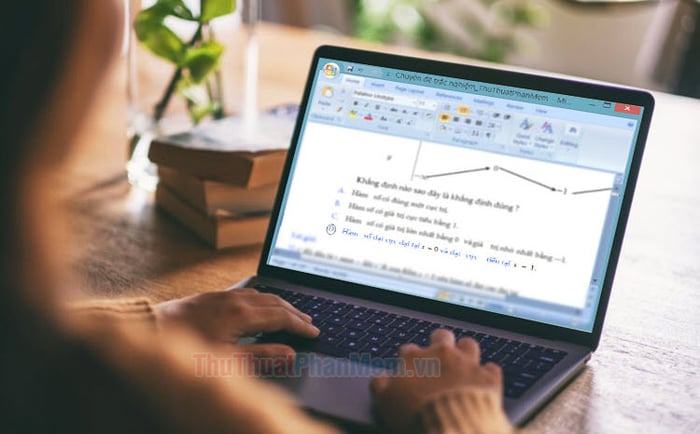
Bước 1: Vẽ vòng tròn xung quanh đáp án trong Word 2007, 2010
Bước 1.1: Sử dụng hình dạng để tạo vòng tròn xung quanh đáp án
Bước 1: Mở menu Chèn (1) => Chọn Hình dạng (2) => Kích vào biểu tượng hình Oval (3).
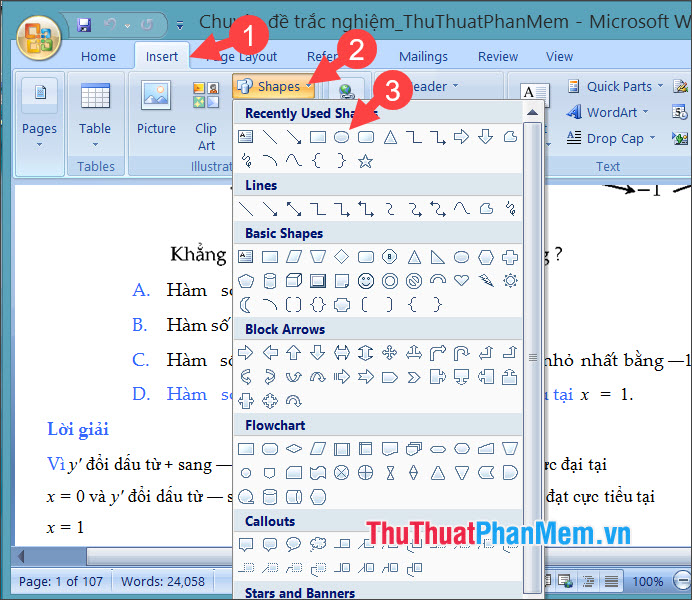
Bước 2: Click và giữ chuột trái, sau đó kéo - thả để tạo ra vùng khoanh tròn xung quanh đáp án.
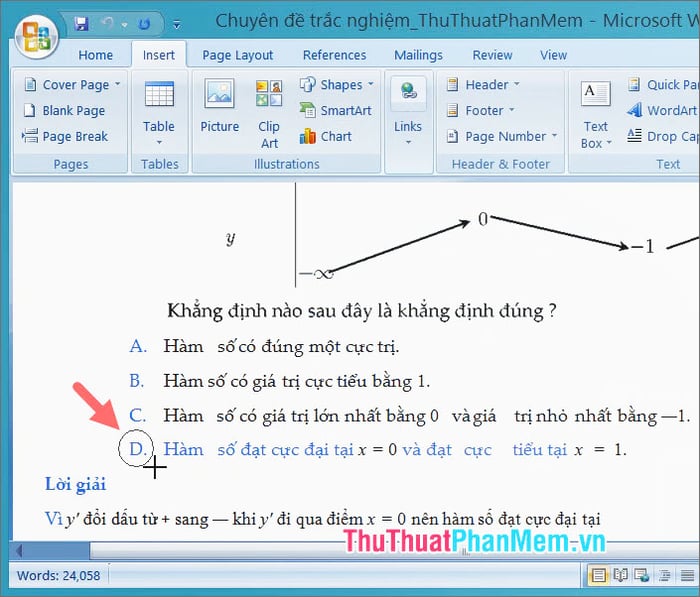
Bước 3: Click chọn Màu Chủ Đề (1) => Chọn màu sắc theo ý muốn (2).
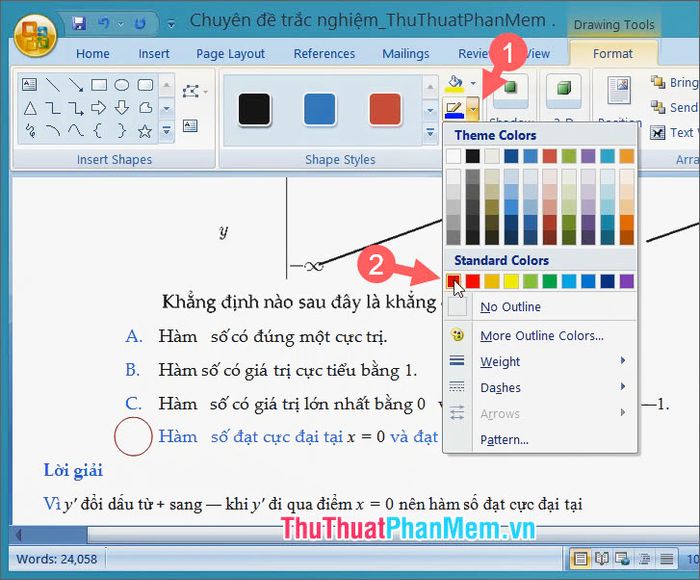
Bước 4: Kích vào Bọc Văn Bản (1) => Chọn Đằng sau Văn Bản (2).
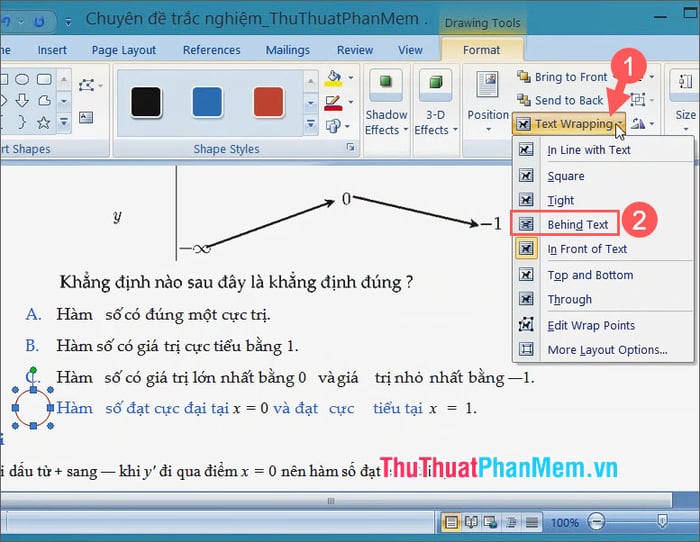
Khi đã hoàn thành việc khoanh tròn đáp án, hãy nhấp chuột vào phần văn bản để ẩn vùng chọn.
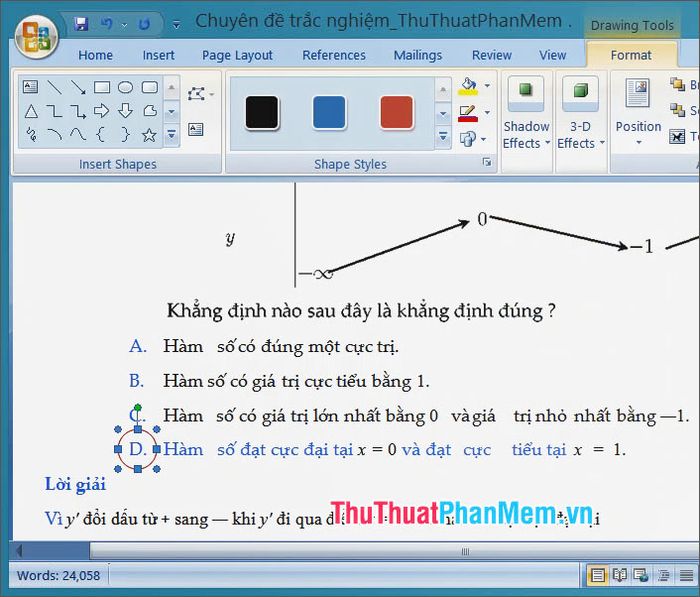
1.2. Khoanh tròn đáp án với Symbols
Bước 1: Di chuyển con trỏ đến vị trí cần chèn (1) => Click vào menu Chèn (2) => Biểu tượng (3) => Biểu tượng khác… (4).
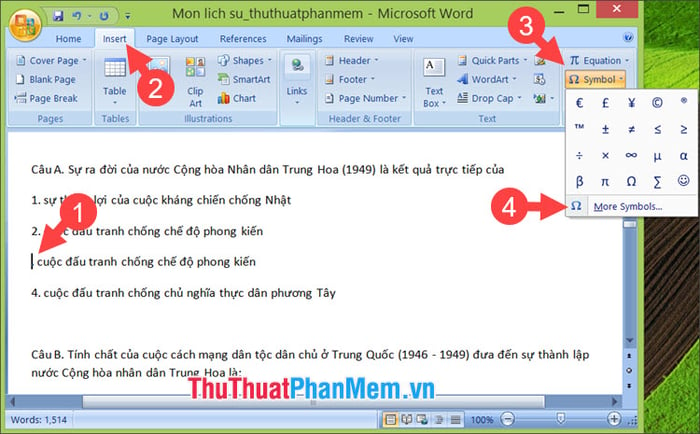
Bước 2: Trong mục Biểu tượng (1), hãy chọn Enclosed Alphanumerics (2) trong mục Subset. Sau đó, nhấp chọn biểu tượng đáp án khoanh tròn (3) = => Chèn (4) => Hủy (5).
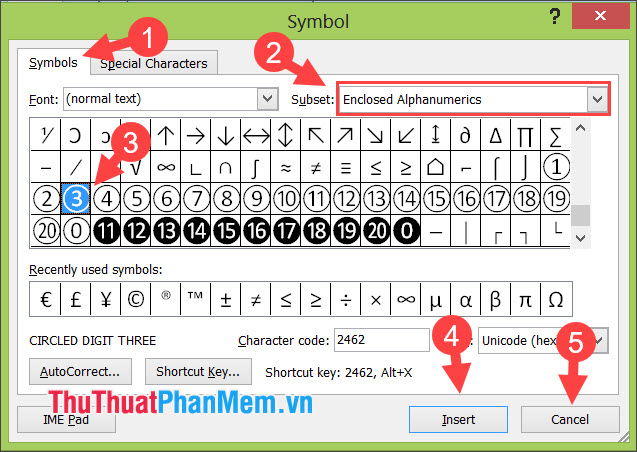
Tiếp theo, hãy nhìn vào đáp án đã được khoanh tròn như mô tả dưới đây.

Bước 3: Để tạo sự nổi bật cho đáp án khoanh tròn, bôi đen vùng đáp án (1) => chọn Màu Chữ (2).

2. Khoanh tròn đáp án trong Word 2013 trở đi
2.1. Khoanh tròn đáp án bằng Hình Dạng
Bước 1: Nhấp chuột vào menu Chèn (1) => Hình Dạng (2) => chọn Hình Tròn (3).
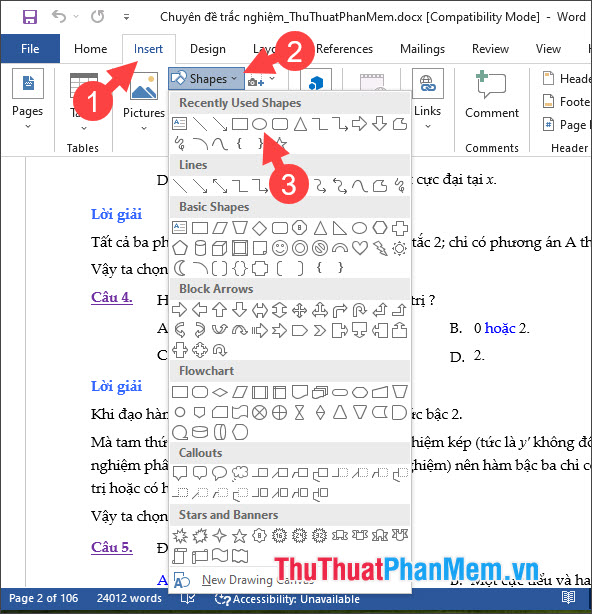
Bước 2: Click chuột trái và vẽ một hình tròn xung quanh đáp án đúng.
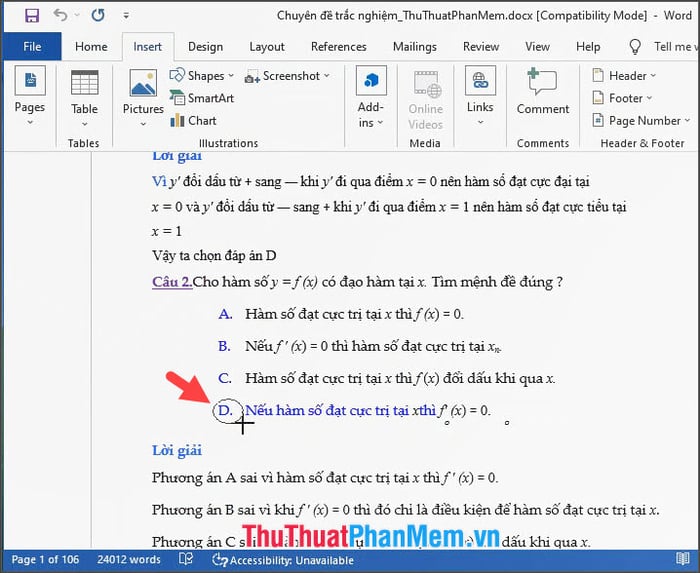
Bước 3: Nhấp vào Màu Chủ Đề (1) => chọn màu sắc cho vùng khoanh tròn đáp án (2).
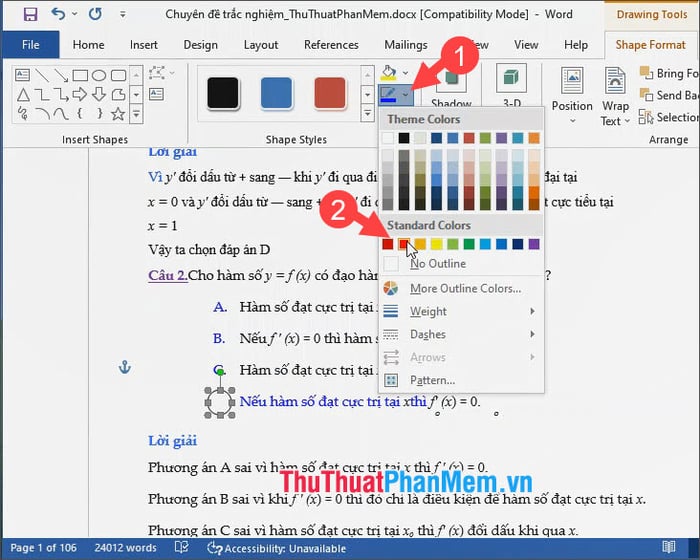
Bước 4: Nhấp vào Bọc Văn Bản (1) => Phía Sau Văn Bản (2).
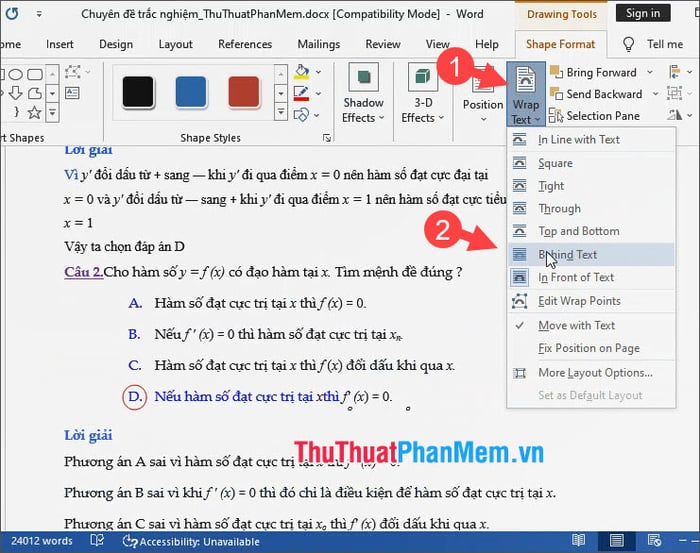
Khi thực hiện xong, bạn sẽ thấy phần đáp án đã được khoanh tròn như minh họa bên dưới.
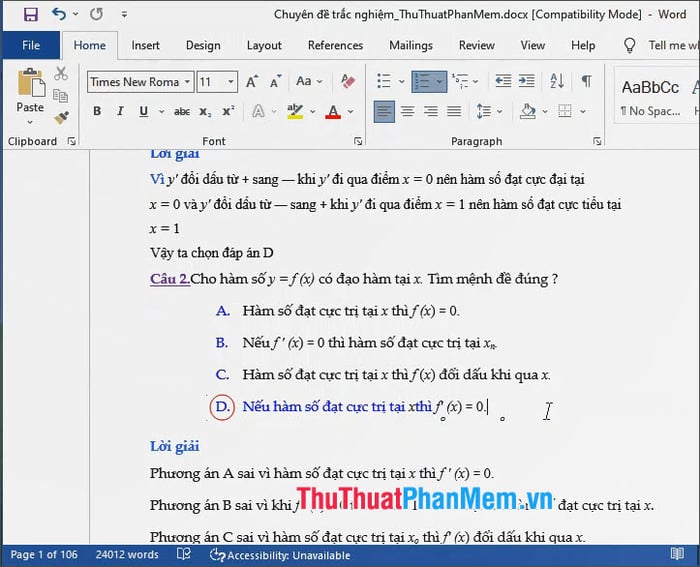
2.1. Khoanh tròn đáp án sử dụng Biểu tượng
Bước 1: Khi bạn click vào vị trí cần chèn (1) => Chèn (2) => Biểu tượng (3) => Biểu tượng (4) => Biểu tượng khác (5).
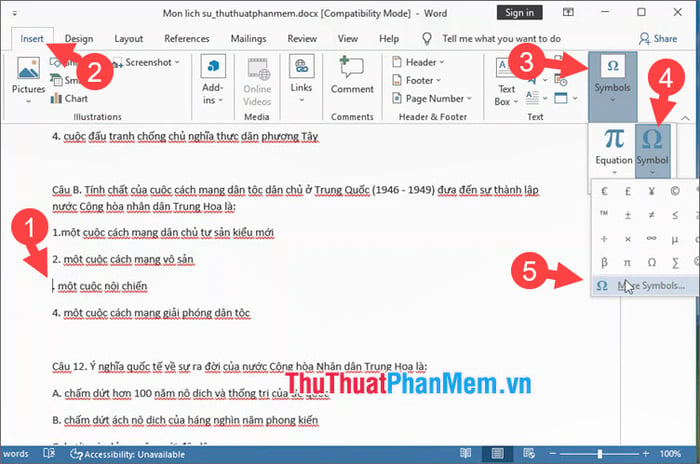
Bước 2: Trong mục Biểu tượng (1), bạn hãy click chọn Enclosed Alphanumerics (2) trong mục Subset. Sau đó, bạn click chọn biểu tượng đáp án khoanh tròn (3) => Chèn (4) => Hủy (5).
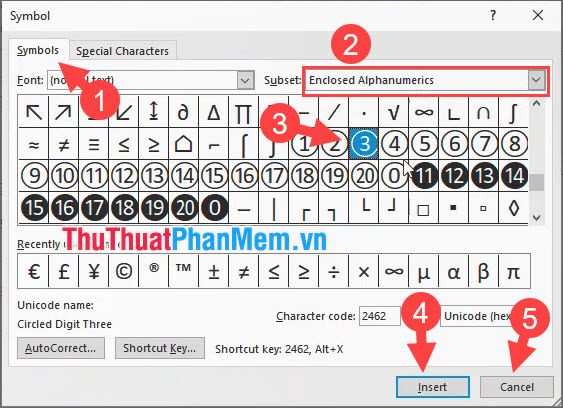
Khi mọi thao tác đã được hoàn tất, bạn sẽ thấy phần đáp án đã được khoanh tròn như hình minh họa dưới đây. Để thay đổi màu sắc, chỉ cần bôi đen phần đáp án khoanh tròn và thực hiện theo hướng dẫn trong phần Màu Chữ trình bày trong hướng dẫn trước.

Với hướng dẫn chi tiết trong bài viết, bạn có thể thực hiện việc khoanh tròn đáp án trong Word một cách dễ dàng và nhanh chóng. Chúc bạn thành công!
