Khám phá Paint - người bạn đồng hành trên hệ điều hành Windows. Paint không chỉ là công cụ vẽ và chỉnh sửa hình ảnh đơn giản mà còn là trợ thủ đắc lực giúp bạn viết chữ trực tiếp lên ảnh mà không cần quá nhiều hiệu ứng.

Dưới đây là hướng dẫn thực hiện viết chữ trong Paint, mời các bạn tham khảo.
Bước 1: Mở ảnh trên Paint
Khám phá Paint bằng cách nhập Paint vào ô tìm kiếm search box, sau đó chọn ứng dụng Paint.
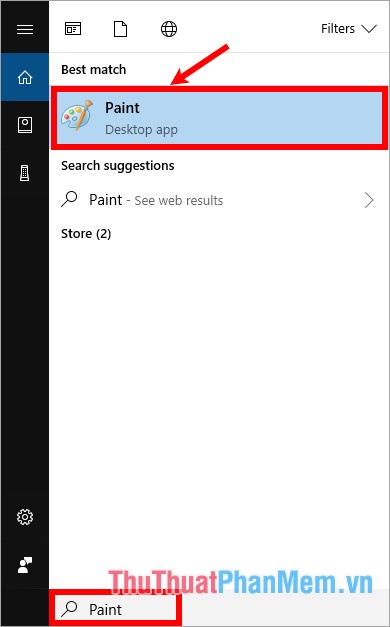
Trên giao diện Paint, lựa chọn File -> Open (hoặc nhấn tổ hợp phím Ctrl + N) để mở hộp thoại Mở.
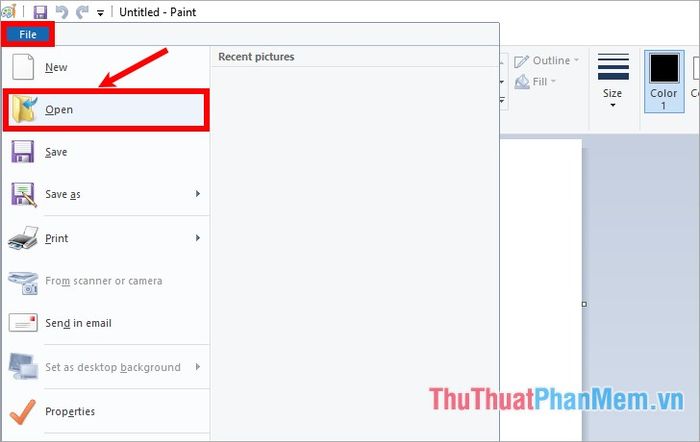
Dạo chơi trong thư mục chứa file ảnh và chọn hình ảnh cần chỉnh sửa, sau đó nhấn Mở.
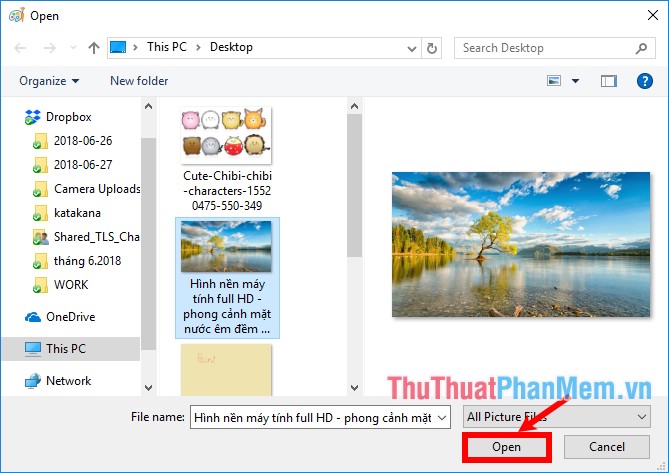
Hoặc có thể chuột phải vào hình ảnh cần chỉnh sửa -> Mở bằng -> Paint.
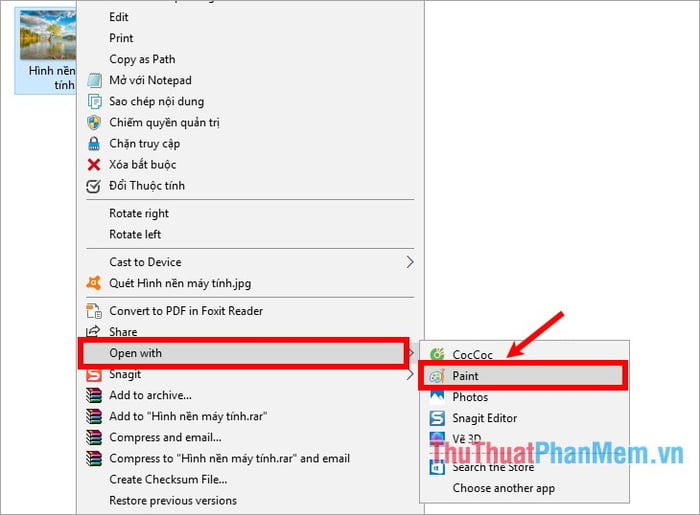
Bước 2: Tạo điểm nhấn với văn bản
Bấm vào biểu tượng Text (chữ A), sau đó di chuyển chuột đến nơi bạn muốn chữ xuất hiện, giữ chuột và vẽ khu vực để bắt đầu viết chữ.
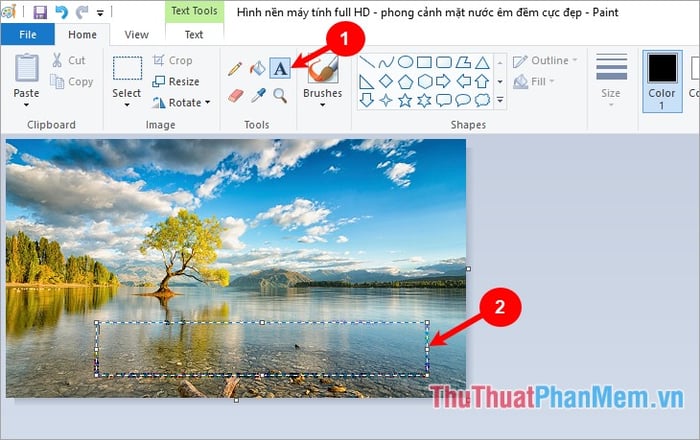
Sau khi có vùng viết chữ, đặt con trỏ chuột vào đó và thêm nội dung bạn muốn vào ảnh.
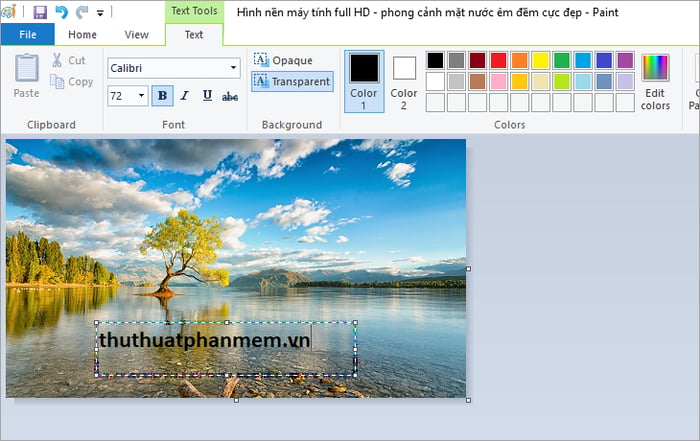
Bước 3: Tinh chỉnh văn bản theo ý muốn
Bôi đen chữ cần chỉnh sửa, sau đó chọn thẻ Text trong phần Công cụ Văn bản. Ở đây, bạn có thể tự do chỉnh sửa font chữ, cỡ chữ, và kiểu chữ trong phần Font.
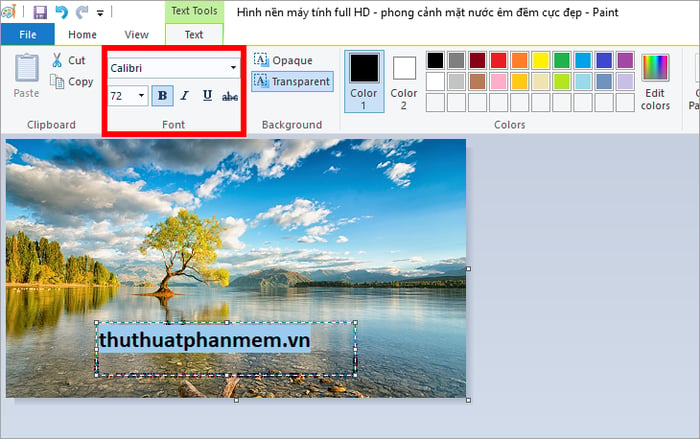
Đổi màu sắc của chữ trong bảng màu Colors.

Trong phần Nền, bạn có hai lựa chọn: Đậm màu (sử dụng màu nền) và Trong suốt (nền trong suốt).
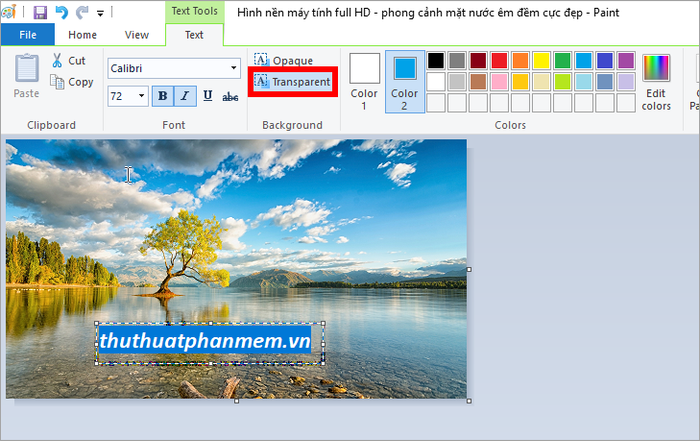
Nếu chọn Đậm màu, bạn có thể thay đổi màu nền bằng cách chọn Màu 2 và chọn màu bất kỳ trong bảng màu.
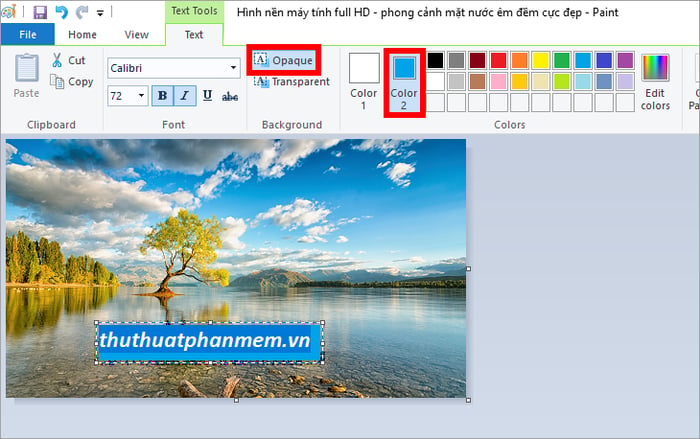
Để dời chữ đến vị trí mới, bạn đặt con trỏ chuột vào cạnh khung chữ khi con trỏ xuất hiện mũi tên bốn chiều, giữ chuột trái và kéo đến vị trí muốn chữ xuất hiện.
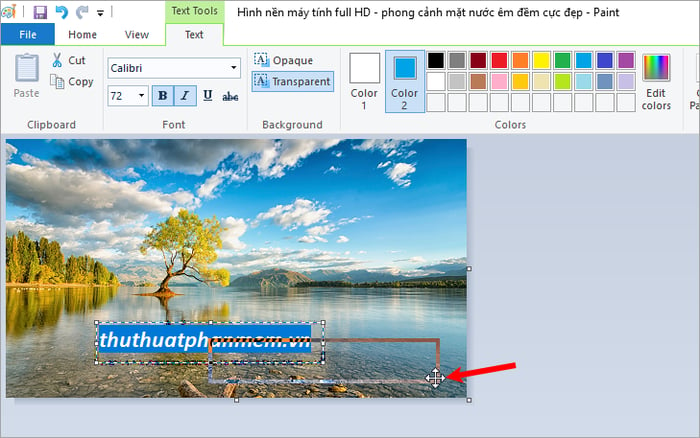
Khi đã chỉnh sửa xong, chỉ cần đặt chuột ra khỏi khung chữ.
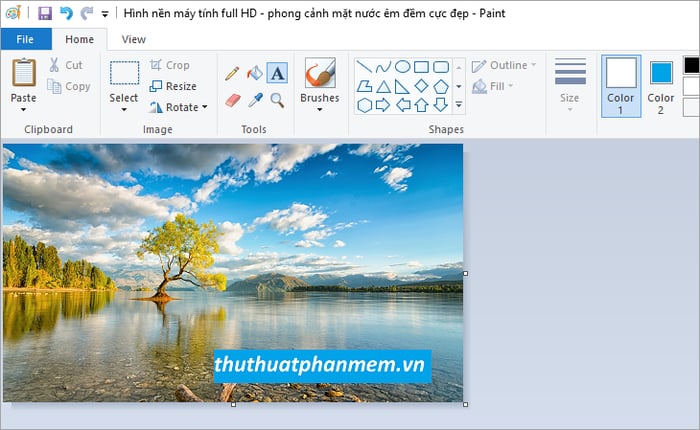
Bước 4: Lưu ảnh
Sau khi viết chữ xong, chọn File -> Save (hoặc tổ hợp Ctrl + S) để lưu trực tiếp lên file ảnh gốc.
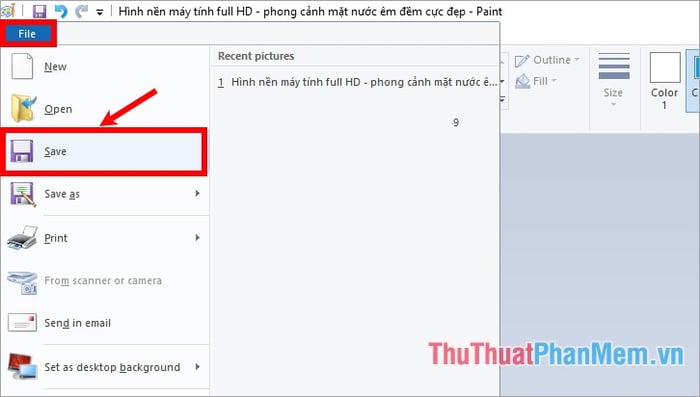
Hoặc có thể lựa chọn File -> Save As để tạo một bức ảnh mới.
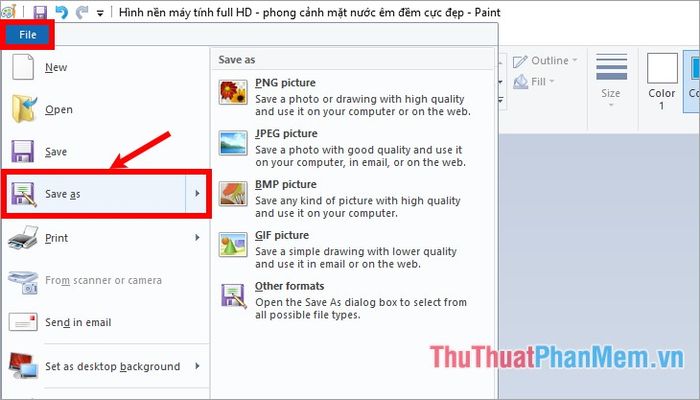
Chỉ với những bước đơn giản, bạn sẽ dễ dàng viết chữ trong Paint mà không tốn nhiều thời gian. Chúc bạn thành công trong sáng tạo của mình!
