Số La Mã, dạng số quen thuộc từ khi học Toán, nhưng làm thế nào để viết chúng trong Excel? Hãy theo dõi bài viết để khám phá cách viết số La Mã trong Excel đơn giản và chi tiết nhé!
Hướng dẫn này áp dụng cho các phiên bản Excel trên Windows (2016, 2007, 2010, 2013, 2019) và MacOS, đảm bảo bạn có thể thực hiện mọi nơi.
I. Cách viết số La Mã trong Excel
Chữ số La Mã, hệ thống số cổ đại dựa trên chữ số Etruria, đang được ứng dụng rộng rãi ngày nay, đặc biệt trong:
- Các bản kê được đánh số (ở dạng sườn bài).
- Mặt đồng hồ.
- Các trang đầu tiên của một quyển sách.
- Phân tích tam nốt hợp âm trong lĩnh vực âm nhạc,...
1. Bảng chữ số La Mã
Bao gồm 7 chữ số La Mã cơ bản như sau:
Ký tự | I | V | X | L | C | D | M |
Giá trị | 1 (một) | 5 (năm) | 10 (mười) | 50 (năm mươi) | 100 (một trăm) | 500 (năm trăm) | 1000 (một ngàn) |
Chú ý:
- Có thể kết hợp nhiều chữ số La Mã để biểu thị các số với các giá trị khác nhau.
- Không lặp lại quá 3 lần liên tiếp các chữ số I, X, C, M (Ví dụ: IIII, XXXX,...).
- Không lặp lại quá 1 lần liên tiếp các chữ số V, L, D (Ví dụ: VV, LL, DD).
- Do đó, có 6 số đặc biệt khi viết số La Mã bạn cần lưu ý ở bảng dưới.
Bảng các số đặc biệt viết dưới dạng số La Mã:
Ký tự | IV | IX | XL | XC | CD | CM |
Giá trị | 4 (bốn) | 9 (chín) | 40 (bốn mươi) | 90 (chín mươi) | 400 (bốn trăm) | 900 (chín trăm) |
2. Số La Mã trong Excel
Số La Mã trong Excel tương tự như khi viết trên giấy, nhưng chúng ta có thể sử dụng hàm ROMAN để chuyển đổi các số tự nhiên như 1, 2, 3,... thành số La Mã I, II, III,...
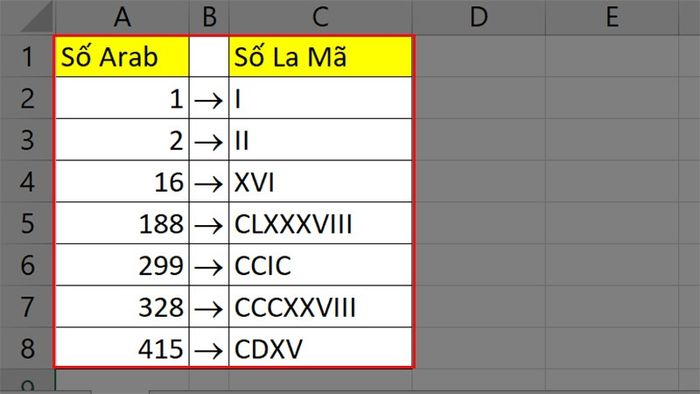
Sử dụng số La Mã trong Excel
Hãy cùng khám phá cách sử dụng hàm ROMAN để viết số La Mã trong Excel trong hướng dẫn dưới đây!
II. Hướng dẫn sử dụng hàm ROMAN để viết số La Mã trong Excel
1. Cú pháp
Hàm ROMAN được sử dụng để chuyển đổi số Arab (số tự nhiên) thành số La Mã dưới dạng văn bản.
Cú pháp hàm: =ROMAN(number;[form])
Chi tiết:
- Number (bắt buộc): Số Arab (số tự nhiên) bạn muốn chuyển đổi thành số La Mã (ví dụ: 1, 2, 3,...)
- [form] (tùy chọn): Một số dạng xác định kiểu chữ số La Mã bạn muốn (xem chi tiết ở bảng dưới).
[form] | Kiểu định dạng |
0 hoặc bỏ qua | Kiểu cổ điển (viết dễ hiểu) |
1, 2, 3 | Kiểu ngắn gọn hơn (mức độ ngắn tăng lên theo độ lớn con số từ 1 đến 3) |
4 | Kiểu giản thể (đơn giản, ngắn nhất có thể) |
True | Kiểu cổ điển |
False | Kiểu giản thể |
Chú ý:
- Nếu Number là số âm, hàm sẽ trả về giá trị lỗi #VALUE!.
- Nếu Number > 3999, hàm sẽ trả về giá trị lỗi #VALUE!.
2. Viết số La Mã bằng hàm ROMAN
Ví dụ: Hãy chuyển đổi số 499 thành số La Mã với tất cả các kiểu form từ 1 đến 4 của hàm ROMAN.
| Công thức | Mô tả (kết quả) | Kết quả |
| =ROMAN(499;0) | Kiểu số La Mã cổ điển cho 499 | CDXCIX (CD=400; XC=90; IX=9) |
| =ROMAN(499;1) | Phiên bản thu gọn hơn cho 499 | LDVLIV (LD=450; VL=45; IV=4) |
| =ROMAN(499;2) | Phiên bản thu gọn hơn cho 499 | XDIX (XD=490; IX=9) |
| =ROMAN(499;3) | Phiên bản thu gọn hơn cho 499 | VDIV (VD=495; IV=4) |
| =ROMAN(499;4) | Phiên bản đơn giản cho 499 | ID |
Chú ý: Trong nhiều trường hợp, hàm ROMAN chỉ hiển thị kết quả cho form cổ điển (số 0), ngay cả khi bạn chọn các form khác, vì các kiểu khác không hỗ trợ viết bằng số La Mã.
Mua phần mềm Microsoft Office tại Mytour:
Đó là cách viết số La Mã trong Excel đơn giản và chi tiết. Nếu bạn có thắc mắc về cách thực hiện, hãy để lại bình luận phía dưới. Hi vọng bài viết sẽ hữu ích cho bạn. Chúc bạn thành công!
