- Nắm bí quyết thêm cột trong Word một cách linh hoạt
- Điều chỉnh văn bản nhanh chóng với Word? Dễ dàng nhưng có thể bạn chưa biết
Lưu giữ những mẹo đơn giản giúp bạn thành thạo Word. Hãy theo dõi các cách đánh số mũ dưới đây để dễ dàng chỉnh sửa văn bản của bạn.
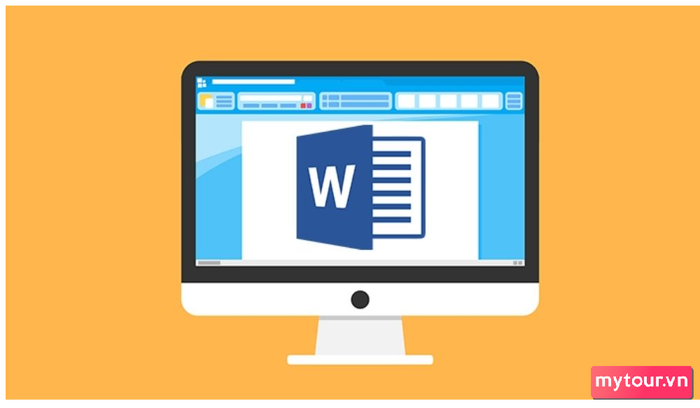
Bước 1: Đánh số mũ dễ dàng bằng Font trong Word
Bước 1:Để thêm số mũ trong Word, bạn bắt đầu bằng cách
che phủ phần số bạn muốn biến thành số mũ, sau đó
lựa chọn biểu tượng mũtrong mục Font như minh họa dưới đây.
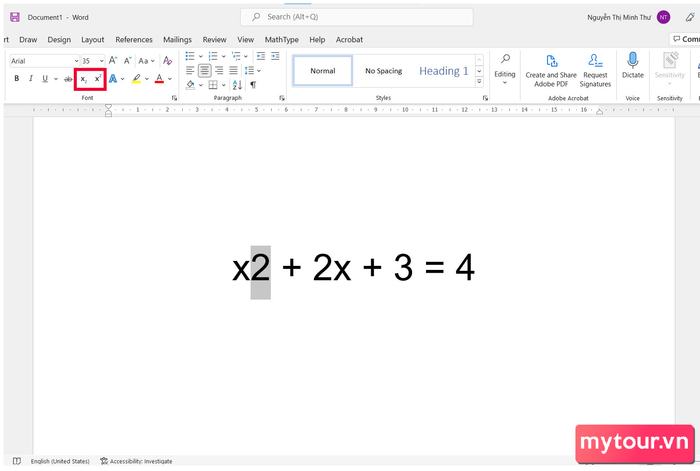 Bước 2:
Bước 2:
Tiếp theo, bạn sẽ
nhập số mũ một cách dễ dàngnhư minh họa dưới đây.
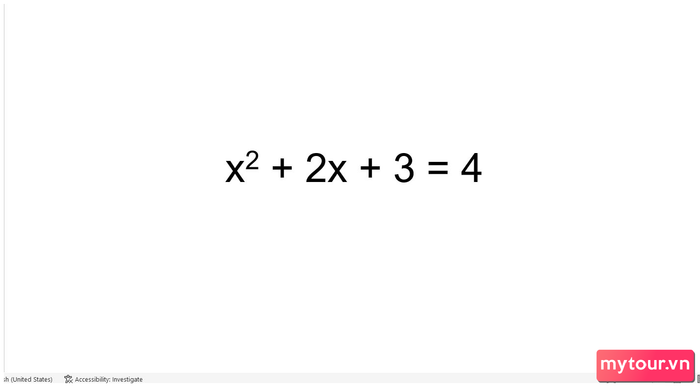
- Hướng dẫn cách sử dụng giọng nói để nhập văn bản trên Word
Cách nhập số mũ bằng phím tắt
Một phương pháp khác, bạn có thể tận dụng tổ hợp phím sau để đánh số mũ một cách nhanh chóng:
Nhấn đồng thời Ctrl + Shift + +.Đây là cách đơn giản để nhập số mũ trong Word.
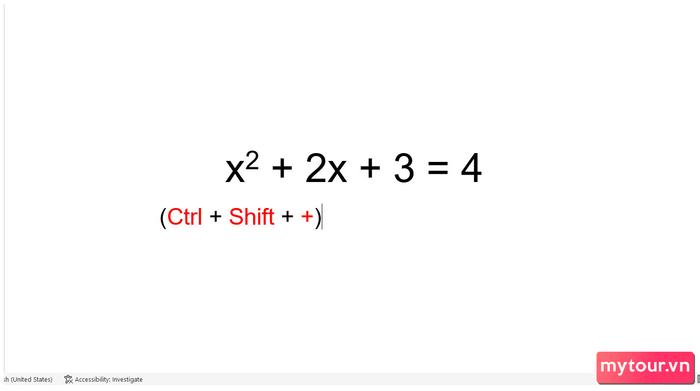
Hướng dẫn viết số mũ bằng Symbol trong Word
Bước 1:Bắt đầu bằng cách
mở thẻ “Insert”Tiếp theo,
mở mục 'Symbol'và
chọn 'More symbols'ở phía dưới.
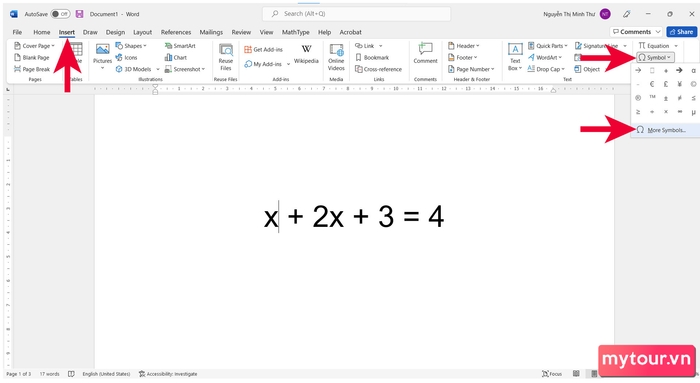 Bước 2:
Bước 2:
Sau đó, hộp thoại xuất hiện như sau, bạn
lựa chọn Font chữ với chế độ 'Normal text',
chọn Subset là 'Latin-1 Supplement'.Tiếp theo,
nhấn vào ký hiệu mũvới sự lựa chọn của bạn và
bấm “OK”.
Hướng dẫn viết số mũ trong Word bằng Equation
Bước 1:Chọn tab “Insert”. Sau đó,
kích vào chữ “Equation”và
chọn dòng chữ “Insert New Equation”.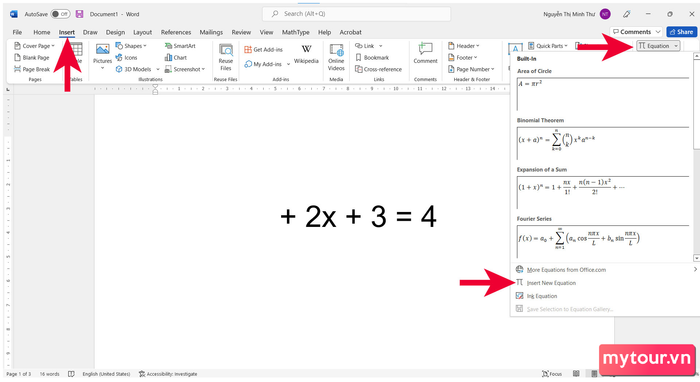 Bước 2:
Bước 2:
Tiếp theo, bạn
kích vào mục “Script”sau đó
bấm vào ô đầu tiên để thêm số mũ.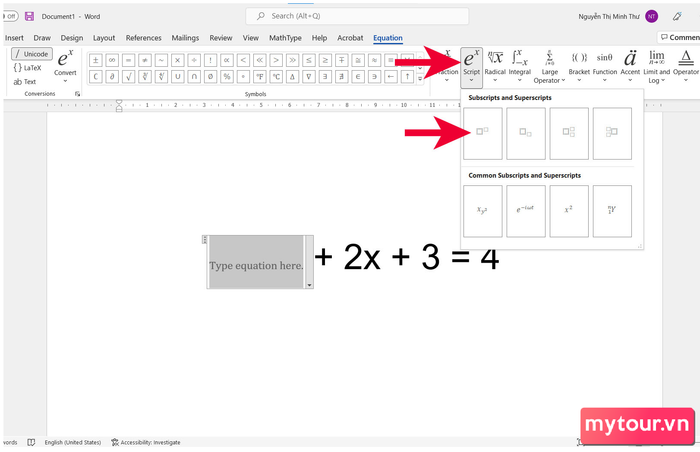 Bước 3:
Bước 3:
Cuối cùng, Word sẽ hiển thị một ô công thức để thêm số mũ như hình dưới. Bạn chỉ cần
gõ số mũtheo ý muốn để hoàn thiện công thức.
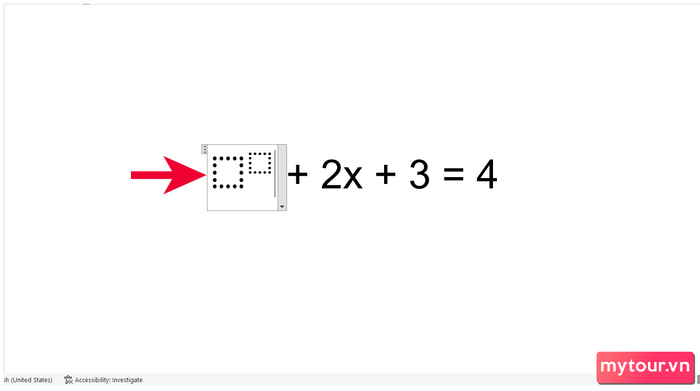
Cam kết
Bài viết trên đây của Mytour đã chia sẻ cho bạn những
bí quyết viết số mũ trong Wordrất đơn giản. Mong rằng những chia sẻ này sẽ hỗ trợ bạn sử dụng Word một cách hiệu quả. Chúc bạn thành công.
- Xem thêm các bài viết về Thủ thuật Laptop, Thủ thuật Windows, Mẹo trong word
MUA LAPTOP VỚI GIÁ CỰC HẤP DẪN!
