Trong các dòng laptop trang bị card màn hình rời, cũng luôn được trang bị card màn hình onboard, việc vô hiệu hóa card onboard để chỉ sử dụng card rời giúp máy hoạt động mạnh mẽ với hiệu suất tối đa. Hãy cùng khám phá cách thực hiện nhé!
1. Tại sao nên vô hiệu hóa card onboard?

Card onboard hay iGPU là loại card tích hợp trực tiếp trên CPU, việc vô hiệu hóa nó để sử dụng card màn hình rời sẽ mang lại nhiều lợi ích, giúp tối ưu hóa hiệu suất máy tính như chưa bao giờ!
- Hạ nhiệt độ CPU
Với việc vô hiệu hóa card onboard trên CPU, tải CPU giảm đáng kể.
- Tối ưu hiệu năng CPU
Nhiệt độ giảm cùng với đó là sự tăng hiệu năng CPU một cách đáng kể.
- Nâng cao khả năng xử lý đồ họa
Vô hiệu hóa card onboard sẽ kích thích hoạt động liên tục của card đồ họa rời, giúp xử lý đồ họa với hiệu suất cao hơn.

Tác động khi vô hiệu hóa card onboard
2. Card onboard và card rời có thể sử dụng chung không?

Có thể sử dụng cùng lúc card onboard và card rời
Điều này hoàn toàn khả dụng vì các nhà sản xuất tích hợp cả hai vào một chiếc laptop, tuy nhiên, bạn cần chú ý rằng thuật toán máy tính thường chỉ sử dụng 1 card đồ họa cho mỗi tác vụ/ứng dụng cụ thể thay vì kết hợp chúng để tăng cường hiệu suất.
Ví dụ, khi bạn chỉ lướt web và xem video với độ phân giải thông thường, thì laptop thường chỉ sử dụng card màn hình onboard, nhưng khi bạn thực hiện chơi game hoặc xem phim với độ phân giải cao, máy sẽ chuyển sang sử dụng card màn hình rời.

Tắt card onboard
Chủ đề bạn có thể quan tâm:
- Chọn laptop có card đồ họa rời hay onboard? So sánh ưu nhược điểm
3. Lưu ý khi vô hiệu hóa card onboard để sử dụng card rời
- Tăng tiêu thụ năng lượng
Quyết định tắt card onboard và sử dụng card rời sẽ làm máy tính mất cơ chế tự động chuyển đổi giữa các card đồ họa, dẫn đến sự tiêu thụ điện năng ngày càng cao, đặc biệt cần lưu ý khi sử dụng laptop để tránh gây hao pin.
- Nhiệt độ máy có thể tăng lên
Vô hiệu hóa card onboard sẽ làm giảm nhiệt độ CPU, giúp CPU hoạt động nhẹ nhàng hơn, nhưng đồng thời làm cho GPU rời hoạt động nhiều hơn, tạo ra nhiều nhiệt từ cả CPU và GPU, làm cho toàn bộ hệ thống trở nên nóng hơn.

Nhiệt độ tăng lên do cả CPU và GPU
4. Cách vô hiệu hóa card màn hình onboard bằng Device Manager
Tắt card màn hình onboard qua Device Manager
Bước 1: Mở Device Manager bằng cách chuột phải vào biểu tượng This PC và chọn Manage.
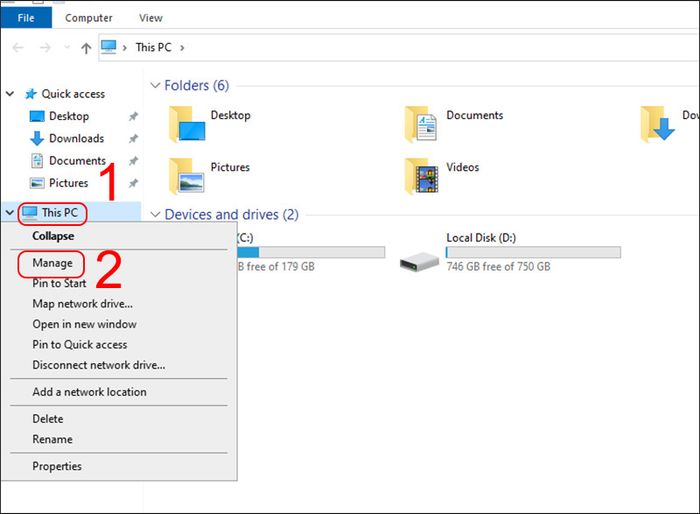
Chuột phải vào This PC
Bước 2: Chọn Device Manager > Trong mục Display adapters chọn card màn hình onboard và chuột phải, chọn Disable device.
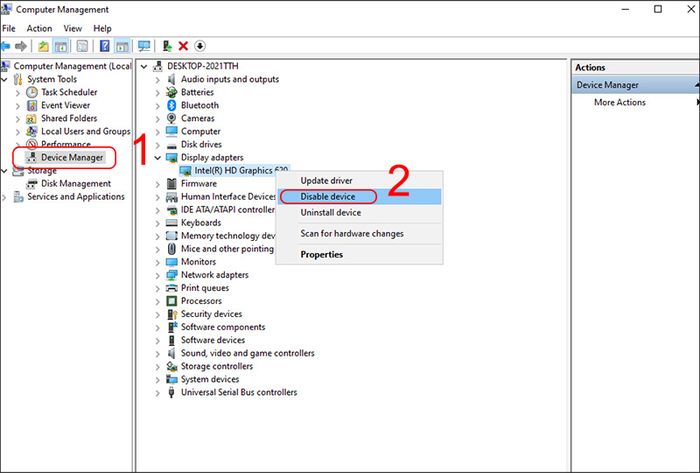
Chọn Device Manager
Bước 3: Kết thúc và nhấn Restart để khởi động lại máy.
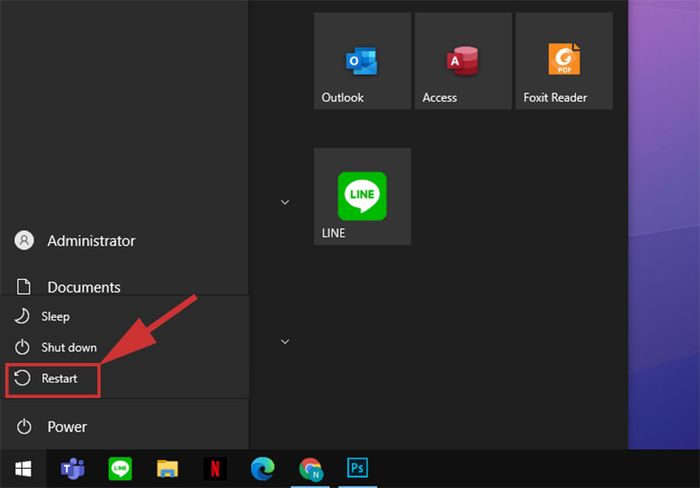
Cách kích hoạt card màn hình onboard qua Device Manager
Để bật lại card đồ họa onboard sau khi tắt, bạn chỉ cần thực hiện như các bước trước đó, khi đến phần Chọn card onboard > Chuột phải chọn Enable device và xác nhận là xong.
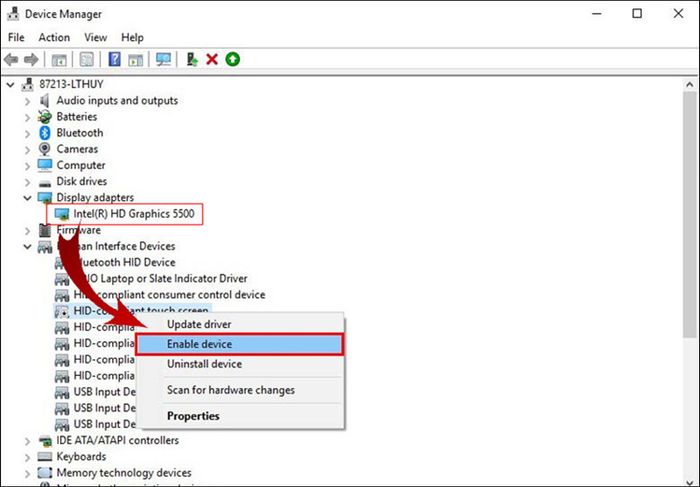
Chọn Enable device
5. Cách tắt card màn hình onboard bằng ứng dụng của nhà sản xuất
Đối với card NVIDIA, bạn sử dụng NVIDIA Control Panel, còn card AMD, bạn cần mở AMD Catalyst.
Cho card màn hình rời Nvidia
Bước 1: Khởi động NVIDIA Control Panel.
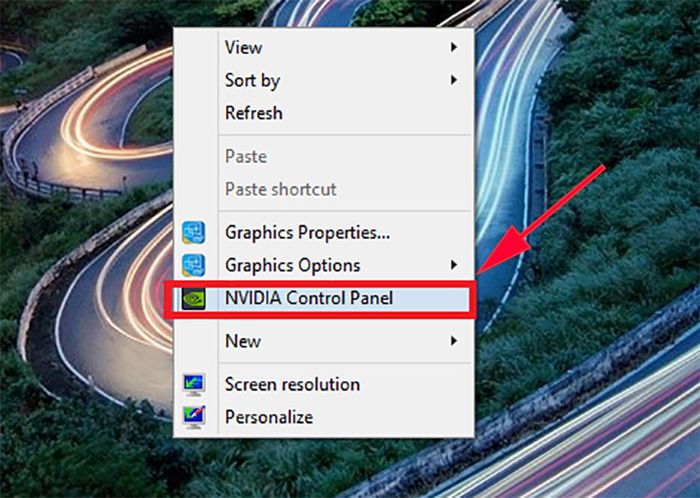
Mở cửa sổ NVIDIA Control Panel
Bước 2: Mở phần Quản lý cài đặt 3D và chọn Bộ xử lý NVIDIA hiệu suất cao trong phần Bộ xử lý đồ họa ưa thích.
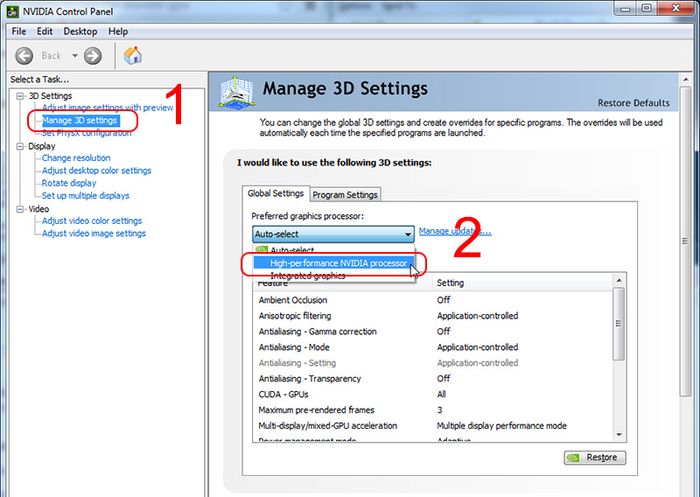
Bước 3: Nhấn Áp dụng và khởi động lại laptop.
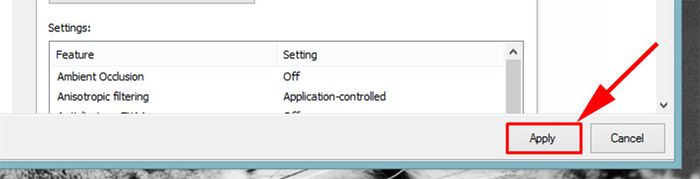
Nhấn Áp dụng
Nếu bạn muốn kích hoạt lại card màn hình rời, chỉ cần điều chỉnh như trước.
Đối với card màn hình rời AMD
Khởi chạy AMD Catalyst > Chọn Đồ họa > PowerPlay > Điều chỉnh phần Plugged In và Battery ở Maximize Performance. Sau đó, nhấn Áp dụng là hoàn tất.
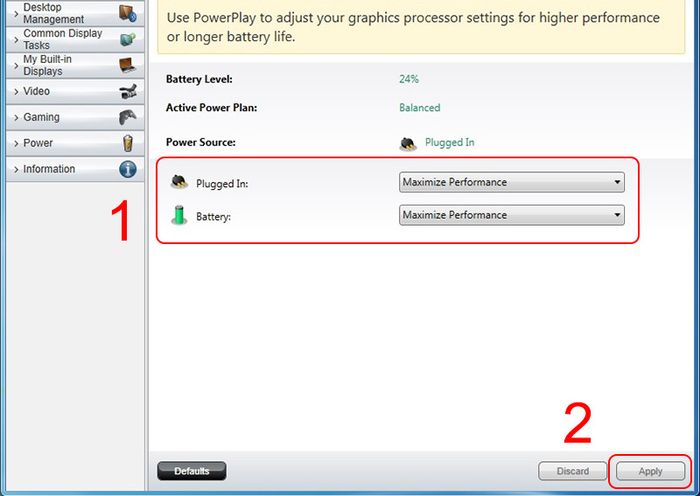
Nhấn Áp dụng để hoàn tất
Nếu bạn muốn kích hoạt lại card màn hình rời, chỉ cần điều chỉnh như trước.
Dưới đây là một số mẫu laptop đang có sẵn trên Mytour:Vừa qua, tôi đã hướng dẫn cách tắt card onboard một cách đơn giản. Cảm ơn bạn đã theo dõi! Hẹn gặp lại bạn ở các bài viết tiếp theo!
