Google Chrome mang đến cho người dùng khả năng xem, xuất, và xoá tất cả mật khẩu để hỗ trợ quản lý, và dễ dàng tìm kiếm lại mật khẩu trên các trang web khi cần thiết.
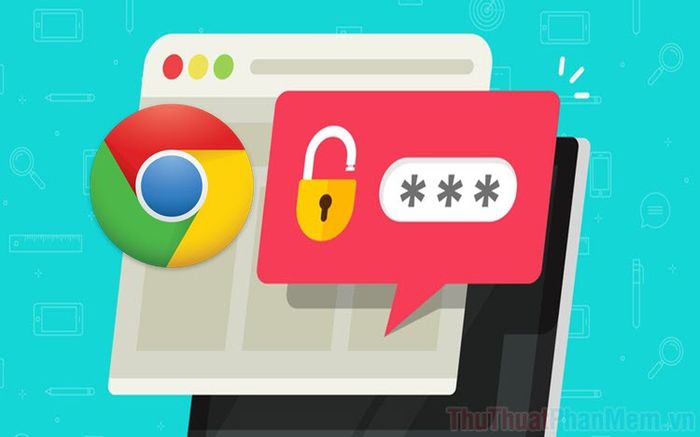
Nếu bạn muốn chuyển mật khẩu từ Chrome sang phần mềm khác như 1Password, chỉ cần thực hiện một số bước để thống kê mật khẩu và tài khoản trên tất cả các trang đã đăng nhập. Bài viết này sẽ hướng dẫn chi tiết cách xem, xuất, xoá toàn bộ mật khẩu đã lưu trên Web bởi Google.
1. Bí quyết xem và xuất mật khẩu trên Google Chrome
Nếu chỉ muốn xem mật khẩu trên vài trang Web đã lưu, hãy trực tiếp vào trình duyệt. Để xem toàn bộ mật khẩu một cách nhanh chóng, xuất chúng thành file Excel và lưu về máy tính.
Bước 1: Mở trình duyệt Chrome, nhấn vào Tài khoản, và chọn biểu tượng Chìa khóa.
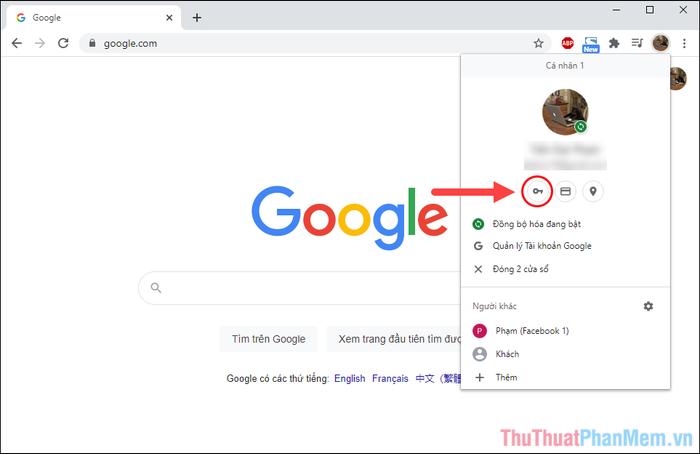
Bước 2: Chrome tự động chuyển bạn đến phần quản lý mật khẩu, nhấn vào biểu tượng Con mắt để hiển thị mật khẩu.
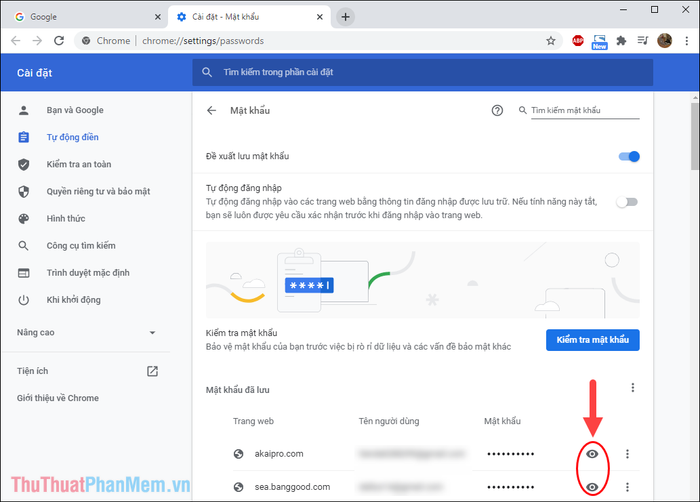
Bước 3: Nếu muốn lấy toàn bộ mật khẩu và tài khoản về máy tính, nhấn vào biểu tượng Tùy chọn.
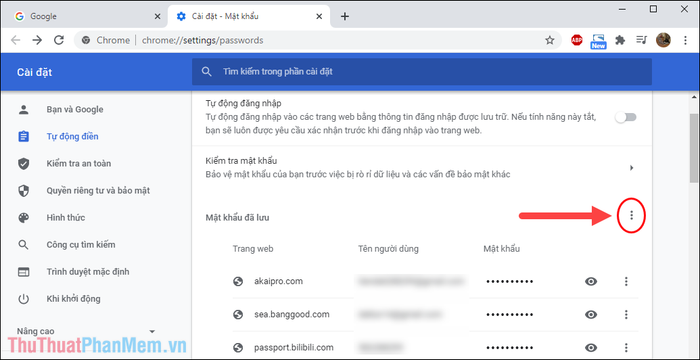
Bước 4:
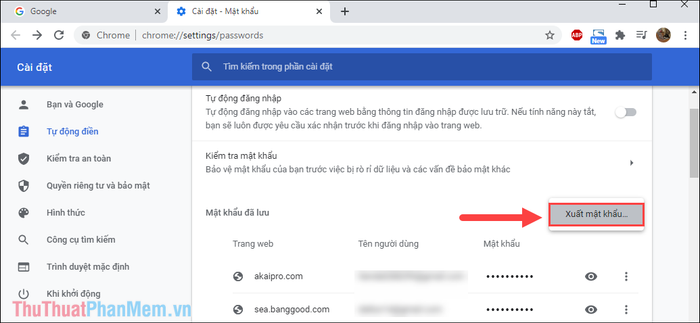
Bước 5: Sau khi xuất file mật khẩu, mọi người có thể xem chúng mà không có bảo mật. Lưu ý để tránh lộ tài khoản.
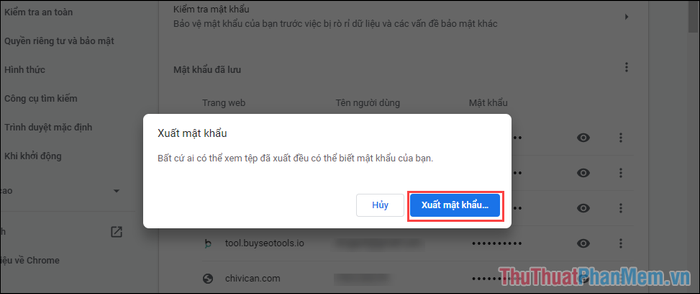
Bước 6: Để tải file mật khẩu về máy tính, nhập mật khẩu đăng nhập vào Windows và nhấn OK để hoàn tất.
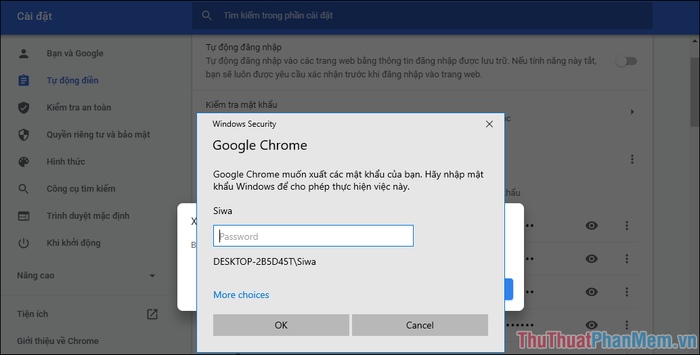
Bước 7: Khi file Excel mật khẩu tải về máy tính thành công, mở để kiểm tra mật khẩu và tài khoản đã lưu trên Chrome.
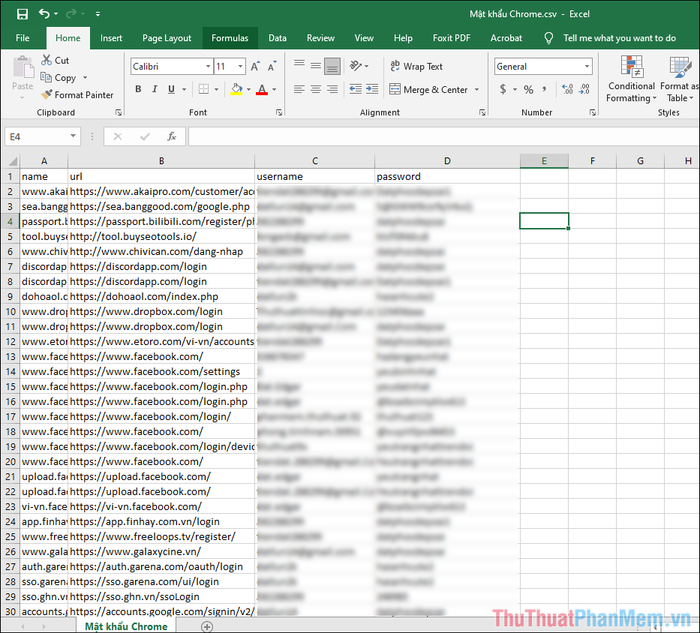
2. Cách xoá tất cả mật khẩu trên Chrome
Với những người sử dụng máy tính chung, việc xoá mật khẩu là quan trọng để bảo vệ tài khoản đăng nhập hiệu quả.
Bước 1: Mở Tùy chọn và chọn Cài đặt để truy cập cài đặt Chrome.
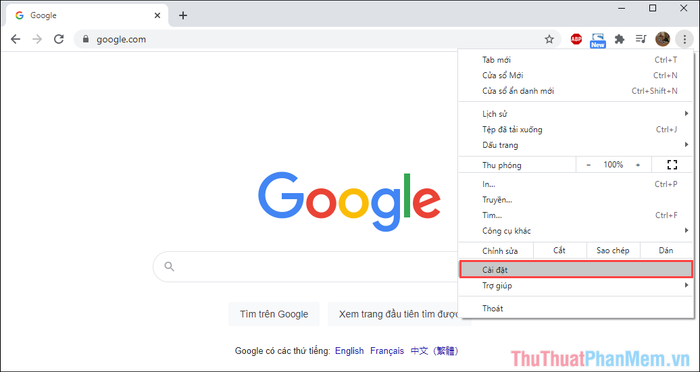
Bước 2: Tiếp theo, chọn Tự động điền và nhấn dấu Ba chấm gần mật khẩu để Xoá.
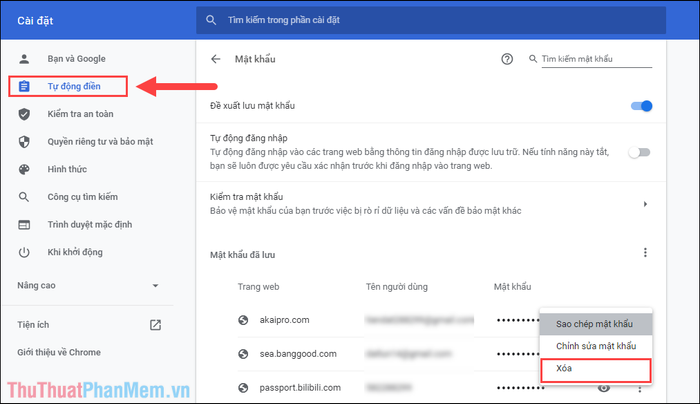
Bước 3: Nếu bạn muốn xoá toàn bộ mật khẩu đã lưu trên Chrome, chọn Quyền riêng tư và bảo mật.
Tiếp theo, chọn Xóa dữ liệu duyệt Web.
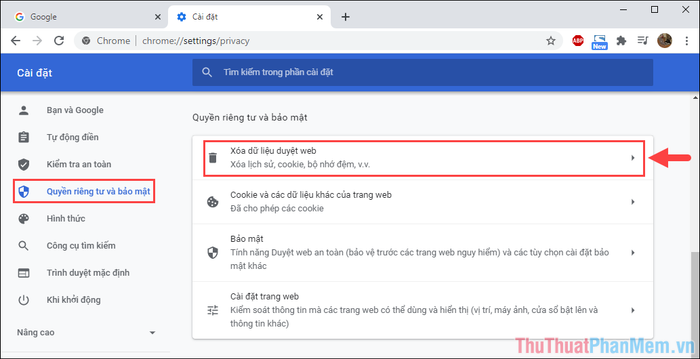
Bước 4: Chuyển đến mục Nâng cao (1), chọn mục Mật khẩu và các dữ liệu đăng nhập khác (2) và chọn Xóa dữ liệu (3) để hoàn tất.
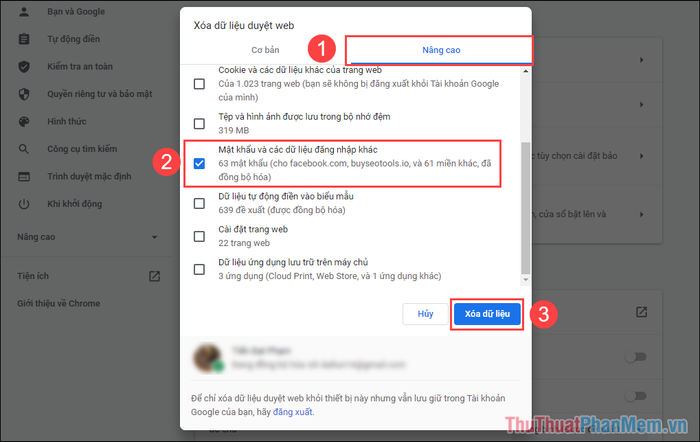
Như vậy, bạn đã hoàn thành việc xoá toàn bộ mật khẩu đã lưu trên Google Chrome.
Trong hướng dẫn này, Mytour sẽ chỉ rõ cách xem, xuất và xóa mật khẩu trên Chrome. Chúc các bạn một ngày tuyệt vời!
