Bạn mới sử dụng MacBook và cảm thấy bỡ ngỡ khi muốn xóa ảnh hoặc video? Đừng lo lắng, Mytour sẽ hướng dẫn bạn cách xóa ảnh trên MacBook một cách đầy đủ và chi tiết nhất.
1. Hướng dẫn xóa ảnh và video trên MacBook
Xóa ảnh và video đã chọn trong chế độ xem Ngày
Bước 1: Chọn mục 'Photo' trên màn hình chính.
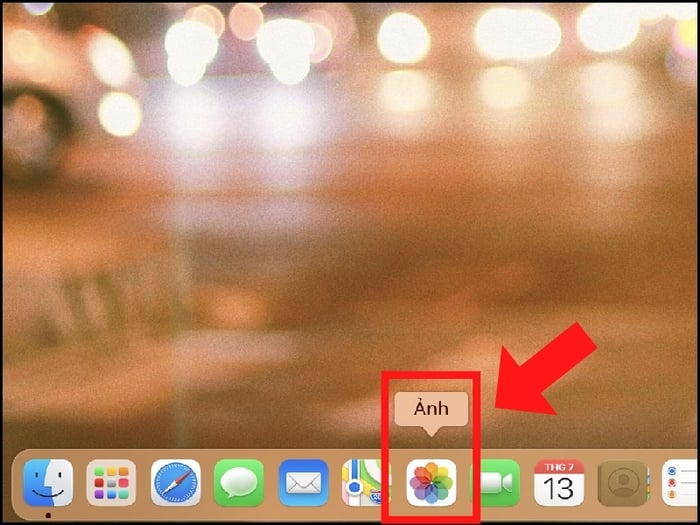
Chọn phần Ảnh
Bước 2: Kích chọn vào ảnh hoặc video bạn muốn xóa.
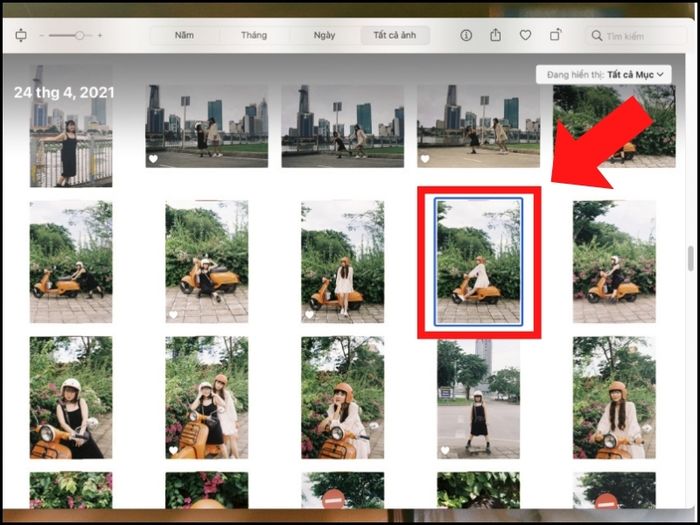
Nhấp chuột trái 1 lần vào ảnh bạn muốn xóa
Bước 3: Chuột phải > Chọn Xóa.
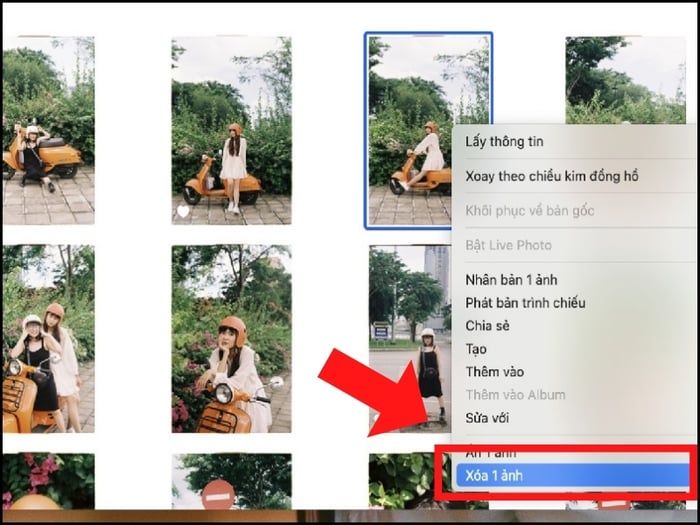
Xóa 1 tấm ảnh
Bước 4: Chọn Xóa.
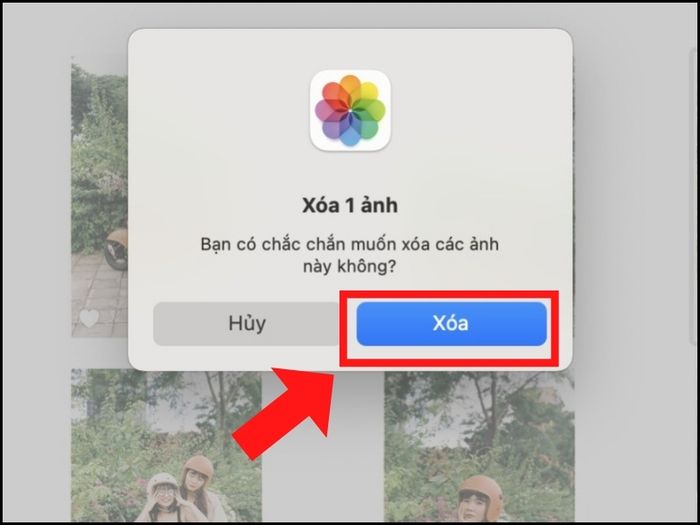
Chấp nhận xóa ảnh
Xóa bỏ ảnh và video khỏi Album
Bước 1: Chọn 'Photo' trên màn hình chính.
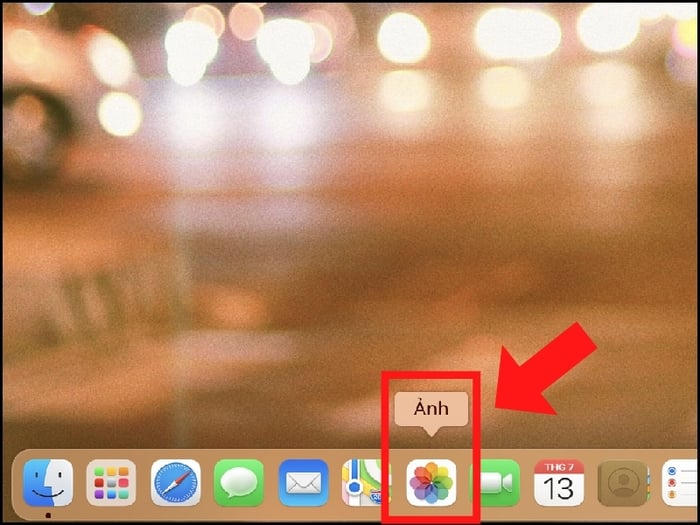
Mở thư mục
Bước 2: Nhấn chọn vào Album muốn loại bỏ.
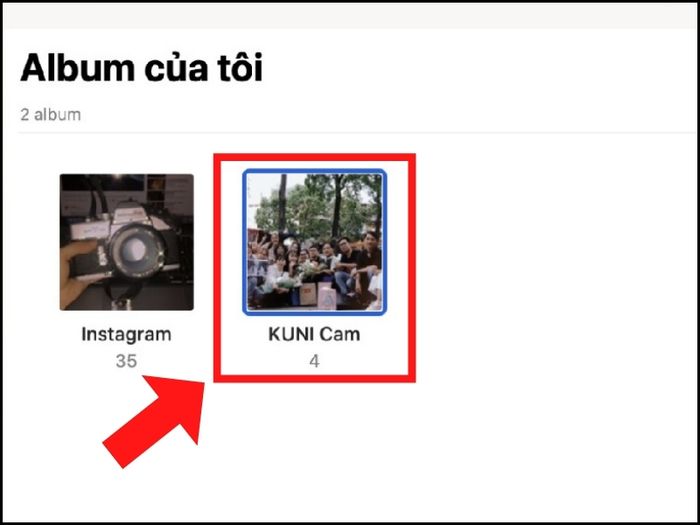
Chọn Album
Bước 3: Chuột phải > Chọn Xóa.
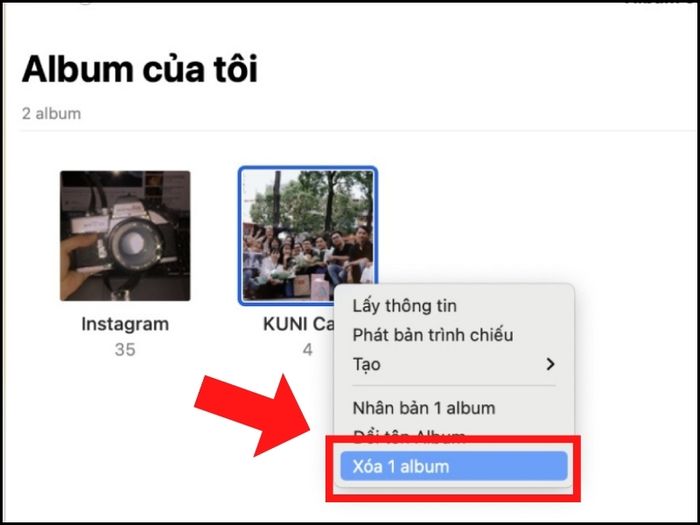
Nhấp chuột phải
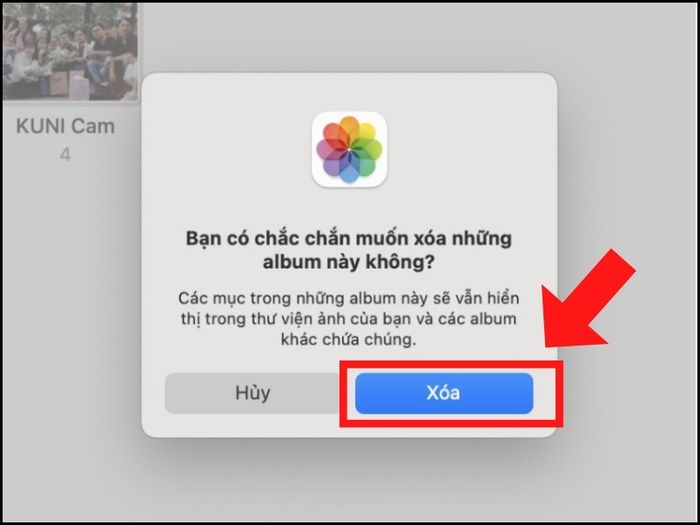
Xóa bỏ album
Xóa ảnh, video khỏi Album đã chọn
Bước 1: Kích chọn vào 'Ảnh' trên màn hình chính.
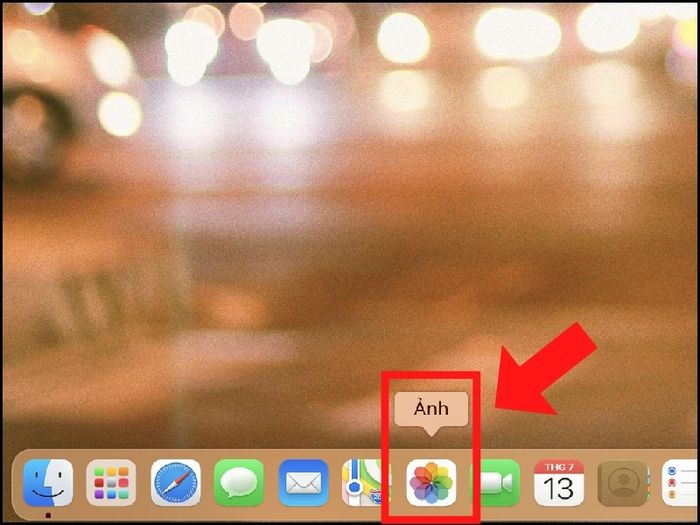
Mở thư mục Ảnh
Bước 2: Chọn ảnh mà bạn muốn xóa.
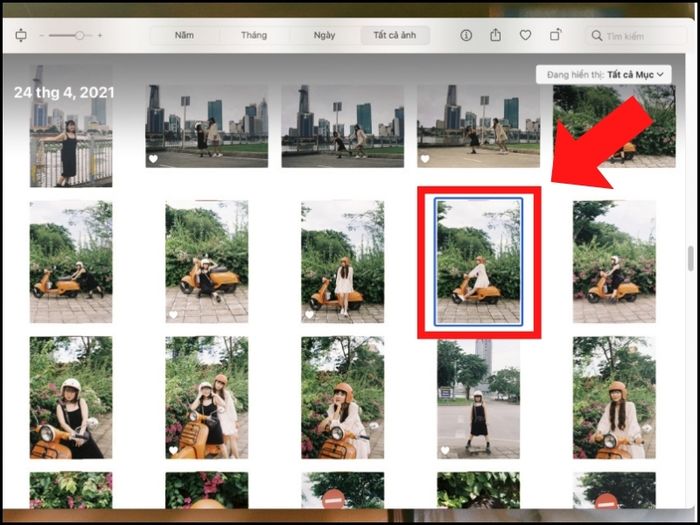
Chọn ảnh
Bước 3: Nhấn tổ hợp phím Command - Delete.

Nhấn tổ hợp phím
Xóa vĩnh viễn ảnh và video
Bước 1: Mở mục Ảnh > Chọn ảnh muốn xóa > Chuột phải và nhấn vào Xóa > Chọn Xóa.
Bước 2: Truy cập vào album 'Đã xoá gần đây'.
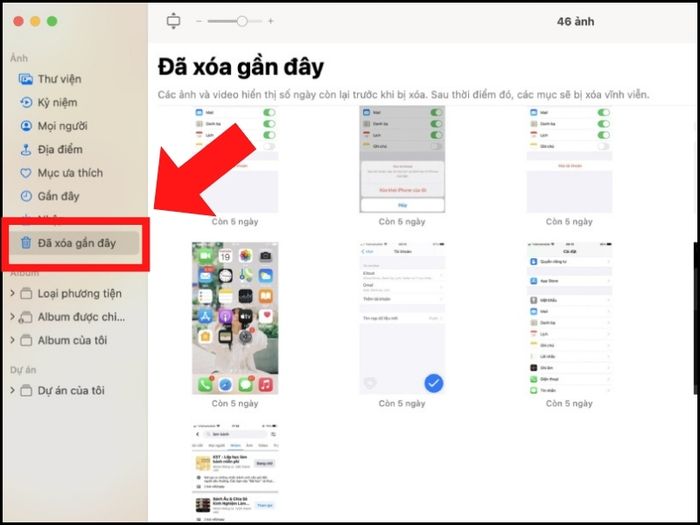
Mở thư mục
Bước 3: Chuột phải vào ảnh và video muốn xoá vĩnh viễn > Chọn Xóa.
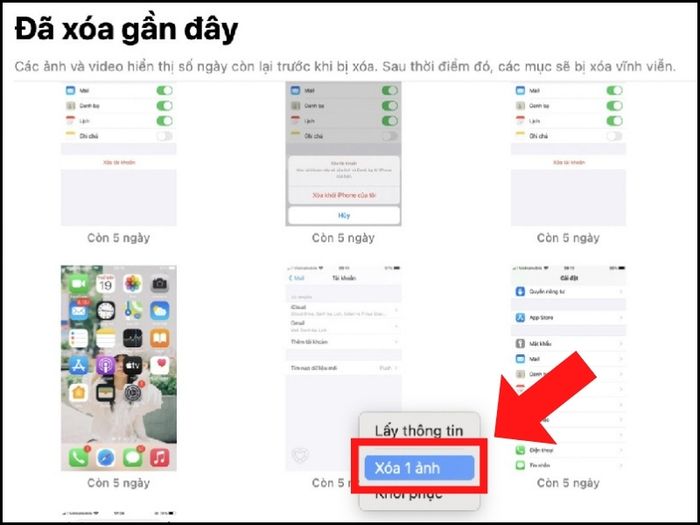
Kích chọn vào ảnh và video muốn xóa vĩnh viễn
Bước 4: Kích chọn Xóa.
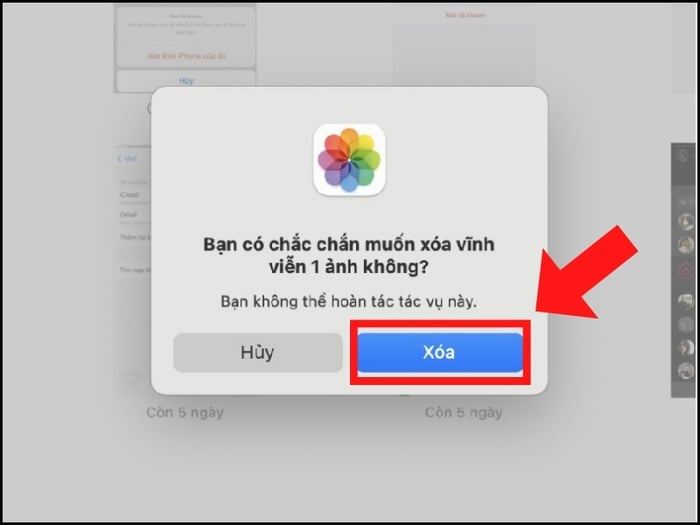
Đồng ý xóa vĩnh viễn
2. Những điều cần nhớ khi xóa ảnh, video trên MacBook
- Khi bạn xóa ảnh và video khỏi thư viện, chúng sẽ được chuyển đến album Đã xóa gần đây. Sau một số ngày cố định, chúng sẽ bị xóa vĩnh viễn.
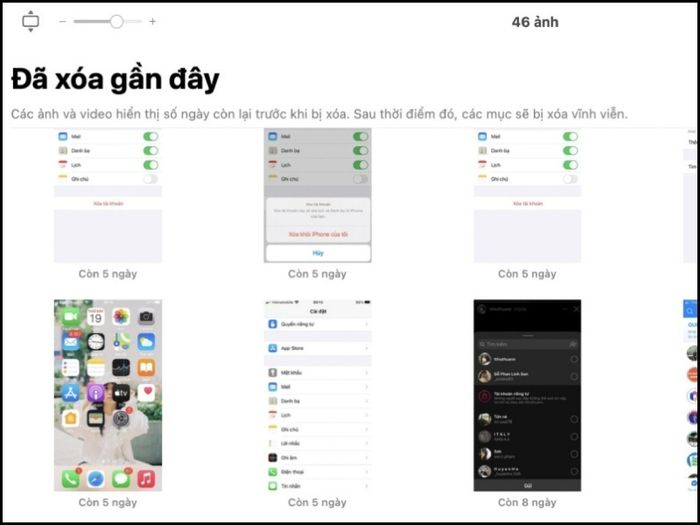
Thời gian hiển thị
- Nếu bạn muốn tạo thêm dung lượng lưu trữ bằng cách xóa các mục, hãy nhớ xóa chúng khỏi album Đã xóa gần đây để xóa chúng khỏi máy tính.
3. Hướng dẫn khôi phục ảnh đã xóa trên MacBook
Bước 1: Mở ứng dụng Photo.
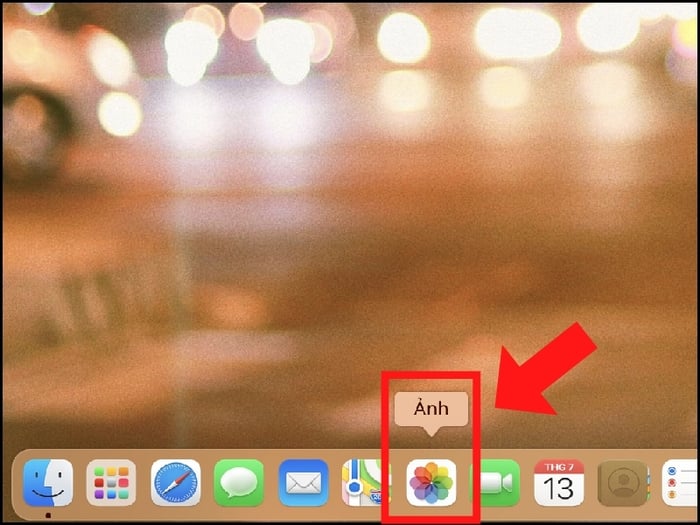
Mở thư mục Ảnh
Bước 2: Nhấn vào Thư mục Đã xóa gần đây trong thanh bên.
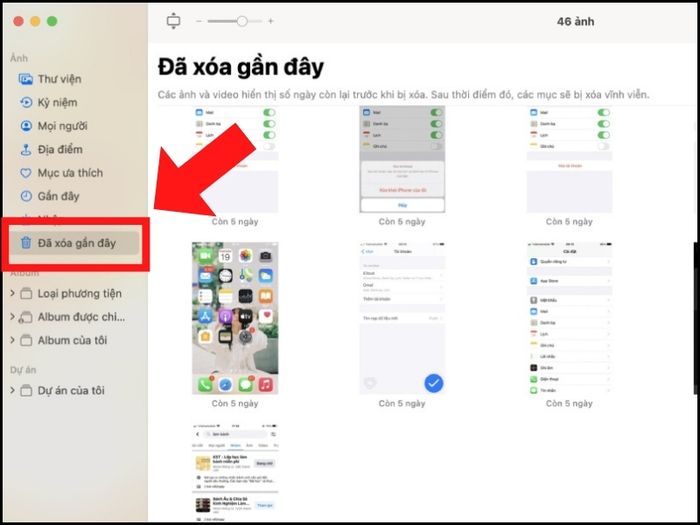
Chọn Thư mục Đã xóa gần đây
Bước 3: Click chuột phải vào các nội dung bạn muốn khôi phục > Chọn Khôi phục.
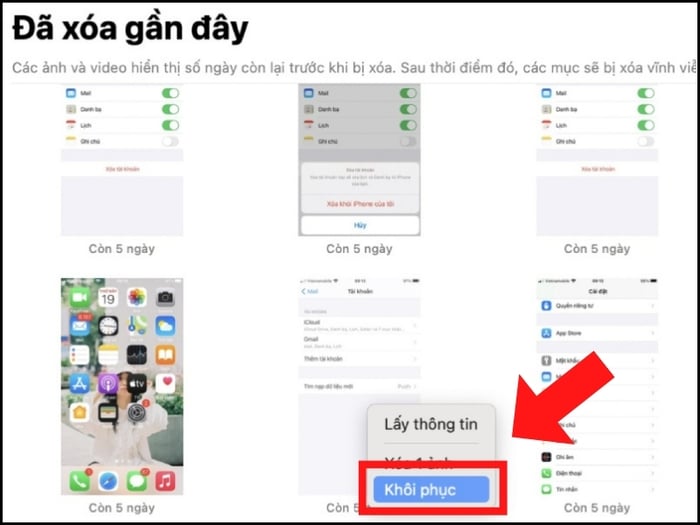
Chọn Lựa chọn Khôi phục
Chúc các bạn thành công trong việc xóa và khôi phục ảnh, video trên MacBook!
