Trên bảng tính Excel, thỉnh thoảng dữ liệu xuất hiện những khoảng trắng dư thừa giữa các từ hoặc giữa các số. Để làm cho bảng tính trở nên gọn gàng và hấp dẫn hơn, hãy loại bỏ những khoảng trắng không cần thiết.
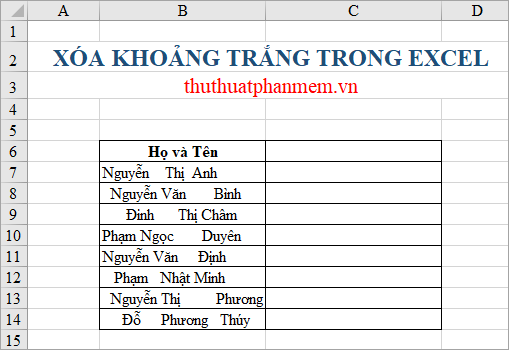
Hướng dẫn chi tiết về cách xoá bỏ khoảng trắng trong Excel, mời bạn theo dõi.
LOẠI BỎ KHOẢNG TRẮNG GIỮA CÁC TỪ
Kích hoạt sức mạnh của hàm TRIM
Hàm TRIM không chỉ loại bỏ mọi khoảng trắng không cần thiết khỏi văn bản, mà còn giữ lại sự trật tự với một khoảng trắng duy nhất giữa các từ.
Sử dụng cú pháp đơn giản =TRIM(text) để biến dữ liệu từ cột Họ và Tên trở nên gọn gàng.
Dưới đây là ví dụ minh họa khi bạn cần xoá bỏ khoảng trắng giữa các từ trong cột Họ và Tên.
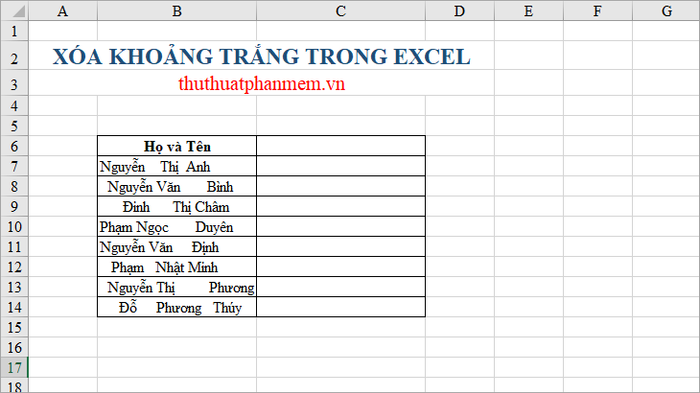
Bắt đầu bằng việc tạo một cột phụ mới. Nhúng công thức vào ô đầu tiên của cột phụ =TRIM(B7) với B7 là ô chứa khoảng trắng cần loại bỏ.
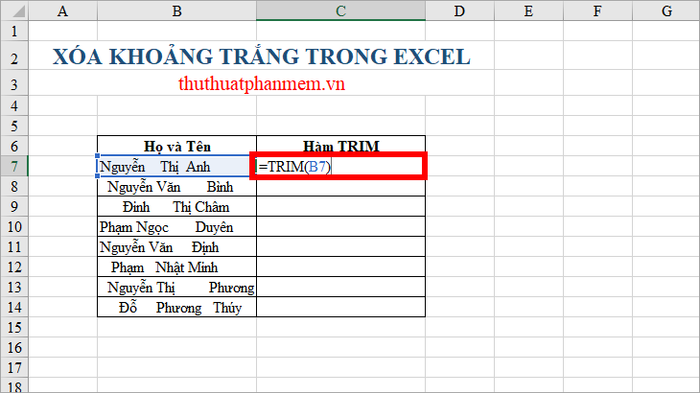
Với bước trên, các bạn đã tự tin xoá bỏ mọi khoảng trắng giữa các từ trong ô đầu tiên. Hãy sao chép công thức xuống những ô tiếp theo để tự động xóa khoảng trắng cho toàn bộ cột.
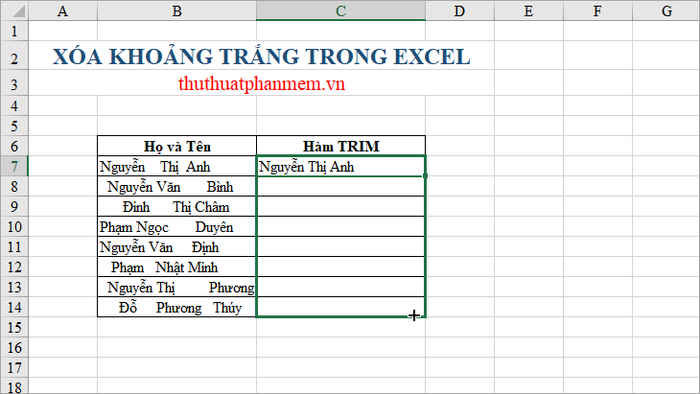
Bây giờ, bạn có thể đơn giản sao chép dữ liệu từ cột phụ sang cột chính. Chọn cột phụ, nhấn tổ hợp phím Ctrl + C, sau đó đặt chuột vào ô đầu tiên của cột chính và nhấn chuột phải, chọn Value (V) trong Paste Options.
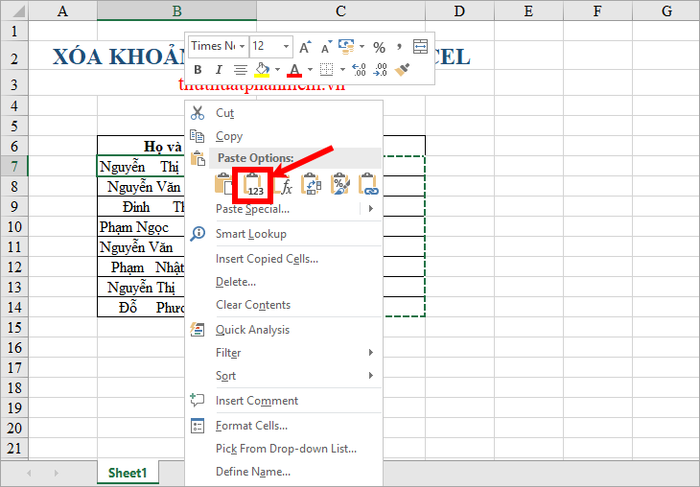
Hoàn thành bằng cách xóa cột phụ đi, bước cuối cùng để dọn dẹp bảng tính của bạn.
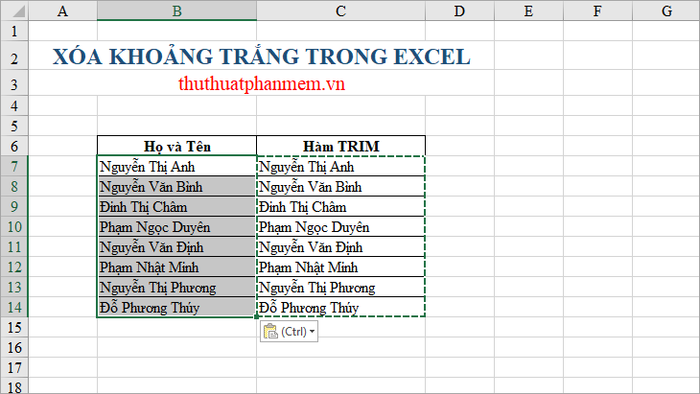
Sử dụng hàm TRIM là một giải pháp, nhưng với dữ liệu lớn, quá trình này có thể tốn thời gian.
Tận dụng Find & Replace
Sử dụng tính năng tìm kiếm và thay thế (Find & Replace) để nhanh chóng xóa bỏ khoảng trắng giữa các từ. Tuy nhiên, lưu ý rằng khoảng trắng đầu dòng có thể vẫn tồn tại và không thể loại bỏ được.
Bước 1: Chọn vùng dữ liệu cần loại bỏ khoảng trắng. Sau đó, nhấn tổ hợp Ctrl + H để mở hộp thoại Find & Replace.
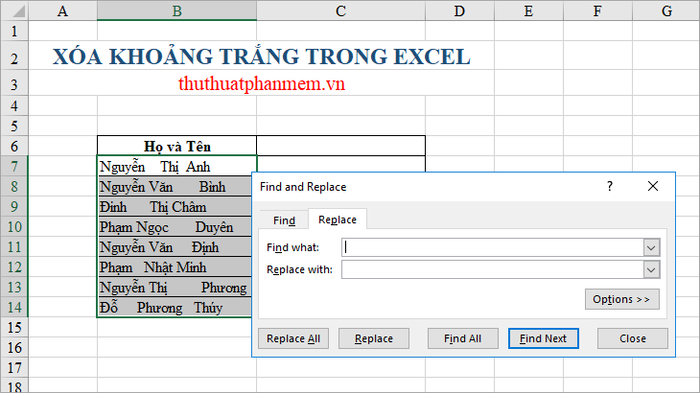
Bước 2: Trong phần Thay thế, nhấn đúp cách trong ô Tìm kiếm và một lần cách trong ô Thay thế bằng (để tìm kiếm vị trí có hai khoảng trắng và thay thế bằng một khoảng trắng). Sau đó, nhấn Thay thế tất cả để thực hiện, khi có thông báo xuất hiện, nhấn OK.
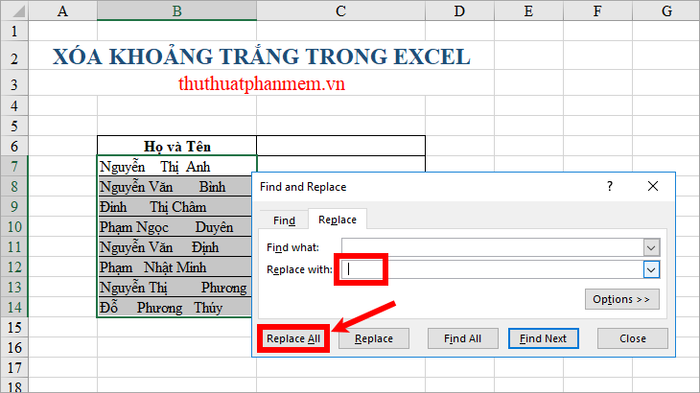
Do có nhiều vị trí chứa nhiều hơn hai khoảng trắng, tiếp tục nhấn Thay thế tất cả. Khi xuất hiện thông báo Không tìm thấy gì để thay thế, nhấn OK và đóng hộp thoại Tìm kiếm & Thay thế.

Như vậy, tất cả các khoảng trắng sẽ được loại bỏ chỉ còn lại một khoảng trắng giữa các từ.
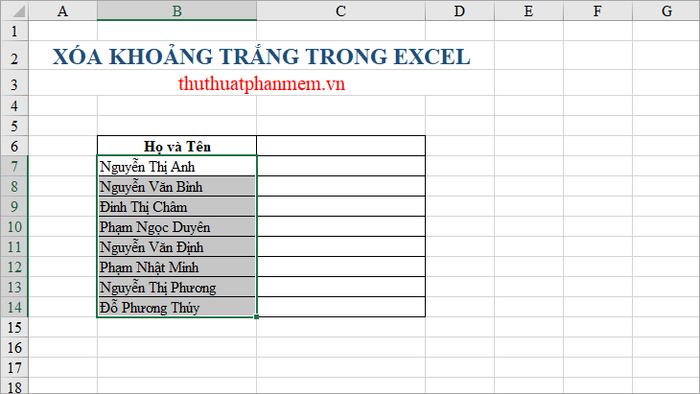
XÓA KHOẢNG TRẮNG GIỮA CÁC SỐ
Sử dụng hàm Thay thế
Hàm TRIM giúp loại bỏ khoảng trắng giữa các từ và giữ lại một khoảng trắng giữa chúng, nhưng nếu muốn xóa hết khoảng trắng giữa các số mà không để lại bất kỳ khoảng trắng nào, bạn chỉ cần sử dụng hàm THAY_THẾ.
Đơn giản chỉ cần sử dụng công thức hàm THAY_THẾ để xóa khoảng trắng.
=THAY_THẾ(C7;' ';'')
Trong trường hợp này, C7 đại diện cho ô chứa các số cần loại bỏ mọi khoảng trắng.
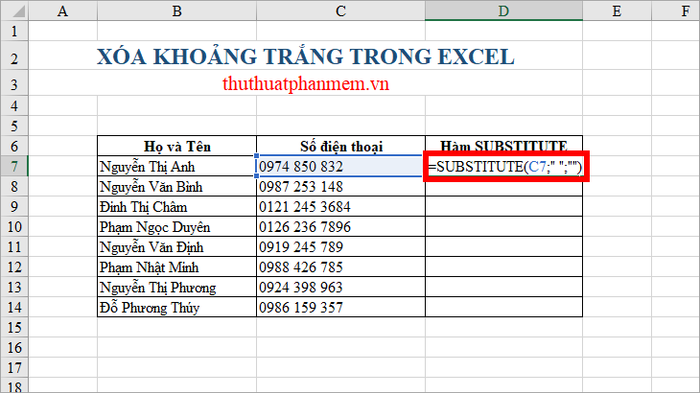
Duyệt công thức xuống các ô khác và bạn sẽ một cách dễ dàng xóa sạch tất cả khoảng trắng giữa các số.
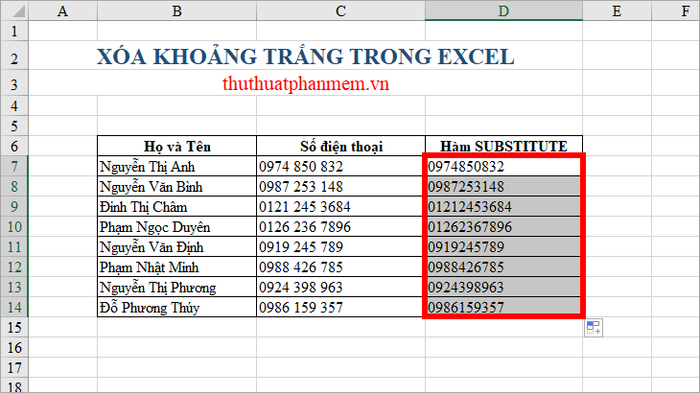
Sử dụng Tìm & Thay thế
Bước 1: Trên bảng tính Excel, hãy chọn vùng dữ liệu số cần xử lý. Tiếp theo, nhấn tổ hợp phím Ctrl + H để mở hộp thoại Tìm & Thay thế.
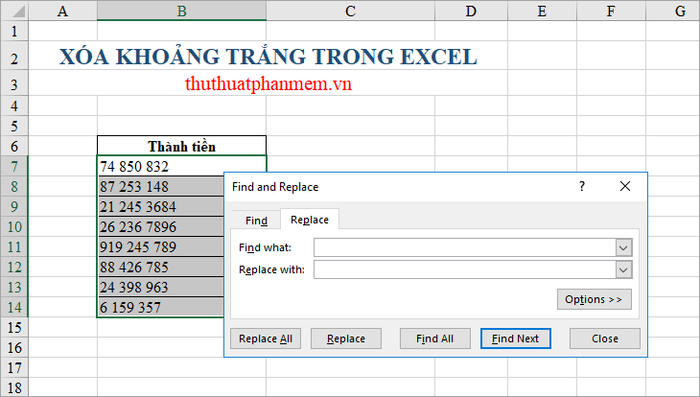
Bước 2: Trong hộp thoại Tìm & Thay thế, nhấn một lần phím cách vào ô Tìm và không nhập gì trong ô Thay thế. Nhấn Thay thế tất cả để xóa khoảng trắng giữa các số.
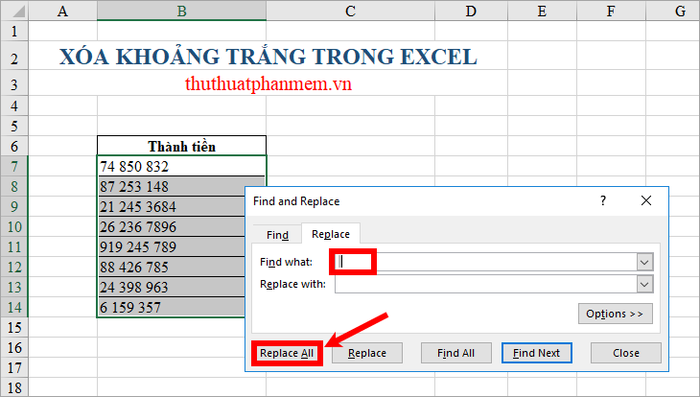
Nếu giữa các số xuất hiện nhiều khoảng trắng, tiếp tục nhấn Thay thế tất cả cho đến khi không còn khoảng trắng nào. Khi xuất hiện thông báo Không tìm thấy gì để thay thế, nhấn OK và đóng hộp thoại Tìm & Thay thế.
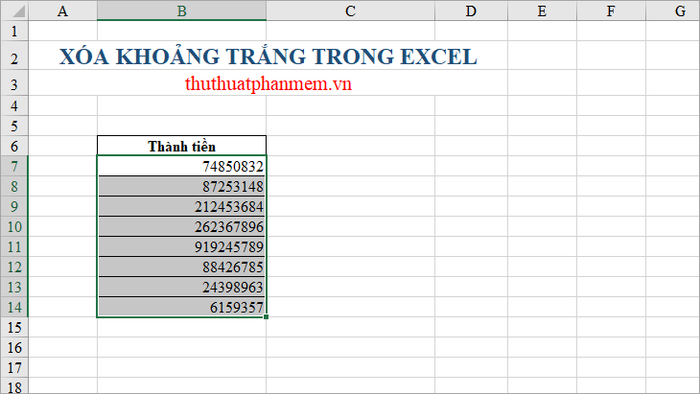
Dưới đây là những phương pháp giúp bạn xóa bỏ khoảng trắng giữa các từ và số trong Excel. Hy vọng bài viết mang lại ích lợi cho công việc của bạn. Chúc bạn thành công!
