Việc sử dụng tính năng đánh dấu là một cách tuyệt vời để lưu giữ các trang mà bạn muốn truy cập lại sau này. Tuy nhiên, do việc tạo đánh dấu rất dễ dàng, nên số lượng chúng có thể tăng nhanh chóng và bạn sẽ cần phải dọn dẹp chúng đều đặn. Việc xoá các trang đánh dấu có thể được thực hiện một cách dễ dàng chỉ qua vài thao tác click chuột hoặc chạm vào màn hình trên bất kỳ trình duyệt nào.
Cách thực hiện
Trên trình duyệt Chrome
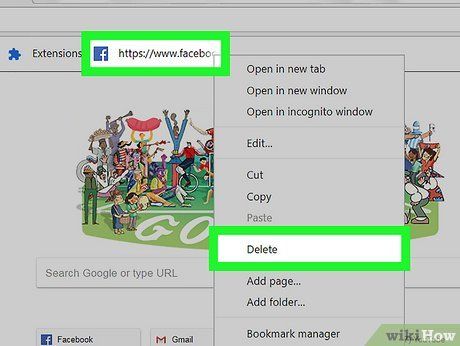
Click chuột phải vào bất kỳ trang đánh dấu nào và chọn 'Xóa'. Bất cứ khi nào bạn sử dụng Chrome, chỉ cần click chuột phải vào trang đánh dấu và chọn 'Xóa' để xoá chúng một cách vĩnh viễn. Bạn có thể thực hiện thao tác này trên các trang đánh dấu trong thanh đánh dấu, trong quản lý đánh dấu hoặc trong danh sách trong mục 'Đánh dấu' trong menu Chrome. Bạn không cần phải xác nhận khi xoá trang đánh dấu.
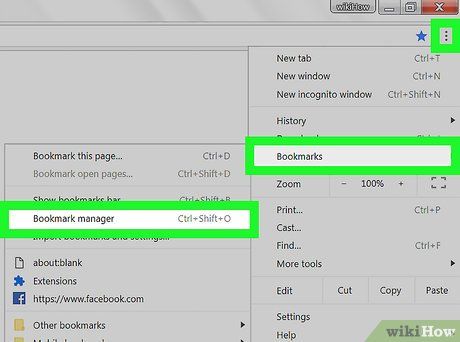
Mở trình quản lý dấu trang. Bạn có thể sử dụng công cụ này trên Chrome để kiểm tra toàn bộ dấu trang cùng một lúc. Có một số cách để mở công cụ này trong một tab mới như sau:
- Nhấp vào nút menu Chrome và chọn 'Dấu trang' → 'Quản lý dấu trang' để mở trang trong một tab mới.
- Ấn tổ hợp phím ⌘ Command/Ctrl+⇧ Shift+O để mở công cụ quản lý dấu trang trong một tab mới.
- Nhập chrome://bookmarks vào thanh địa chỉ để mở công cụ quản lý dấu trang trong tab hiện tại.
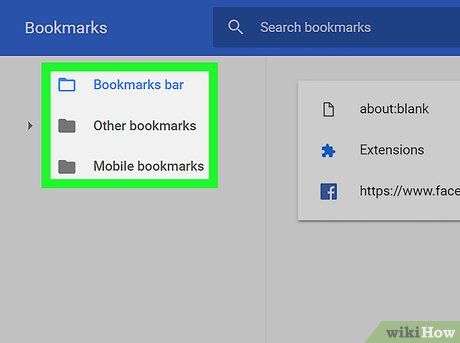
Xem dấu trang. Tất cả dấu trang sẽ hiển thị trong công cụ quản lý dấu trang. Bạn có thể mở rộng các thư mục để xem các dấu trang trong đó.
- Nếu bạn đã đăng nhập vào Chrome bằng tài khoản Google, tất cả các thiết bị đồng bộ hóa sẽ hiển thị cùng một danh sách dấu trang.
- Việc xóa một thư mục sẽ xóa toàn bộ dấu trang trong đó.
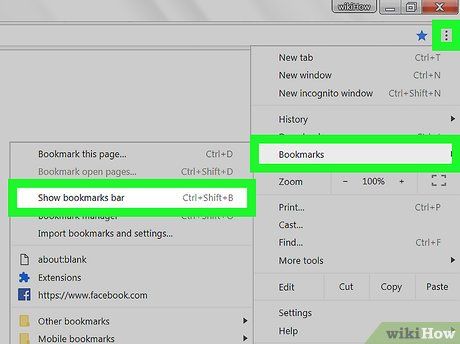
Mở thanh dấu trang. Thanh này xuất hiện dưới thanh địa chỉ và hiển thị tất cả các dấu trang của bạn. Bạn có thể nhanh chóng xóa dấu trang từ đây.
- Nhấp vào nút menu Chrome và chọn 'Dấu trang' → 'Hiển thị thanh dấu trang'.
- Ấn tổ hợp phím ⌘ Command/Ctrl+⇧ Shift+B
Trên trình duyệt Internet Explorer
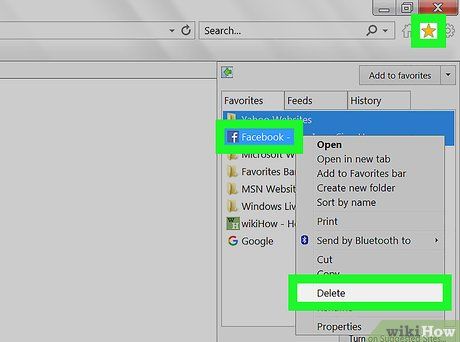
Nhấp vào bất kỳ dấu trang nào (hoặc còn gọi là 'mục yêu thích') và chọn 'Xóa'. Trình duyệt Internet Explorer gọi dấu trang là 'mục yêu thích' và bạn có thể xóa chúng ở bất kỳ đâu bằng cách nhấp chuột phải vào mỗi mục và chọn 'Xóa'. Bạn cũng có thể xóa từ thanh bên mục Yêu thích hoặc từ menu Yêu thích.
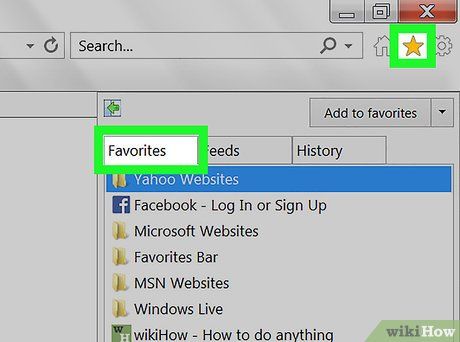
Mở thanh Favorites để xem dấu trang của bạn. Thanh này sẽ hiển thị tất cả các dấu trang mà bạn đã lưu. Cách mở thanh này như sau:
- Nhấp vào biểu tượng sao (☆) và sau đó chọn 'Favorites'.
- Ấn tổ hợp phím Alt+C và chọn 'Favorites'.
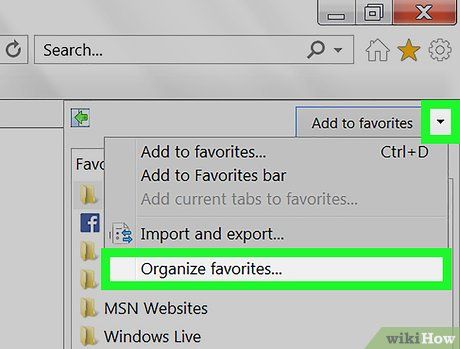
Mở trình quản lý Favorites để xem các dấu trang. Bạn cũng có thể sử dụng công cụ này để xem các dấu trang. Như vậy, bạn sẽ có thể dễ dàng quản lý các thư mục dấu trang:
- Nhấp vào trình đơn 'Favorites' và chọn 'Sắp xếp các mục yêu thích'. Nếu không thấy trình đơn 'Favorites', bạn có thể ấn Alt.
- Nhấp chuột trái để mở hoặc đóng thư mục.
- Việc xóa một thư mục sẽ xóa toàn bộ dấu trang trong đó.
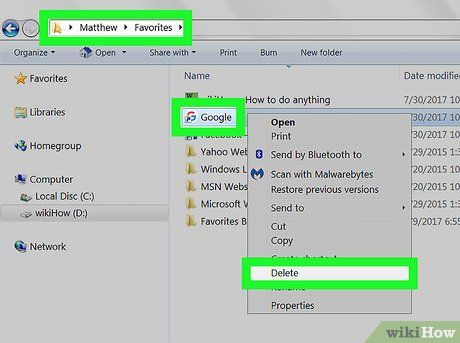
Tìm dấu trang trong Windows Explorer. Internet Explorer lưu dấu trang thành các tập tin, làm cho việc xóa chúng dễ dàng hơn.
- Mở Windows Explorer (⊞ Win+E) và đi đến C:\Users\username\Favorites. Tất cả các dấu trang của Internet Explorer sẽ hiển thị dưới dạng tập tin và thư mục.
- Bạn có thể kéo tập tin dấu trang vào Recycle Bin hoặc nhấp phải vào tập tin và chọn 'Xóa'.
Trên trình duyệt Edge
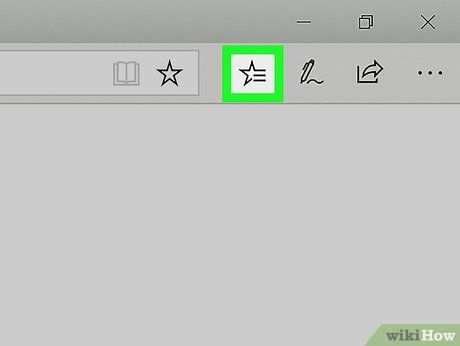
Chạm hoặc nhấp vào nút Hub với biểu tượng ba dấu gạch ngang như một đoạn văn.
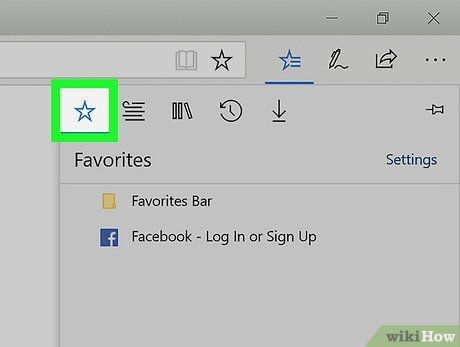
Chạm hoặc nhấp vào biểu tượng ngôi sao (☆) trên thẻ Favorites. Trên Edge, dấu trang được gọi là 'mục yêu thích'.
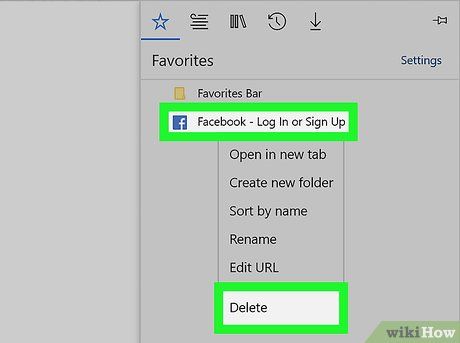
Nhấp phải hoặc chạm và giữ một dấu trang sau đó chọn 'Xóa'. Thao tác này sẽ xóa dấu trang ngay lập tức. Nếu bạn xóa một thư mục, tất cả các dấu trang lưu trong đó cũng sẽ bị xóa.
- Bạn không thể xóa thư mục 'Favorites Bar'.
Trên trình duyệt Firefox
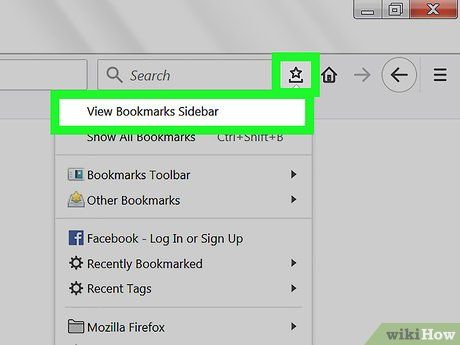
Mở thanh bên Bookmarks (Dấu trang). Để nhanh chóng xem toàn bộ dấu trang trên Firefox, bạn có thể sử dụng thanh bên Bookmarks. Nhấp vào nút clipboard gần nút Bookmark và chọn 'Xem thanh bên Bookmarks'.
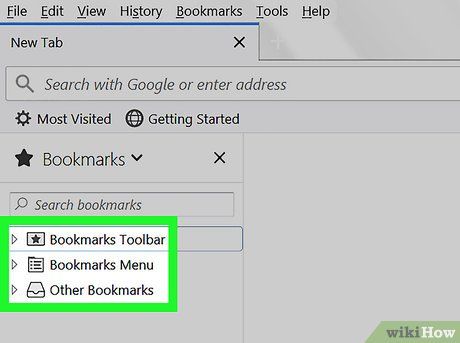
Mở rộng các danh mục để xem dấu trang của bạn. Các dấu trang được sắp xếp theo danh mục khác nhau. Bạn có thể mở các danh mục để xem dấu trang hoặc sử dụng khung tìm kiếm để tìm kiếm dấu trang cụ thể.
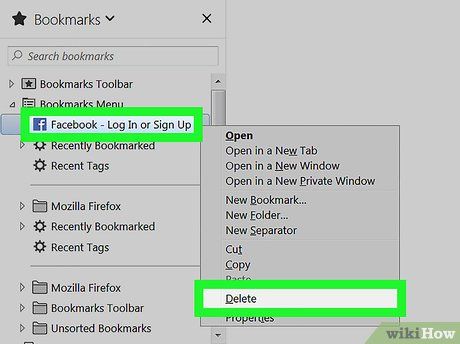
Nhấp phải vào dấu trang và chọn 'Xóa' để xóa. Dấu trang sẽ bị xóa ngay lập tức.
- Bạn có thể nhấp phải vào bất kỳ dấu trang nào, bao gồm trình đơn dấu trang, thanh dấu trang hoặc bất kỳ nơi nào bạn thấy dấu trang.
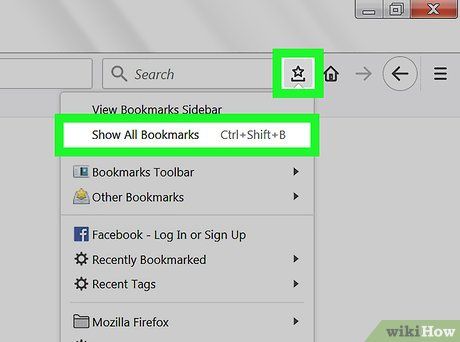
Mở Thư viện (Library) để quản lý dấu trang. Nếu bạn muốn xóa nhiều dấu trang, Thư viện sẽ giúp bạn tìm và xóa chúng một cách dễ dàng.
- Nhấp vào biểu tượng sách và chọn 'Hiển thị tất cả dấu trang' hoặc nhấn tổ hợp phím ⌘ Command/Ctrl+⇧ Shift+B.
- Chọn nhiều dấu trang bằng cách nhấn phím Ctrl/⌘ Command và nhấp vào từng dấu trang.
Trên Safari
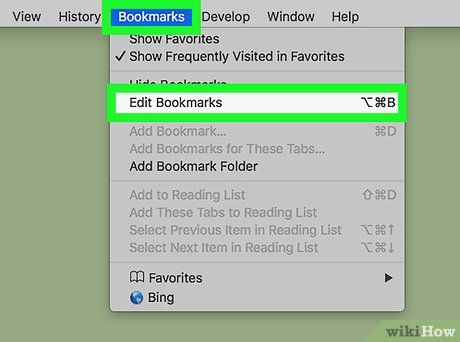
Nhấp vào trình đơn 'Bookmarks' và chọn 'Chỉnh sửa dấu trang' để mở công cụ quản lý dấu trang.
- Bạn cũng có thể nhấn tổ hợp phím ⌘ Command+⌥ Option+B.
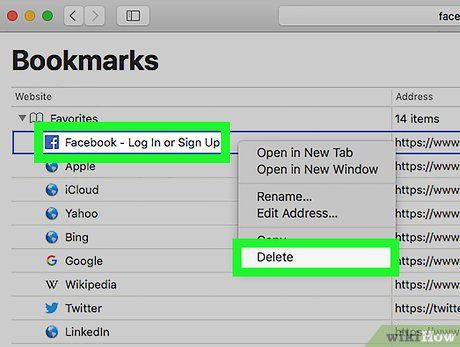
Ấn phím Control và nhấp chuột vào dấu trang bạn muốn xóa, sau đó chọn 'Xóa'. Thao tác này sẽ xóa dấu trang ngay lập tức.
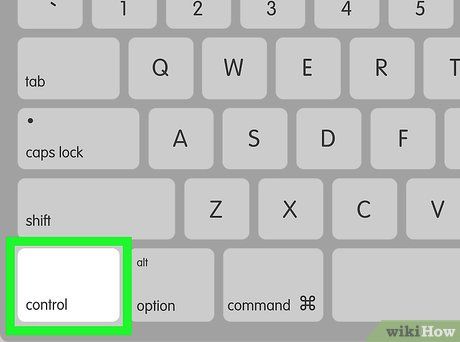
Nhấn Control và nhấp chuột vào các dấu trang trong thanh Favorites để xóa. Bạn có thể dễ dàng xóa các dấu trang trong thanh Favorites của Safari bằng cách nhấp chuột phải vào dấu trang và chọn 'Xóa'.
Trên Chrome (di động)
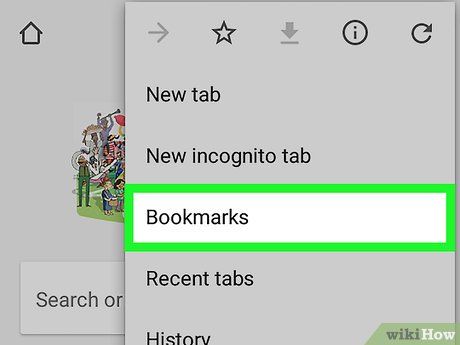
Chạm vào nút trình đơn Chrome (⋮) và chọn 'Dấu trang' để mở danh sách dấu trang đã lưu. Nếu không thấy nút ⋮, hãy di chuyển lên trên màn hình.
- Nếu bạn đã đăng nhập bằng tài khoản Google, tất cả dấu trang đã đồng bộ sẽ được hiển thị.
- Quy trình này cũng áp dụng cho Android và iOS.
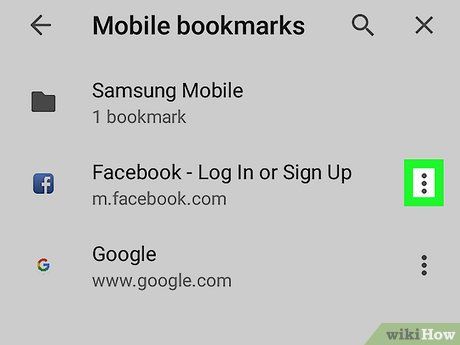
Chạm vào nút trình đơn (⋮) bên cạnh dấu trang mà bạn muốn xóa để mở một trình đơn nhỏ.
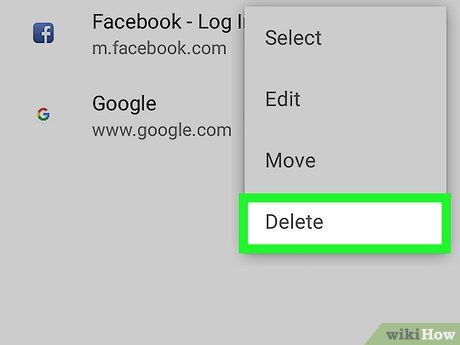
Chạm vào 'Xóa' để xóa dấu trang ngay lập tức.
- Nếu bạn xóa nhầm dấu trang, bạn có thể chạm vào Undo để khôi phục dữ liệu. Tùy chọn này chỉ xuất hiện trong vài giây.
- Nếu bạn xóa một thư mục, tất cả dấu trang trong thư mục đó sẽ bị xóa theo.
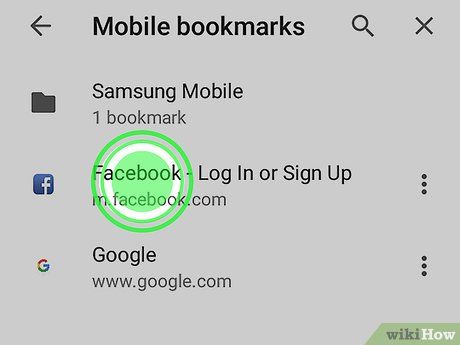
Giữ một dấu trang để chọn thêm nhiều dấu trang khác. Khi giữ một dấu trang, bạn sẽ vào chế độ lựa chọn và có thể chạm vào các dấu trang khác để thêm vào lựa chọn của mình.
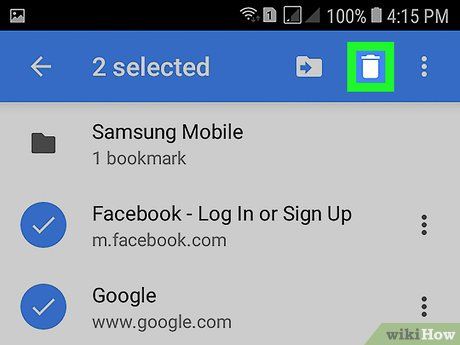
Xóa các dấu trang đã chọn bằng cách chạm vào biểu tượng thùng rác. Thao tác này sẽ xóa toàn bộ dấu trang mà bạn đã chọn.
Trên Safari (iOS)
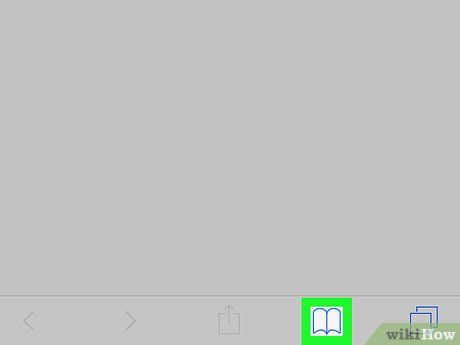
Chạm vào nút Bookmarks ở dưới màn hình iPhone hoặc phía trên màn hình iPad.
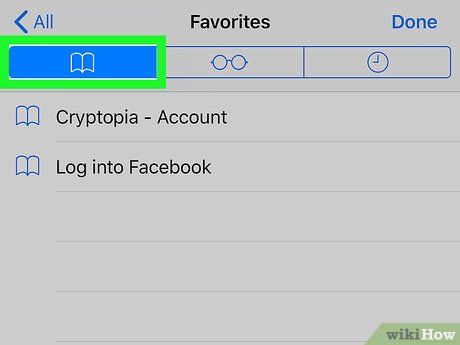
Chạm vào thẻ Bookmarks để xem toàn bộ dấu trang của bạn.
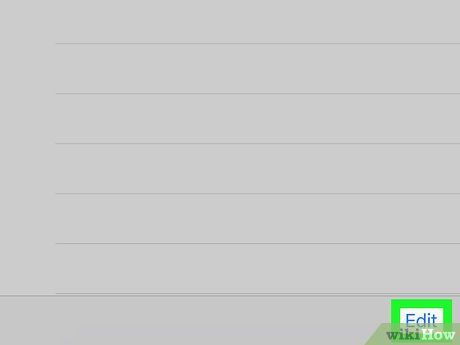
Chạm vào nút 'Chỉnh sửa' để xóa các thông tin trong danh sách.
- Nếu dấu trang cần xóa nằm trong thư mục, hãy mở thư mục và chọn 'Chỉnh sửa'.
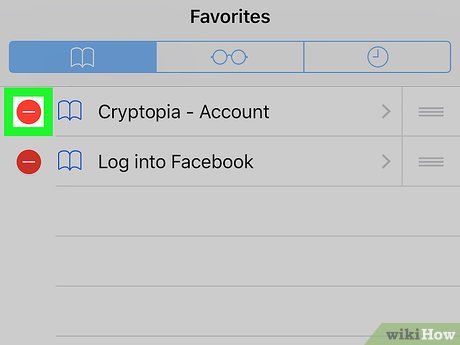
Chạm vào '-' gần dấu trang hoặc thư mục muốn xóa, sau đó chọn 'Xóa' để xác nhận.
- Bạn không thể xóa thư mục Favorites hoặc History, nhưng có thể xóa dữ liệu bên trong.
Trên Android
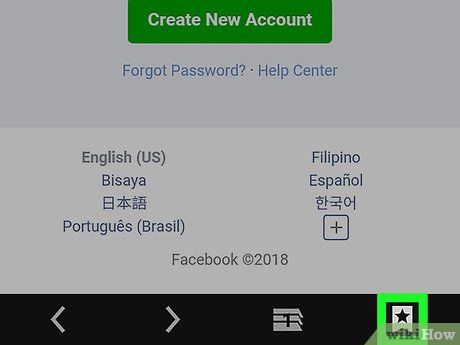
Chạm vào nút Dấu trang ở dưới màn hình, có biểu tượng dấu trang. Thao tác này sẽ mở công cụ quản lý dấu trang của trình duyệt.
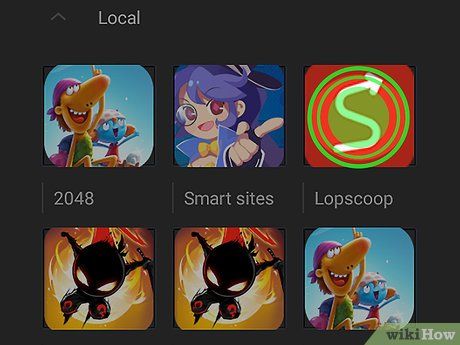
Chạm và giữ dấu trang cần xóa để mở một trình đơn mới.
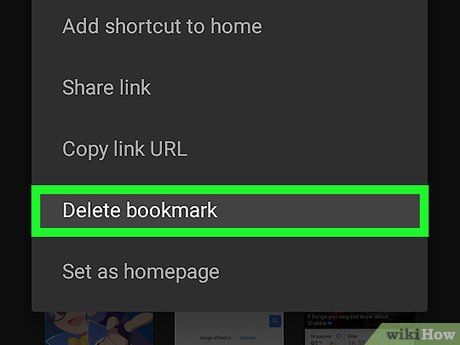
Chạm vào 'Xóa dấu trang' để loại bỏ. Sau khi xác nhận, dữ liệu không thể khôi phục.
- Xóa thư mục sẽ loại bỏ toàn bộ dấu trang trong đó, nhưng yêu cầu xác nhận trước khi xóa từng dấu trang.
