Để văn bản trở nên rõ ràng hơn, hãy tham khảo cách loại bỏ màu nền chữ trong Word. Bạn có thể thực hiện bằng các công cụ có sẵn hoặc sử dụng phần mềm hỗ trợ. Bài viết này sẽ chỉ cho bạn cách xóa màu nền một cách đơn giản và hiệu quả.
Khám phá thêm:
Chuyển đổi từ Word sang Powerpoint một cách thuận lợi nhấtTổng hợp cách xóa nền chữ trong Word một cách đơn giản và hiệu quả
Khi muốn loại bỏ màu nền, bạn có thể sử dụng công cụ có sẵn trên Word hoặc tận dụng các phần mềm hỗ trợ. Dưới đây là hướng dẫn chi tiết về 5 cách xóa màu nền trong Word, giúp bạn thực hiện nhanh chóng và dễ dàng.
Sử dụng Notepad để loại bỏ màu nền chữ trong Word
Notepad, một phần mềm có sẵn trên laptop, máy tính Windows, chuyên chỉ hỗ trợ soạn thảo văn bản. Không thể thêm định dạng cho nội dung. Cách xóa nền trong Word với Notepad đơn giản như sau:
Bước 1: Mở Notepad bằng cách vào Start, tìm kiếm Notepad và nhấn Enter.
Bước 2: Trong Word, sao chép toàn bộ văn bản cần xóa nền. Click chuột phải và chọn Copy hoặc sử dụng tổ hợp phím Ctrl + C.
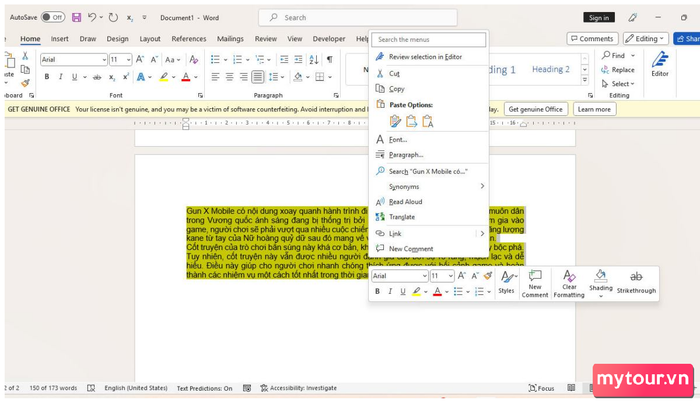 Sao chép văn bản cần loại bỏ màu nền
Sao chép văn bản cần loại bỏ màu nền
Bước 3: Dán văn bản từ Word vào Notepad. Sử dụng chuột phải và chọn Paste hoặc sử dụng phím Ctrl + V. Văn bản sẽ tự động bị loại bỏ màu nền.
Bước 4: Sao chép đoạn văn đã bị loại màu nền trên Notepad và dán vào Word. Bạn đã hoàn tất cách xóa nền trong Word sử dụng Notepad.
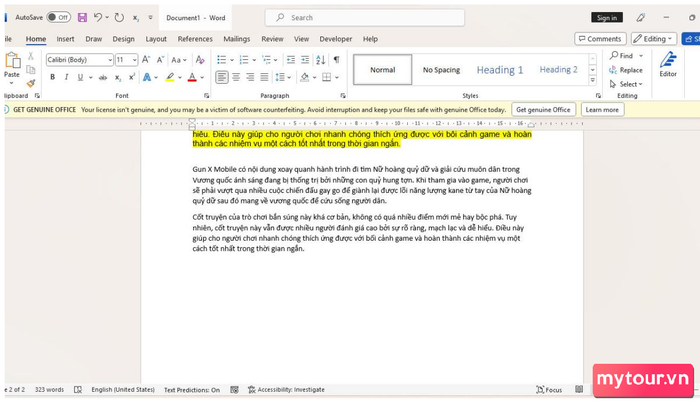 Notepad - công cụ đơn giản loại bỏ màu nền chữ
Notepad - công cụ đơn giản loại bỏ màu nền chữ
Cách xóa nền trong Word bằng lệnh Clear All Formatting
Clear All Formatting là công cụ chuyên dụng để loại bỏ màu nền của văn bản trong Word. Nếu bạn chưa biết cách xóa nền trong Word bằng lệnh Clear All Formatting, hãy thực hiện theo các bước sau đây:
Bước 1: Chọn và đánh đen toàn bộ phần nội dung văn bản cần xóa màu nền.
Bước 2: Trong thẻ Home, di chuyển chuột đến phần Font. Sau đó, chọn Clear All Formatting có biểu tượng chữ A với một chiếc bút tím ở dưới chân. Phần màu nền chữ đã được loại bỏ và hoàn tất cách xóa nền trong Word một cách đơn giản.
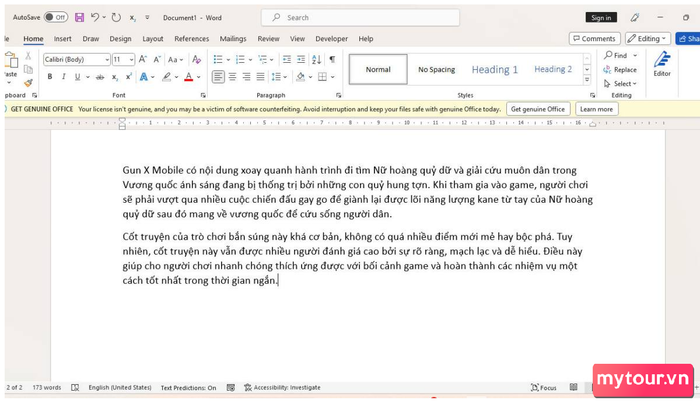 Tính năng Clear All Formatting giúp loại bỏ nền một cách nhanh chóng
Tính năng Clear All Formatting giúp loại bỏ nền một cách nhanh chóng
Sử dụng Shading để xóa nền trong Word
Bạn cũng có thể áp dụng cách xóa nền trong Word và gỡ bỏ màu nền chữ nhanh chóng thông qua Shading. Hãy thực hiện theo các bước mà Mytour hướng dẫn dưới đây:
Bước 1: Chọn và đánh đen toàn bộ phần nội dung văn bản mà bạn muốn xóa màu nền.
Bước 2: Trong thẻ Home, di chuyển chuột đến phần Font. Sau đó, nhấn vào biểu tượng cây bút và đường màu vàng ở dưới và chọn No color. Như vậy, bạn đã gỡ bỏ màu nền và hoàn tất cách xóa nền trong Word với Shading.
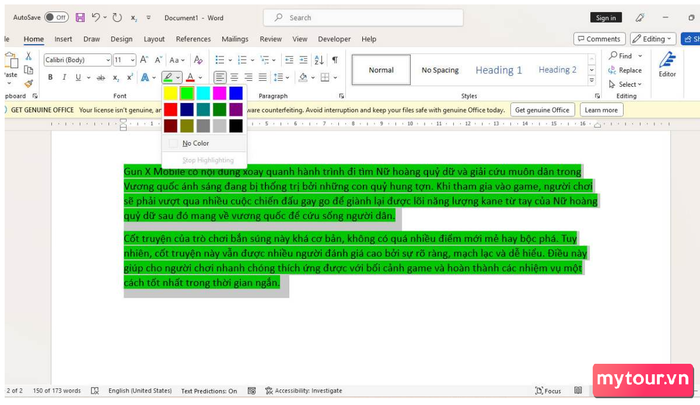 Shading là một tính năng trong Word mà bạn có thể sử dụng để loại bỏ nền chữ một cách hiệu quả
Shading là một tính năng trong Word mà bạn có thể sử dụng để loại bỏ nền chữ một cách hiệu quả
Tận dụng Text Highlight Color để làm sáng đi văn bản
Text Highlight Color thường được sử dụng để làm nổi bật đoạn văn bản bằng cách thêm màu nền chữ. Để loại bỏ màu nền chữ, bạn có thể thực hiện lệnh sau để xóa nền trong Word một cách đơn giản:
Bước 1: Chọn và đánh đen toàn bộ phần nội dung văn bản bạn muốn loại bỏ màu nền.
Bước 2: Trong thẻ Home, chọn công cụ Text Highlight Color trong phần Font. Biểu tượng của công cụ này được ký hiệu bằng cây bút và đường màu vàng ở dưới. Sau đó, chọn No color.
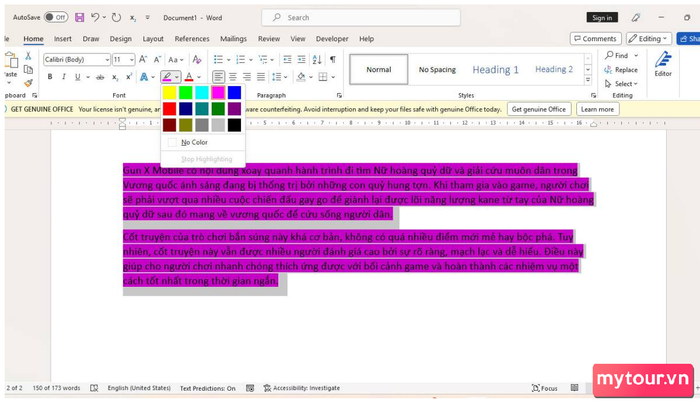 Loại bỏ màu nền chữ một cách dễ dàng với Text Highlight Color
Loại bỏ màu nền chữ một cách dễ dàng với Text Highlight Color
Bước xóa nền trong Word với công cụ Paste
Công cụ Paste thường được dùng để sao chép văn bản với định dạng. Tuy nhiên, bạn có thể sử dụng lệnh này để chỉ sao chép nội dung và loại bỏ định dạng. Thực hiện như sau:
Bước 1: Bôi đen đoạn văn bản cần xóa màu nền. Chuột phải, chọn Copy hoặc nhấn Ctrl + C.
Bước 2: Di chuyển chuột đến vùng trắng, chuột phải. Chọn Keep Text Only để sao chép chữ và loại bỏ màu nền.
Hướng dẫn cách xóa màu nền trong Word
Cách xóa màu nền trong Word này giúp loại bỏ màu nền của toàn bộ trang Word, bao gồm cả nội dung và khoảng trắng. Thực hiện như sau:
Bước 1: Chọn trang Word với màu nền và chọn Design trên thanh Ribbon.
Bước 2: Vào phần Page Background, chọn mục Page Color.
Bước 3: Tiếp theo, chọn No Color để loại bỏ màu nền đã được định dạng trước đó.
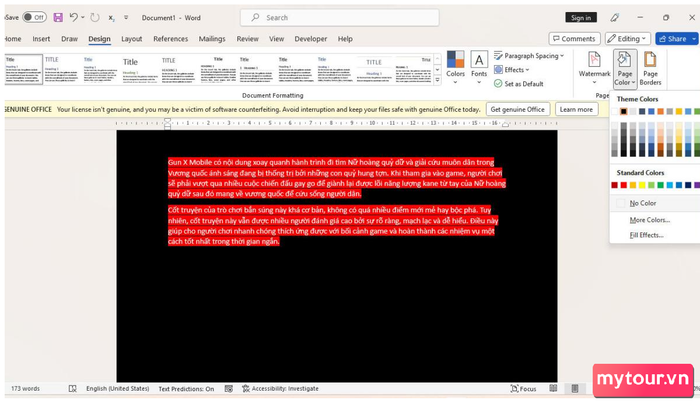 Loại bỏ Background, màu nền trong Word
Loại bỏ Background, màu nền trong Word
Tại sao cần phải xóa nền trong Word? Nội dung có bị ảnh hưởng không?
Thêm màu nền vào văn bản sẽ tạo ra tài liệu Word sống động và thu hút hơn. Tuy nhiên, nếu sử dụng quá mức có thể gây nhiễm loạn, làm mất sự rõ ràng của nội dung. Đôi khi, để phần chữ trở nên nổi bật, bạn cần thực hiện cách xóa nền trong Word, giúp làm sáng bản chữ.
Ngoài ra, việc xóa màu nền trong Word còn hữu ích trong các trường hợp sau đây:
- Khi muốn thay đổi màu nền chữ cho văn bản.
- Khi copy tài liệu trực tuyến nhưng gặp vấn đề về màu nền chữ.
- Khi tải về một tài liệu có định dạng màu nền từ internet.
- Khi copy đoạn văn bản sang tài liệu khác mà gặp vấn đề với màu nền.
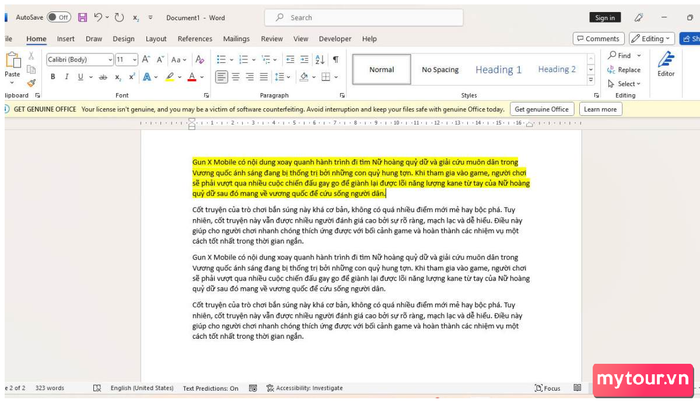
Lưu ý: Trong quá trình xử lý nội dung văn bản, không có tác động nào đến chữ, đảm bảo không mất thông tin.
Tóm lại, bài viết chia sẻ về cách xóa nền trong Word để loại bỏ màu nền chữ một cách dễ dàng. Hi vọng bạn sẽ thành công khi áp dụng thông tin trên. Nếu bạn quan tâm đến thêm nhiều thủ thuật văn phòng, đừng quên theo dõi những bài viết mới trên trang Mytour!
- Khám phá thêm về chủ đề: Thủ thuật Word
