Muốn xóa sheet trong Excel nhanh chóng mà không phải mất quá nhiều công sức? Bài viết này sẽ giúp bạn xóa 1 sheet hoặc thậm chí nhiều sheet một cách nhanh chóng và đơn giản. Theo dõi ngay để biết cách nhé!
I. Ý nghĩa và lợi ích của việc xóa sheet trong Excel
Khi có quá nhiều sheet trong một file Excel, việc quản lý sẽ trở nên phức tạp và bạn có thể bị lạc lối khi tìm kiếm thông tin.
Các lợi ích khi xóa sheet trong Excel
- Giúp file Excel trở nên gọn gàng hơn.
- Tạo không gian cho các sheet mới.
- Dễ dàng tìm kiếm thông tin hơn.
- Thêm chuyên nghiệp cho không gian làm việc.
II. Cách xóa 1 sheet trong Excel một cách nhanh chóng
1. Hướng dẫn nhanh
Mở tệp Excel cần xóa sheet > Chọn sheet muốn xóa > Nhấn chuột phải > Chọn Xóa.
2. Hướng dẫn chi tiết
Bước 1: Mở tệp Excel cần xóa sheet > Chọn sheet muốn xóa.
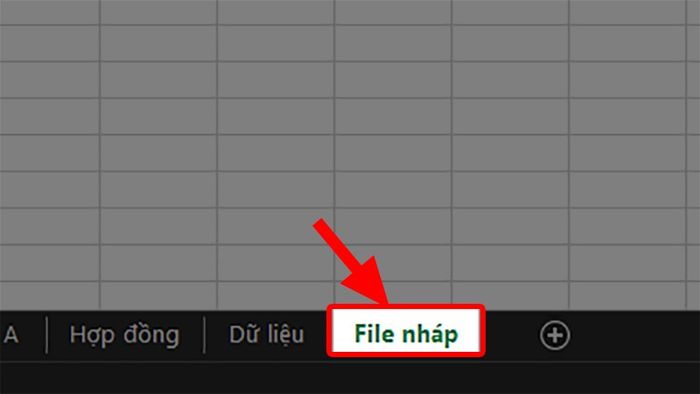
Chọn sheet muốn xóa
Bước 2: Nhấn chuột phải > Chọn Xóa.
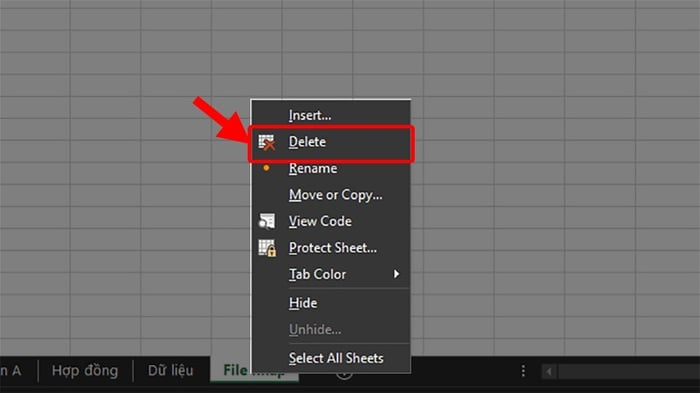
Chọn Xóa
III. Cách xóa nhiều sheet trong Excel nhanh bằng Ctrl + Chuột trái
1. Hướng dẫn nhanh
Mở tệp Excel chứa sheet cần xóa > Nhấn tổ hợp phím Ctrl + Click chuột trái để chọn các sheet cần xóa > Nhấn chuột phải > Chọn Xóa.
2. Hướng dẫn chi tiết
Bước 1: Mở tệp Excel chứa sheet cần xóa.
Tại đây, tôi sẽ xóa 3 sheet là Nguyễn Văn A, Dữ liệu và File nháp.
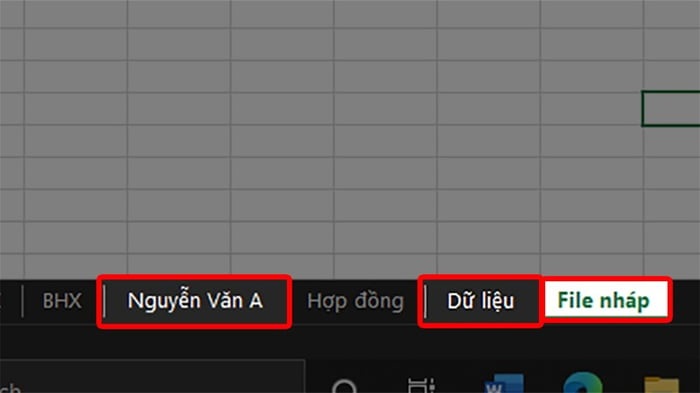
Mở tệp Excel có sheet cần xóa
Bước 2: Bấm tổ hợp phím Ctrl + Click chuột trái để chọn các sheet muốn xóa.
Đối với MacOS, bạn sử dụng tổ hợp phím Shift + Click chuột trái nhé!
Bước 3: Nhấn chuột phải > Chọn Xóa.
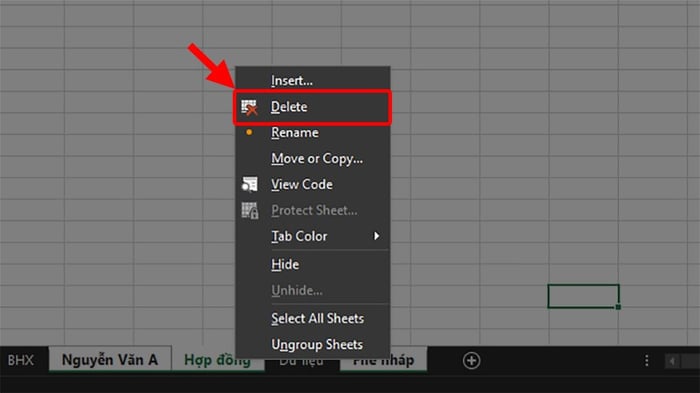
Chọn Xóa
IV. Cách xóa nhiều sheet trong Excel nhanh bằng VBA Macro
1. Mã xóa nhiều sheet trong Excel
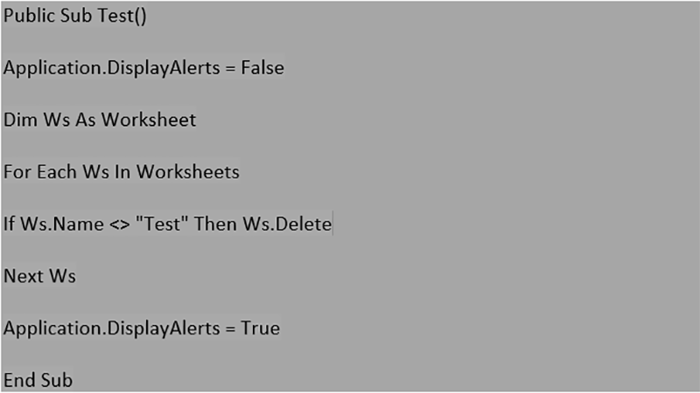
Mã xóa nhiều sheet trong Excel
Tải file Mã xóa nhiều sheet trong Excel tại đây!!!
2. Hướng dẫn cách sử dụng mã VBA để xóa nhiều sheet trong Excel
Bước 1: Mở file Excel cần xóa nhiều sheet > Đổi tên sheet muốn giữ lại thành 'Test'.
Ở đây, mã VBA này được thiết lập để xóa tất cả các sheet không được đặt tên là 'Test'.
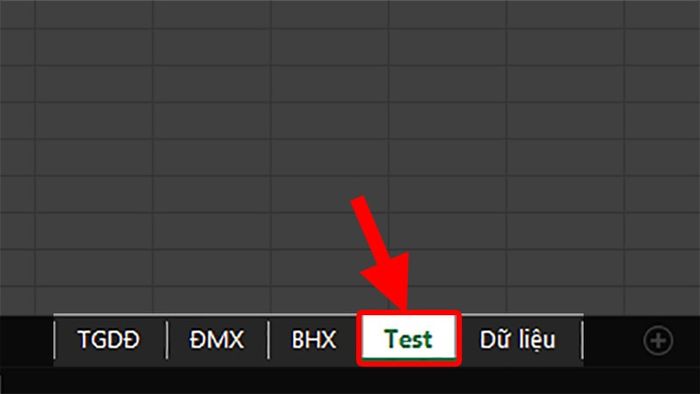
Đổi tên sheet muốn giữ lại thành
Bước 2: Chọn thẻ Developer > Chọn Visual Basic (hoặc nhấn tổ hợp phím Alt + F11).
Nếu chưa có thẻ Developer trên thanh Ribbon thì bạn hãy tham khảo cách mở tab Developer cho mọi phiên bản Excel tại đây!!!
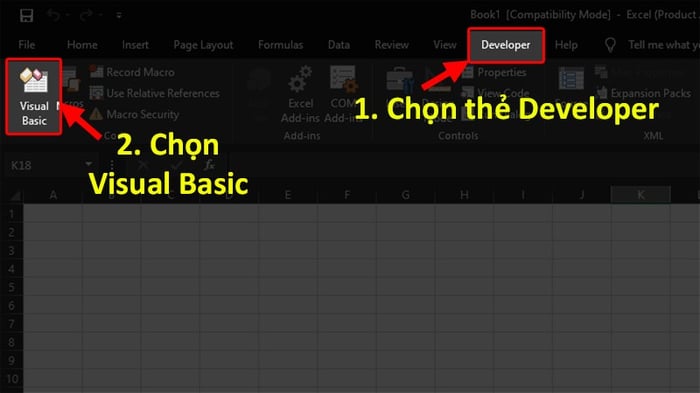
Chọn Visual Basic (hoặc nhấn tổ hợp phím Alt + F11)
Bước 3: Trong hộp thoại hiện lên > Chọn thẻ Insert > Chọn Module.
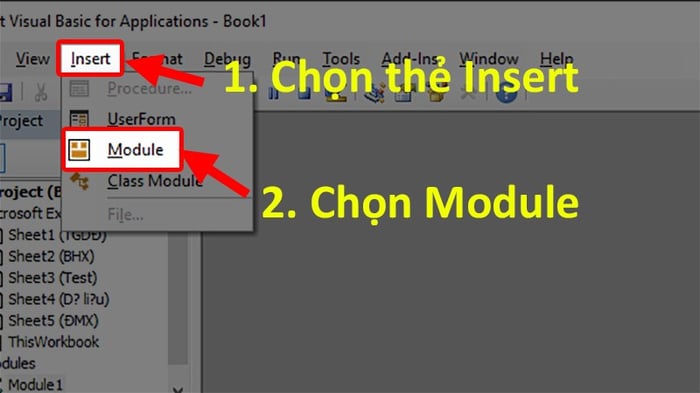
Chọn Module
Bước 4: Tại cửa sổ hiện lên, thực hiện nhập đoạn mã vừa tải về.
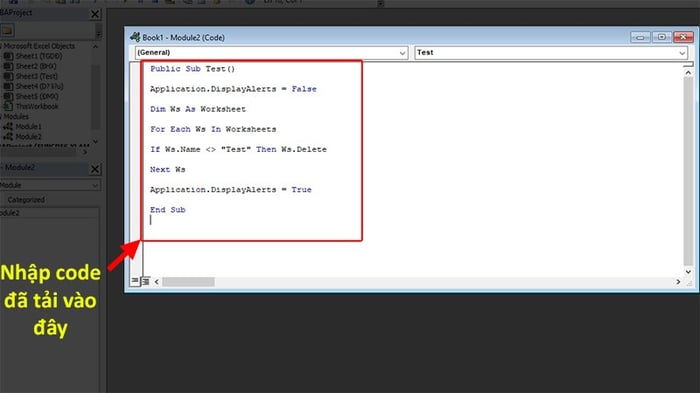
Tại cửa sổ hiện lên, thực hiện nhập đoạn mã vừa tải về
Bước 5: Chọn thẻ Run > Chọn Run Sub/UserForm (hoặc nhấn F5).
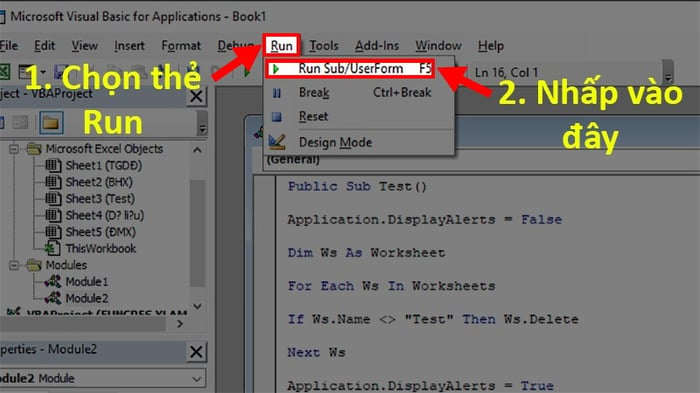
Chọn Run Sub/UserForm (hoặc nhấn F5)
Bước 6: Tất cả các sheet không có tên 'Test' sẽ bị xóa.

Tất cả các sheet không có tên 'Test' sẽ bị xóa
Video hướng dẫn nhập code VBA Macro xóa nhiều sheet trong Excel

Video hướng dẫn nhập code VBA Macro xóa nhiều sheet trong Excel
V. Cách xóa nhanh 1 sheet trên Google Sheet
1. Hướng dẫn nhanh
Truy cập vào trang Google Sheet cần xóa sheet > Chọn sheet cần xóa > Nhấn chuột phải > Chọn Xóa.
2. Hướng dẫn chi tiết
Bước 1: Truy cập vào trang Google Sheet cần xóa sheet > Chọn sheet cần xóa.
Ở đây tôi sẽ xóa sheet 'Trang nháp'
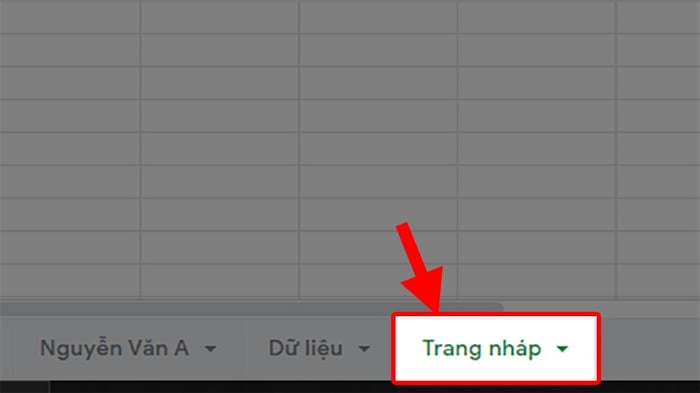
Chọn sheet cần xóa
Bước 2: Nhấn chuột phải > Chọn Xóa.
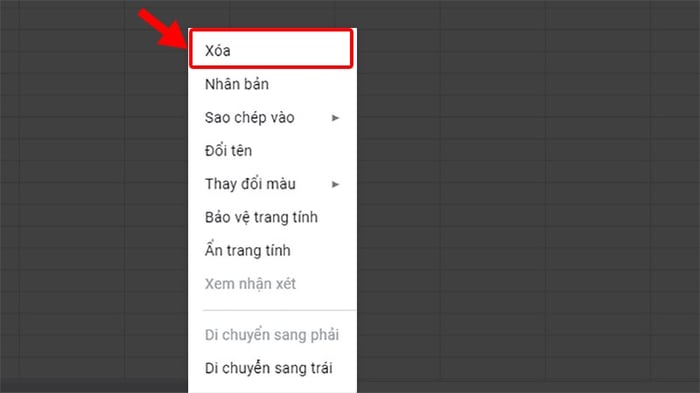
Chọn Xóa
VI. Cách xóa nhanh nhiều sheet trên Google Sheet
Trong Google Sheet, bạn chỉ có thể xóa từng Sheet một và không thể thực hiện việc xóa nhiều Sheet cùng một lúc!!
Và đó là các phương pháp giúp bạn xóa 1 sheet hoặc nhiều sheet trong Excel một cách dễ dàng và chi tiết. Nếu bạn có bất kỳ câu hỏi nào, đừng ngần ngại để lại bình luận phía dưới. Chúc bạn thành công!
