Adobe Illustrator là chương trình thiết kế đồ họa chuyên về sáng tạo đồ họa vector. Đây là một phần của bộ ứng dụng Adobe Creative Cloud. Khác với Photoshop, Adobe Illustrator không chuyên về chỉnh sửa và thay đổi đặc điểm của ảnh chụp. Tuy nhiên, bạn có thể áp dụng một số cách để xóa phông nền trên ảnh. Thao tác phù hợp nhất sẽ tùy thuộc vào số lượng chi tiết trên ảnh. Bài viết này sẽ hướng dẫn bạn cách xóa phông nền của ảnh trong Adobe Illustrator.
Quy trình
Sử dụng Clipping Mask (Mặt nạ cắt)
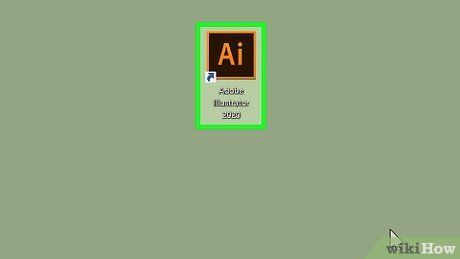
Bước 1: Mở Adobe Illustrator. Bạn có thể truy cập miễn phí trong 7 ngày tại đây.
Mở ảnh trong Adobe Illustrator. Dưới đây là cách mở ảnh trong Illustrator:
- Nhấp vào File (Tệp) ở phía trên màn hình.
- Nhấp vào Open (Mở) để mở ảnh mới hoặc Place (Đặt) để chèn vào tập tin hiện tại.
- Chọn tập tin bạn muốn mở.
- Nhấp vào Open.
Phóng to ảnh. Để phóng to ảnh, nhấp vào biểu tượng kính lúp trong thanh công cụ và ấn Z. Nhấp vào vùng ảnh bạn muốn phóng to. Để xóa phông nền của ảnh chụp, tạo đường viền quanh phần ảnh cần giữ lại. Sử dụng công cụ phóng để có đường viền chính xác.
- Nếu ảnh ít chi tiết, hãy sử dụng công cụ Magic Wand.
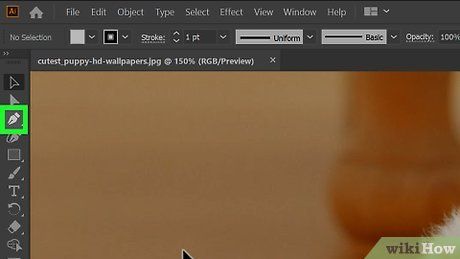
Chọn công cụ Pen. Nhấp vào biểu tượng bút máy ở bên trái hoặc ấn P. Đây là công cụ để tạo hình dạng và đường nét với nhiều cú nhấp chuột.
Nhấp một lần vào mép của đối tượng phóng to. Đặt điểm neo đầu tiên để tạo đường viền quanh đối tượng. Một đường từ điểm neo đầu tiên sẽ xuất hiện đến con trỏ.
Nhấp vào một điểm khác trên mép của đối tượng. Thao tác này đặt điểm neo mới, tạo đường thẳng đến điểm neo trước đó.
- Tạo đường cong: Nhấp và rê chuột để tạo đường cong, hướng đường cong phụ thuộc vào hướng rê chuột. Đường cong sẽ mở rộng khi thêm điểm neo khác. Để tạo đường thẳng hoặc thay đổi hướng của đường cong, nhấp vào điểm neo trước khi thêm điểm neo mới. Có thể điều chỉnh sau nếu cần.
Sử dụng công cụ Pen để tạo đường viền quanh đối tượng trên ảnh. Thực hiện thao tác nhấp chuột để tạo đường thẳng và điểm neo hoặc nhấp và rê chuột để tạo đường cong đường viền quanh đối tượng trên ảnh.
- Bạn có thể ấn phím cách để di chuyển ảnh sao cho có thể thấy phần không có trên màn hình. Điều này hữu ích khi phóng to ảnh và muốn giữ đường viền không bị đứt.
- Nếu thấy những vùng màu che ảnh, nhấp vào ô màu ở góc trái trên (đây là công cụ tô màu). Nhấp vào ô màu trắng có đường gạch chéo màu đỏ để tắt tô màu.
Nhấp một lần nữa vào điểm neo đầu tiên để hoàn tất đường viền. Bây giờ bạn đã có đường viền chấm quanh đối tượng.
Sử dụng công cụ chọn phụ để điều chỉnh đường viền quanh đối tượng. Nhấp vào biểu tượng tương tự con trỏ màu trắng hoặc ấn A để chọn công cụ chọn phụ. Dùng công cụ chọn phụ để di chuyển điểm neo trong đường viền và điều chỉnh độ cong với Bezier curve handles.
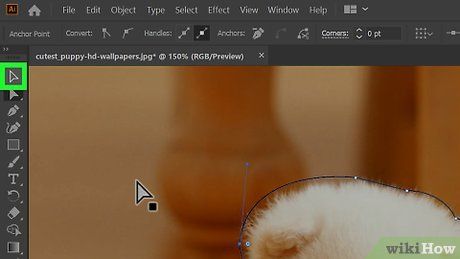
Nhấp vào công cụ chọn. Công cụ này dùng để chọn và di chuyển đối tượng. Nhấp vào biểu tượng con trỏ màu đen ở thanh công cụ bên trái hoặc ấn phím V để chọn công cụ này.
Chọn ảnh và đường viền quanh đối tượng. Ấn phím Shift và nhấp vào ảnh, sau đó nhấp vào đường viền vừa tạo quanh đối tượng bằng công cụ Pen.
Nhấp chuột phải vào đường viền và chọn Tạo Mặt nạ Cắt (Create Clipping Mask). Mặt nạ cắt sẽ giữ lại chỉ đối tượng trong đường viền và xóa toàn bộ nền ảnh xung quanh.
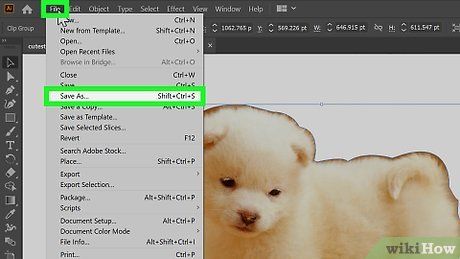
Lưu ảnh. Chương trình Adobe Illustrator có khả năng lưu ảnh với nhiều định dạng như AI, EPS, SVG hoặc PDF. Định dạng .EPS thường được sử dụng rộng rãi trong đồ họa và xử lý văn bản. Bạn cũng có thể lưu ảnh dưới định dạng PDF. Thực hiện theo các bước sau để lưu ảnh:
- Nhấp vào File (Tệp).
- Nhấp vào Save as (Lưu thành).
- Nhập tên cho tập tin vào trường bên cạnh 'Tên tập tin' (File name).
- Sử dụng trình đơn bên cạnh 'Định dạng tập tin' (File format) để chọn định dạng ảnh.
- Nhấp vào Save (Lưu).
Xuất ảnh thành tập tin PNG. Tập tin PNG là định dạng ảnh chất lượng cao thích hợp cho ảnh web với khả năng hỗ trợ phông nền trong suốt. Loại tập tin này là lựa chọn tốt nhất cho ảnh chụp vì có khả năng hỗ trợ lên đến 16 triệu màu và chấp nhận ảnh với phông nền trong suốt. Bạn cũng có thể lưu ảnh dưới định dạng JPEG, tuy nhiên, định dạng này không hỗ trợ phông nền trong suốt. Thực hiện theo các bước sau để xuất ảnh:
- Nhấp vào File.
- Nhấp vào Export (Xuất).
- Nhập tên cho tập tin vào trường bên cạnh 'Tên tập tin'.
- Sử dụng trình đơn bên cạnh 'Định dạng tập tin' để chọn định dạng ảnh.
- Nhấp vào Save (Lưu).
Sử dụng Image Trace
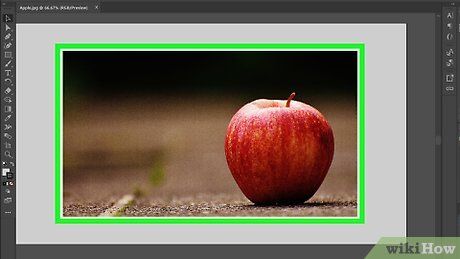
Xác định xem Image Trace có phù hợp với ảnh của bạn hay không. Thao tác này phù hợp với ảnh chỉ sử dụng vài màu cơ bản. Các loại logo và ảnh hoạt hình thường là lựa chọn tốt cho kỹ thuật này. Ảnh phức tạp với nhiều màu, chẳng hạn như ảnh chụp, sẽ khó tạo đường viền trong Adobe Illustrator. Đối với những trường hợp này, bạn có thể thử sử dụng mặt nạ cắt để xóa phông nền hoặc chuyển sang Photoshop để thực hiện công việc này.
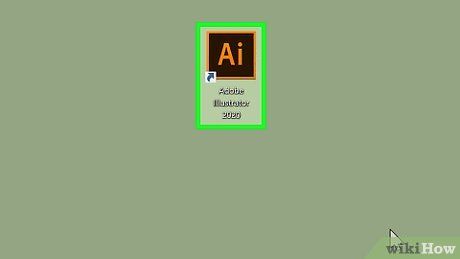
Kích hoạt Illustrator. Biểu tượng Illustrator hiện lên với sắc màu vàng và chữ 'Ai'. Bạn chỉ cần nhấp vào biểu tượng đó để bắt đầu sử dụng Adobe Illustrator. Để tải và sử dụng, bạn cần đăng ký theo giá một tháng của gói cá nhân Adobe CC, với chi phí khoảng 20,99 đô la Mỹ (tương đương 480.000 đồng) cho một ứng dụng hoặc 52,99 đô la Mỹ (tương đương 1,2 triệu đồng) cho toàn bộ bộ ứng dụng mỗi tháng. Bạn có thể trải nghiệm miễn phí chương trình này trong 7 ngày tại đây. Ngoài ra, còn có các gói đăng ký dành cho doanh nghiệp và sinh viên.
Mở ảnh trong Adobe Illustrator. Các bước để mở ảnh trong Illustrator như sau:
- Nhấp vào File (Tệp) trong thanh trình đơn ở trên màn hình.
- Nhấp vào Open (Mở) để chọn ảnh mới hoặc Place (Đặt) để chèn ảnh vào tài liệu hiện tại.
- Chọn tập tin bạn muốn mở.
- Nhấp vào Open.
Nhấp vào công cụ chọn và chọn ảnh. Công cụ chọn có biểu tượng con trỏ màu đen trong thanh công cụ bên trái. Bạn có thể nhấp vào công cụ chọn hoặc nhấn V, sau đó nhấp vào ảnh trong bản vẽ để chọn.
Mở hộp thoại Image Trace. Cách mở hộp thoại Image Trace như sau:
-
Illustrator CC:
- Nhấp vào Window (Cửa sổ) trong thanh trình đơn ở phía trên cửa sổ.
- Nhấp vào Image Trace.
-
Phiên bản Illustrator cũ hơn:
- Nhấp vào Object (Đối tượng) trong thanh trình đơn ở phía trên cửa sổ.
- Nhấp vào Live Trace.
- Nhấp vào Tracing Options.
Chọn chế độ 'Color' (Màu). Để thực hiện điều này, bạn sẽ nhấp vào trình đơn lựa chọn gần 'Mode' (Chế độ) và nhấp vào Color.
Đặt số màu tối đa trong ảnh. Dùng thanh trượt gần 'Colors' để chọn số màu tối đa trong ảnh. Bạn cũng có thể nhập số màu trực tiếp vào trường bên cạnh thanh trượt. Nếu ảnh có quá nhiều màu, quy trình có thể mất thời gian và máy tính không thể chuyển đổi toàn bộ màu thành đối tượng vector.
- Đối với các phiên bản Adobe Illustrator cũ, nhấp vào Max Colors (Số màu tối đa) để hiển thị thanh trượt.
Nhấp vào Trace (Tìm). Lựa chọn này ở góc phải dưới cùng. Quy trình này sẽ quét ảnh và tạo đường viền có thể chuyển đổi thành đối tượng vector.
Nhấp vào Expand (Mở rộng). Tùy chọn này ở phía trên màn hình. Điều này sẽ chuyển đổi ảnh thành đối tượng vector. Bạn sẽ thấy đường viền xung quanh các màu khác nhau trong ảnh. Bạn cũng có thể chọn chúng bằng công cụ chọn.
Bỏ liên kết các đối tượng trong ảnh. Giờ đây, các hình dạng trong ảnh đã trở thành hình dạng vector. Tuy nhiên, bạn cần bỏ liên kết để có thể chọn riêng từng đối tượng. Thực hiện các bước sau để bỏ liên kết:
- Nhấp vào ảnh với công cụ chọn để chọn toàn bộ.
- Nhấp vào Object (Đối tượng) ở thanh công cụ trên cùng.
- Nhấp vào Ungroup (Bỏ liên kết).
Chọn đối tượng phông nền với công cụ chọn và ấn Delete (Xóa). Sử dụng công cụ chọn hoặc ấn phím 'V'. Nhấp vào đối tượng trong phông nền. Ấn nút Delete để xóa đối tượng. Nếu phông nền màu đơn, chỉ cần nhấp và ấn Delete. Nếu phông nền có nhiều chi tiết, bạn phải chọn và xóa từng đối tượng.
- Để chọn nhiều đối tượng, giữ phím Shift và nhấp vào từng đối tượng.
- Nếu phông nền có nhiều đối tượng cùng màu, bạn có thể chọn toàn bộ chúng bằng công cụ Magic Wand. Nó nằm trong thanh công cụ bên trái với biểu tượng đầu đũa thần lấp lánh.
Lưu hình ảnh. Adobe Illustrator cho phép bạn lưu hình ảnh dưới dạng tập tin AI, EPS, SVG hoặc PDF. Định dạng .EPS thường được sử dụng rộng rãi trong nhiều ứng dụng đồ họa và xử lý văn bản. Bạn cũng có thể lưu hình ảnh dưới dạng PDF. Hãy thực hiện các bước sau để lưu hình ảnh:
- Nhấp vào File (Tệp).
- Nhấp vào Save as (Lưu thành).
- Nhập tên cho tập tin vào ô bên cạnh 'File name' (Tên tập tin).
- Sử dụng trình đơn hiển thị bên cạnh 'File format' (Định dạng tập tin) để chọn định dạng hình ảnh.
- Nhấp vào Save (Lưu).
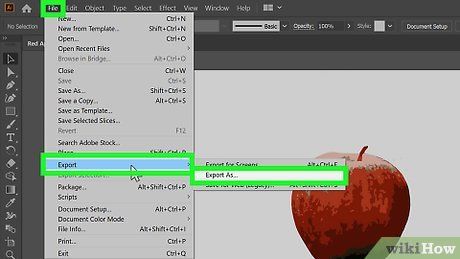
Xuất hình ảnh thành tập tin PNG. Tập tin PNG là định dạng ảnh chất lượng cao phục vụ cho web, hỗ trợ phông nền trong suốt. Đây là lựa chọn tốt nhất cho hình ảnh chụp với khả năng hiển thị lên đến 16 triệu màu và có thể chấp nhận hình ảnh với phông nền trong suốt. Bạn cũng có thể lưu hình ảnh dưới dạng tập tin JPEG, mặc dù định dạng này không hỗ trợ phông nền trong suốt. Thực hiện các bước sau để xuất hình ảnh:
- Nhấp vào File.
- Nhấp vào Export (Xuất).
- Nhập tên cho tập tin vào ô bên cạnh 'File name'.
- Dùng trình đơn bên cạnh 'File format' để chọn định dạng hình ảnh.
- Nhấp vào Save.
