Trong thế giới rộng lớn của Windows, không thiếu những phím tắt quan trọng. Nhưng để linh hoạt di chuyển giữa các ứng dụng, phím tắt chuyển đổi cửa sổ trở nên quan trọng hơn bao giờ hết. Chúng sẽ giúp bạn dễ dàng chuyển đổi giữa các ứng dụng một cách nhanh chóng, thậm chí giải quyết tình huống treo ứng dụng một cách đơn giản và hiệu quả.
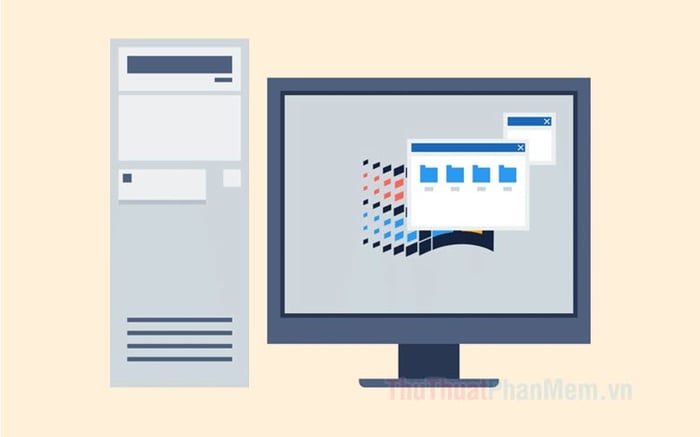
1. Sử dụng phím tắt Alt + Tab
Để di chuyển giữa các cửa sổ ứng dụng trên Windows, phím tắt Alt + Tab là lựa chọn hàng đầu. Bạn chỉ cần nhấn Alt + Tab và linh hoạt chuyển đổi giữa các cửa sổ mà không gặp bất kỳ khó khăn nào. Điều này giúp bạn tăng tốc độ làm việc và thậm chí có thể 'cứu' máy tính khi ứng dụng đang gặp sự cố.

Dùng trí tưởng tượng để hiểu về cách phím tắt Alt + Tab hoạt động, giống như mở cánh cửa thông qua một thế giới mới.
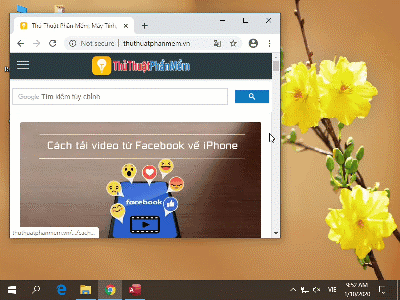
2. Sử dụng tổ hợp phím Ctrl + Alt + Tab
Không chỉ là Alt + Tab, tổ hợp phím này cho phép bạn lựa chọn cửa sổ cần mở và bấm Enter để khám phá một cách an toàn, tránh bất kỳ tình trạng 'mở nhầm' nào. Để dễ dàng chuyển đổi giữa các ứng dụng, thử ngay tổ hợp phím Ctrl + Alt + Tab.

Hình dung về cách phím tắt Ctrl + Alt + Tab làm việc qua hình ảnh dưới đây.
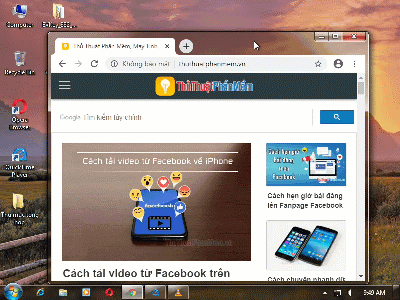
3. Tận dụng phím tắt Windows + Tab
Ngoài những phím tắt quen thuộc như Alt + Tab hay Ctrl + Alt + Tab, chúng ta đừng quên về một người bạn đồng hành khác - tổ hợp phím Windows + Tab. Trên Windows 7, nó sẽ mở ra danh sách cuộn của các cửa sổ đang mở, trong khi trên Windows 10, bạn có thể sử dụng nó để quản lý Desktop ảo và chọn lựa giữa các cửa sổ.

Hãy tưởng tượng phím tắt Windows + Tab hoạt động như thế này:
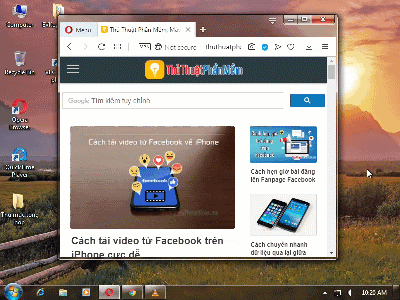
Đặc biệt trên Windows 7
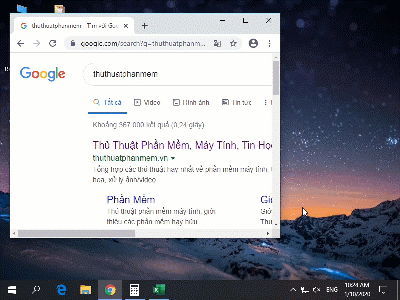
Trên Hệ điều hành Windows 10
Đã explore bao nhiêu phím tắt độc đáo để chuyển đổi giữa các cửa sổ trên Windows? Hãy chia sẻ ưa thích của bạn với Mytour và cộng đồng độc giả trong phần bình luận dưới đây! Chúc các bạn một ngày làm việc và học tập mạnh mẽ!
