Chắc chắn bạn đã nghe đến chế độ Landscape để xoay ngang giấy và Portrait để giữ dọc. Tuy nhiên, thường khi làm như vậy, toàn bộ văn bản sẽ bị thay đổi. Để xoay ngang một trang Word duy nhất, hãy áp dụng thao tác sau!
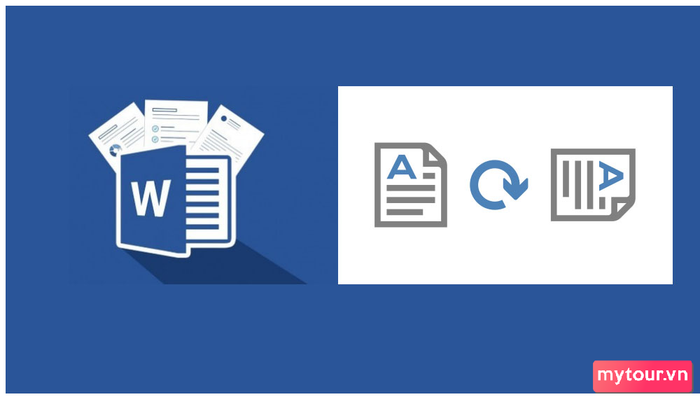
Cách xoay ngang một trang trong Word
Word sẽ xem văn bản của bạn như một dải liên tục, nếu bạn muốn xoay ngang một trang, hãy tách nó ra khỏi các trang khác. Ví dụ, với tài liệu 3 trang, hãy thực hiện như sau:
Bước 1:Đặt con trỏ chuột ở đầu trang thứ 2 > chọn
Giao diện>
Ngắt>
Liên tục.
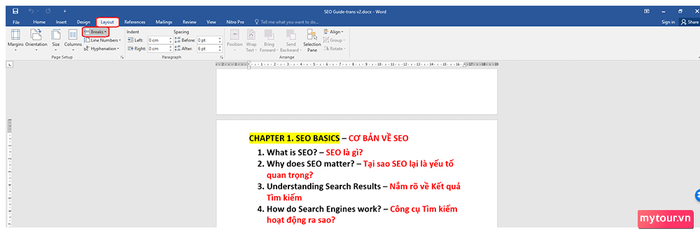
Thực hiện tương tự khi con trỏ chuột ở đầu trang 3. Bạn cũng chọn
Giao diện>
Ngắt>
Lí tưởng.
Bước 2:Kiểm tra thử xem bạn đã tách thành công chưa bằng cách
click đúp chuộtvào phía trên đầu trang giấy (vị trí của
Phân đoạn). Bạn sẽ nhìn thấy trang Word ghi thành Section 1, 2 và 3.
Từ Footer và Header, bây giờ sẽ hiển thị là Section 1 và 2 của cuối trang 1 và đầu trang 2.
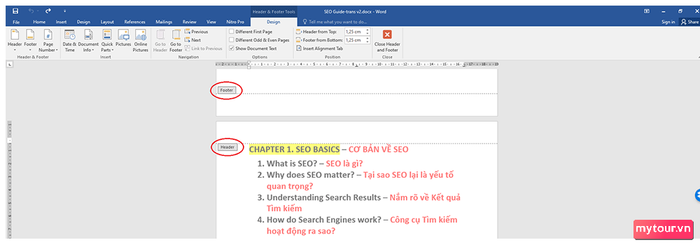
Section 2 và 3 của cuối trang 2 và đầu trang 3.
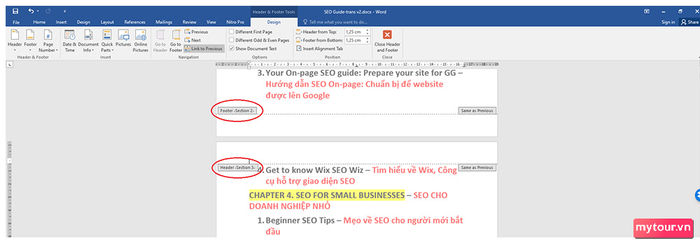 Bước 3:
Bước 3:
Sau khi đảm bảo đã ngắt trang chính xác, bạn chỉ việc đặt con trỏ chuột ở bất kỳ vị trí nào của trang 2 > chọn
Chế độ bố cục>
Hướng>
Nganglà cách dễ dàng để xoay ngang 1 trang Word.
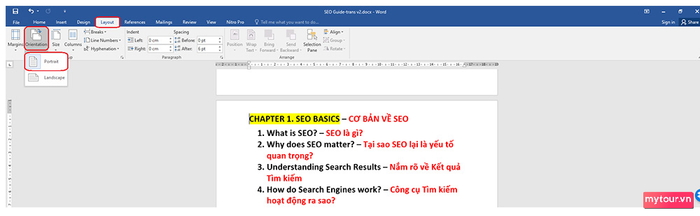
Đây là kết quả cuối cùng!
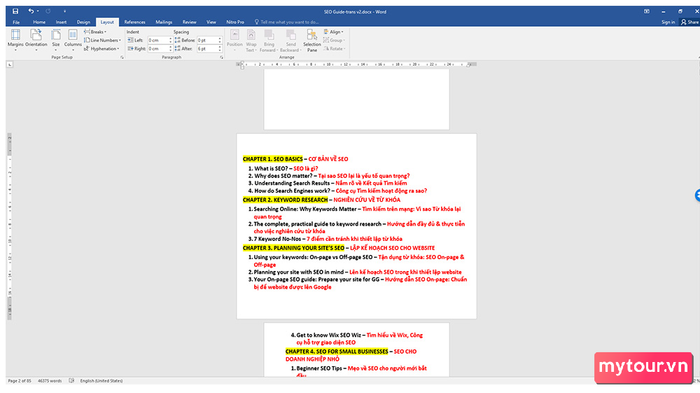
Tổng kết về việc xoay ngang trang trong Word
Mặc dù thao tác xoay ngang 1 trang trong Word có vẻ khá phức tạp vì hiện tại Word chưa hỗ trợ phím tắt trực tiếp, nhưng để làm cho văn bản trở nên dễ nhìn và đẹp mắt hơn, thì đây sẽ là một mẹo hữu ích cho bạn đấy!
- Khám phá thêm: Các thủ thuật hữu ích cho laptop, Windows, và Word
