Xoay ngang trang tính Excel để tài liệu trải dài theo chiều ngang, chứa vừa một trang giấy. Mytour hướng dẫn cách xoay ngang một trang giấy trong Excel, tạo nên tài liệu trải ngang độc đáo.

Excel, không gian vô tận của dòng và cột, nhưng khi in, giới hạn tờ giấy là thách thức. Mặc định, Excel in tờ A4 dọc. Nếu dữ liệu bạn rộng hơn chiều dọc, hãy xoay trang giấy để bảng dữ liệu vừa vặn tờ giấy in.
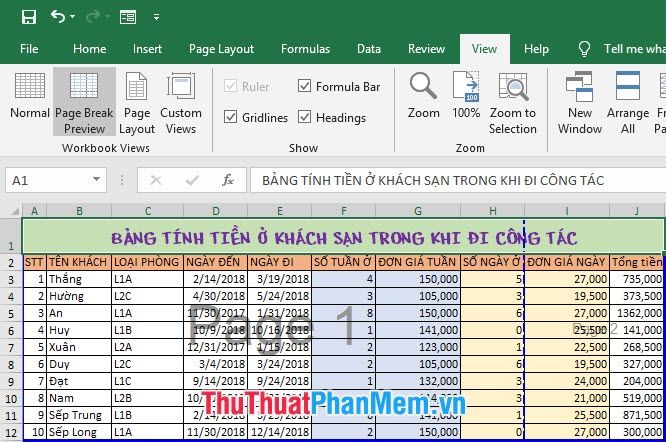
Có tổng cộng 3 phương pháp để xoay trang giấy trong Excel theo chiều ngang, giúp xoay tất cả các trang giấy trong bảng dữ liệu.
Bước 1
Để xoay ngang trang giấy trong Excel, mở tab Page Layout trên thanh công cụ.
Sau đó, nhấn vào Orientation trong mục Page Setup và chọn Landscape để xoay ngang tất cả trang giấy trong bảng tính Excel.
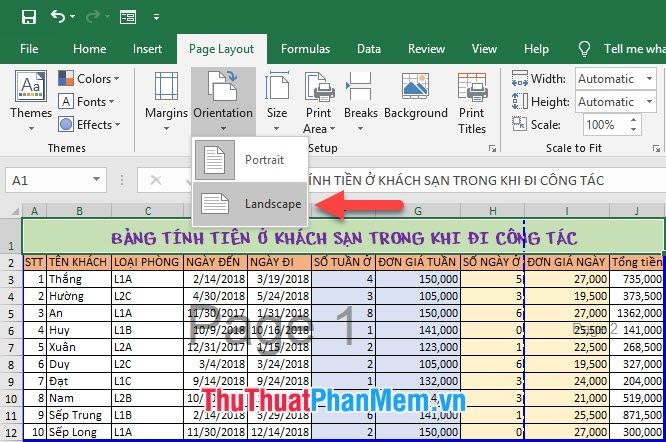
Bước 2
Bước 1
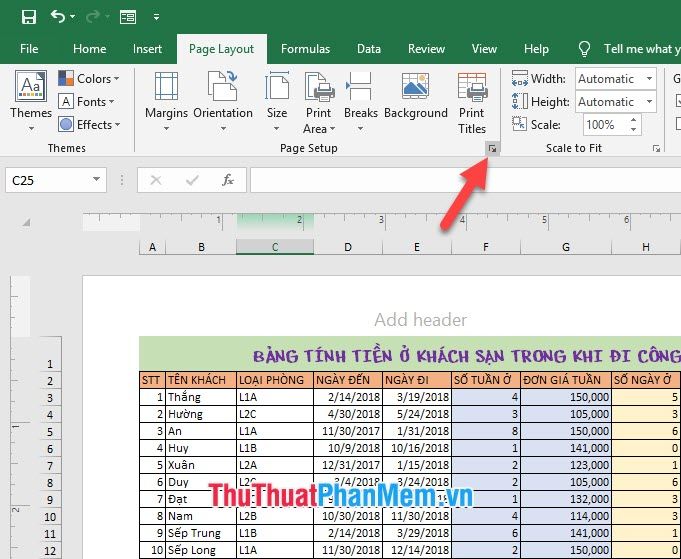
Mở tab Page Layout trên thanh công cụ, sau đó nhấn vào nút mở rộng ở phần Page Setup trong tab này.
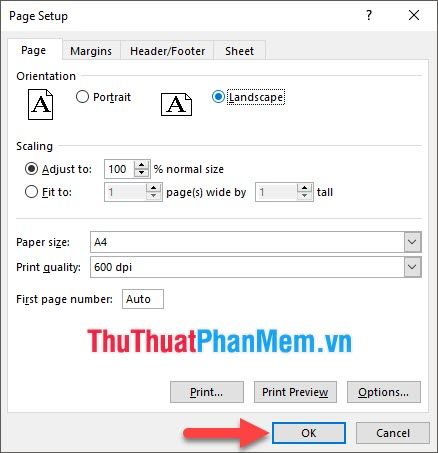
Khi cửa sổ Page Setup xuất hiện, chọn Landscape ở mục Orientation và nhấn OK để xác nhận. Tất cả trang giấy trong Sheet hiện tại sẽ ngay lập tức xoay ngang.
Bước 2
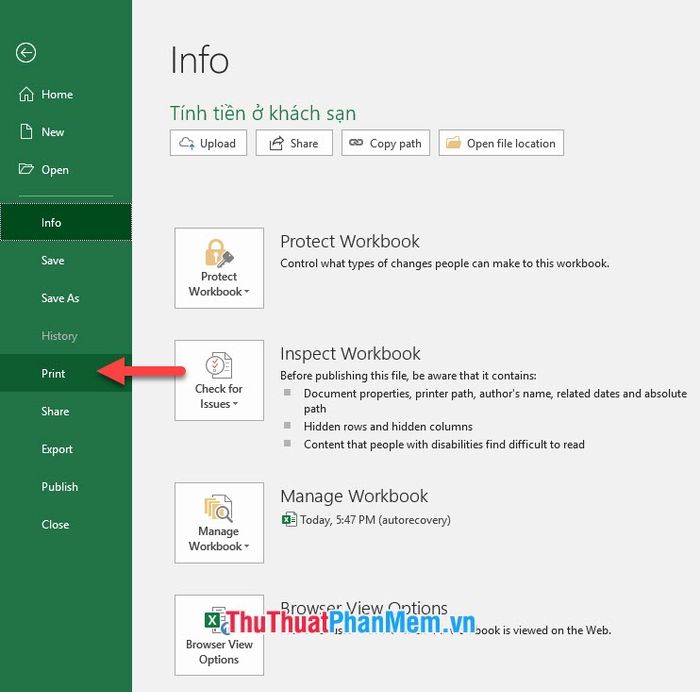
Thay đổi cài đặt in của Print, chuyển từ Portrait Orientation sang Landscape Orientation trong tùy chỉnh.

Áp dụng ba cách trên, bạn có thể xoay ngang tất cả trang giấy trong Sheet Excel để đạt được kết quả như hình dưới đây.
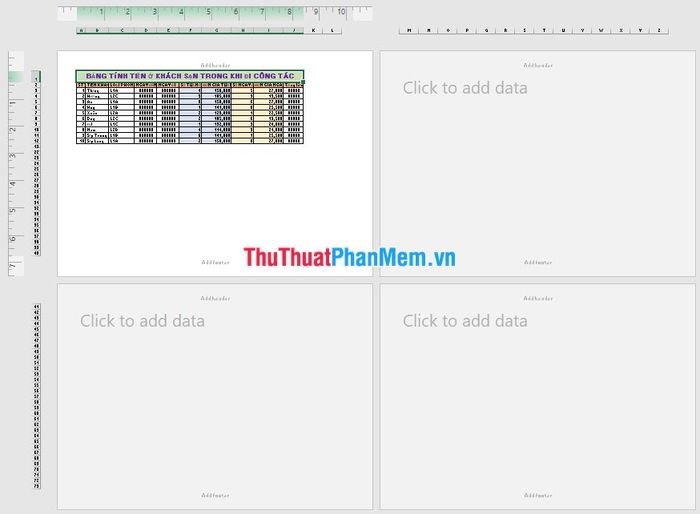
Excel không hỗ trợ xoay ngang từng trang riêng biệt giống như Word vì không có chức năng chia Section. Vì vậy, khi xoay trang trong Excel, toàn bộ Sheet sẽ xoay theo.
Nếu gặp vấn đề, bạn có thể xoay ngang toàn bộ trang giấy, sau đó chọn vùng cần in, đảm bảo in ra một trang xoay ngang. Phần còn lại, chuyển về chiều dọc Portrait Orientation và tiếp tục in.
Muốn tìm hiểu cách chọn vùng in trong Excel, bạn có thể tham khảo hướng dẫn chi tiết tại bài viết: Hướng dẫn chọn vùng in trong Excel
Chân thành cảm ơn bạn đã ghé thăm bài viết của Mytour về cách xoay ngang trang giấy trong Excel. Hy vọng bạn sẽ thành công khi thực hiện tính năng này.
