Muốn biết cách xoay trang trong tài liệu Google Docs? Hãy đến với Mytour để khám phá cách thực hiện nếu bạn chưa biết nhé!

Microsoft Word không còn là ứng dụng văn phòng tốt nhất nữa. Với sự phát triển của công nghệ, có rất nhiều lựa chọn tuyệt vời khác. Trong số đó, Google Docs là một điểm sáng nổi bật.
Như tên gọi, đây là một công cụ soạn thảo, chỉnh sửa văn bản của Google. Nó cung cấp hầu hết các tính năng cơ bản của Microsoft Word. Nếu bạn muốn một phần mềm soạn thảo văn bản hoàn toàn miễn phí, có sẵn trên nhiều nền tảng, thì Google Docs là sự lựa chọn hoàn hảo.
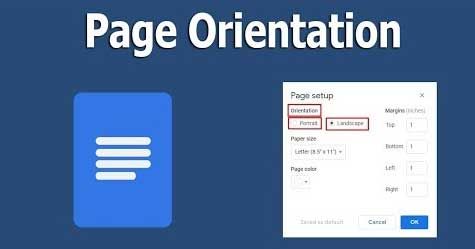
Google Docs cung cấp nhiều tính năng hữu ích. Ngoài việc canh lề, thay đổi font chữ, kiểm tra chính tả, Google Docs cho phép bạn xoay trang văn bản sang chiều ngang khi cần. Xoay tài liệu theo chiều ngang rất hữu ích khi bạn muốn hiển thị biểu đồ, bảng biểu ở kích thước lớn hơn.
Lưu ý, nếu phần còn lại của trang tài liệu là dọc, bạn không thể xoay ngang trang giữa tài liệu.
Cách thay đổi hướng trang trong Google Docs
Đăng nhập vào Google Drive và mở tài liệu hiện tại trong Google Docs.
1. Đi tới mục Tệp > Thiết lập trang trong menu này.
2. Trong hộp Thiết lập trang, chọn hướng muốn sử dụng là Dọc hoặc Ngang.
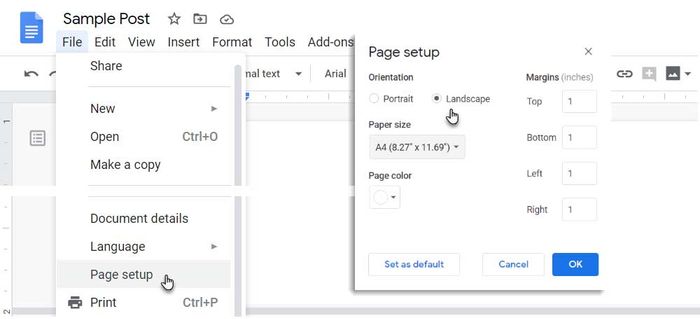
4. Click OK và đóng cửa sổ.
Để mở tài liệu tiếp theo ở chế độ ngang, hãy lựa chọn Landscape làm bố cục mặc định. Nhấn nút Đặt làm mặc định trước khi nhấn OK và thoát.
Bạn nên chú ý một chút với tài liệu hiện tại vì khi thay đổi hướng trang có thể ảnh hưởng đến bố cục văn bản gốc và các tệp phương tiện bên trong. Vì vậy, hãy xem xét lại trước khi lưu hoặc chia sẻ.
Cách thay đổi hướng trang sang ngang trong Google Docs cho điện thoại di động
Quá trình thay đổi hướng tài liệu từ dọc sang ngang (hoặc ngược lại) có một chút khác biệt trên Android và iOS. Bạn có thể tìm các thiết lập bố cục trang trong menu 3 dấu chấm trên ứng dụng Google Docs di động. Hình ảnh minh họa bên dưới là trên thiết bị iOS.
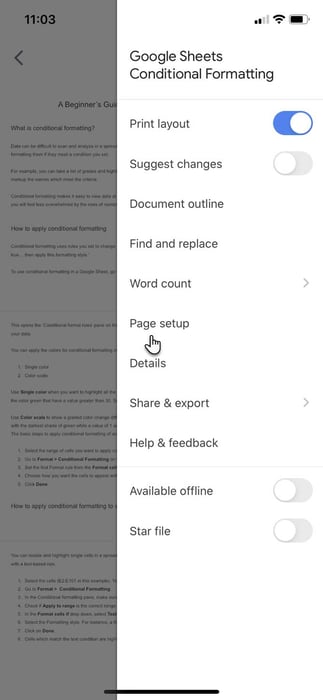
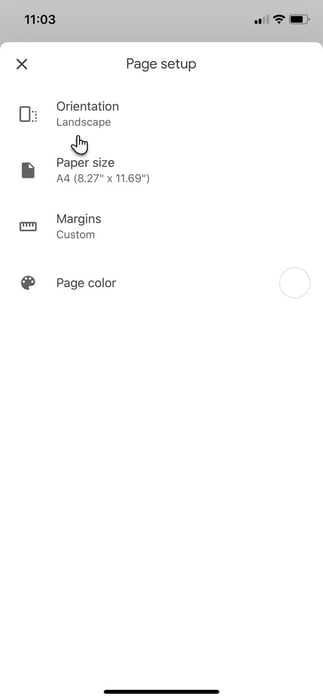
- Mở 1 tài liệu trong ứng dụng Google Docs.
- Chạm vào menu 3 chấm ở góc trên bên phải của màn hình.
- Di chuyển xuống menu bên cạnh và chọn Cài đặt trang.
- Chạm vào Chiều hướng.
- Chọn hướng trang mà bạn muốn sử dụng, sau đó chạm vào mũi tên ở trên bên phải để quay lại tài liệu.
Google Docs sẽ yêu cầu bạn xem các thay đổi trong cửa sổ Bố cục in. Quay lại menu thông qua biểu tượng 3 chấm và chuyển nút Bố cục in sang màu xanh.
Dưới đây là cách xoay trang tài liệu sang ngang trên Google Docs cho desktop và di động. Rất đơn giản và thuận tiện, phải không? Bạn nên sử dụng bố cục ngang khi xem hóa đơn, biểu mẫu hoặc tài liệu có chứa đồ thị hoặc so sánh nhiều cột để dễ dàng nắm bắt và đánh giá toàn bộ thông tin tốt hơn.
