
Máy tính bị đơ là vấn đề mà ai cũng gặp phải, ảnh hưởng lớn đến pin. Đôi khi, việc 'End Task' không đóng được ứng dụng. Nếu gặp trường hợp như vậy, hãy tham khảo cách tắt ứng dụng bị đơ trên máy tính một cách nhanh chóng dưới đây.
1. Dùng Task Manager để tắt
Thường có thể đóng ứng dụng qua Task Manager, chọn Taskbar > Task Manager.
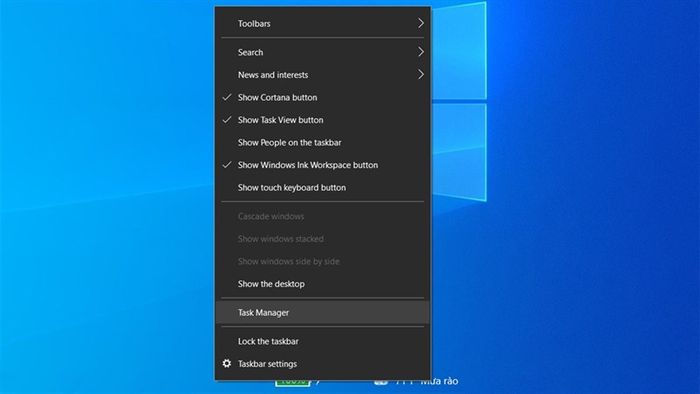
Chọn ứng dụng muốn tắt rồi bấm End Task.
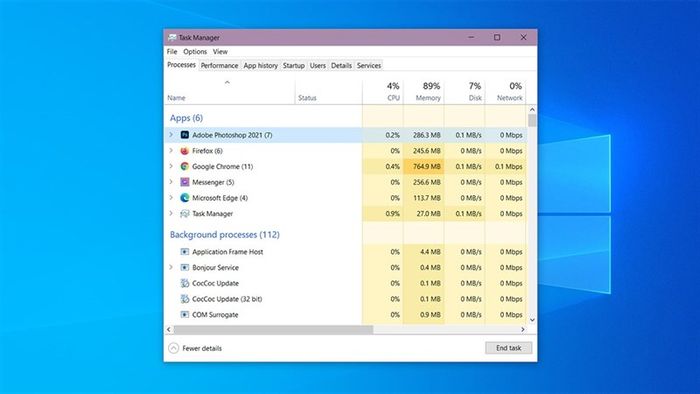
Khi ứng dụng chiếm toàn bộ màn hình, anh em có thể nhấn tổ hợp phím Ctrl + Shift + Esc hoặc Ctrl + Alt + Delete để mở Task Manager.
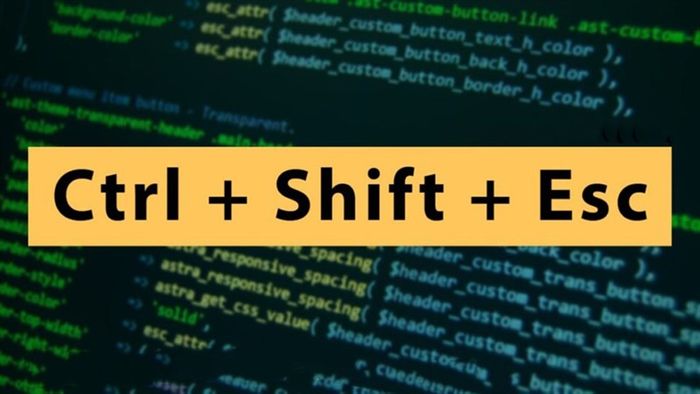
Đóng ứng dụng qua Task Manager giúp quản lý các ứng dụng trên máy tính một cách tiện lợi. Cách tắt nhanh bằng tổ hợp phím Alt + F4 hoặc chuột phải vào ứng dụng trên Taskbar > Chọn Close window cũng hiệu quả, mặc dù không phải ứng dụng nào cũng dùng được cách này khi ứng dụng đơ.
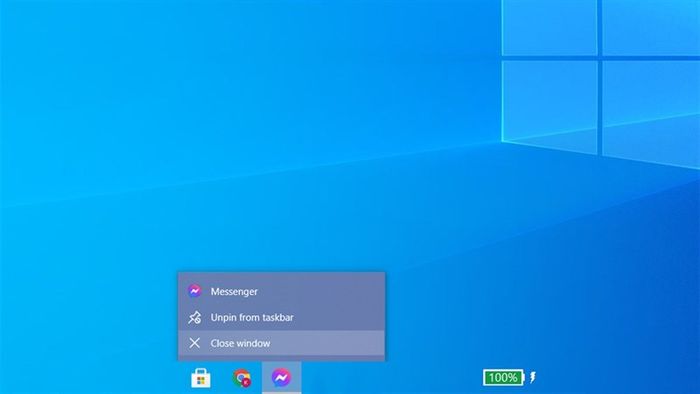
2. Dùng Command Prompt
Sử dụng Task Manager không đóng được ứng dụng trong một số trường hợp, khi đó anh em phải restart. Tuy nhiên, có cách khắc phục để tắt ứng dụng khi Task Manager không hoạt động.
Dùng Command Prompt để đóng ứng dụng!
Bước 1: Mở Command Prompt bằng cách nhấn tổ hợp phím Windows + R để mở hộp thoại Run > Nhập vào cmd > Bấm OK.
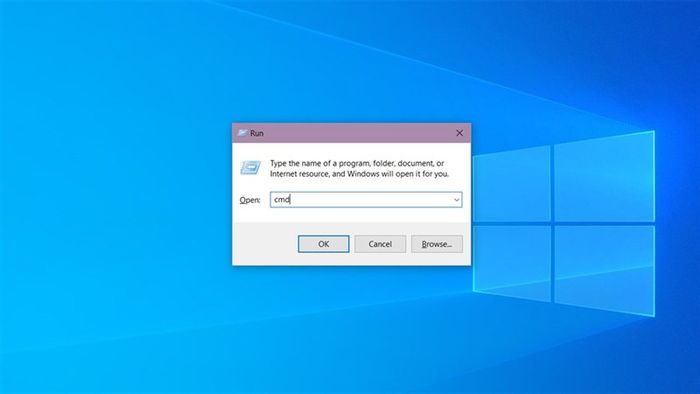
Bước 2: Trên Command Prompt, nhập lệnh taskkill /im [tên ứng dụng].exe và nhấn Enter.
Lưu ý: Tên ứng dụng có thể xem trong Task Manager.
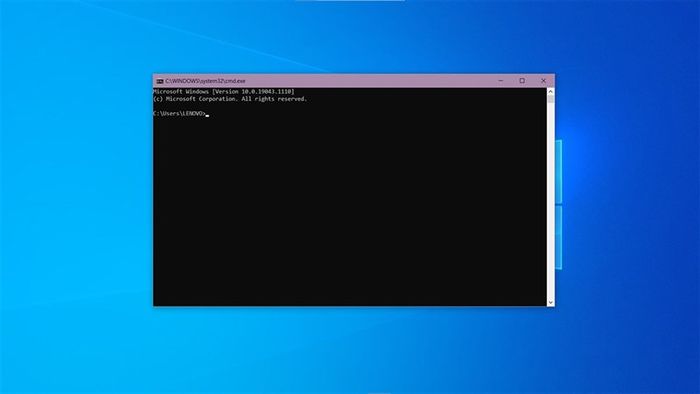
3. Tắt ứng dụng bằng Desktop Shortcut
Một cách cuối cùng và thú vị để khắc phục vấn đề ứng dụng treo không tắt được là sử dụng Desktop Shortcut.
Bước 1: Quay về màn hình chính với tổ hợp phím Windows + D. Chuột phải và chọn New > Shortcut để tạo Shortcut mới.
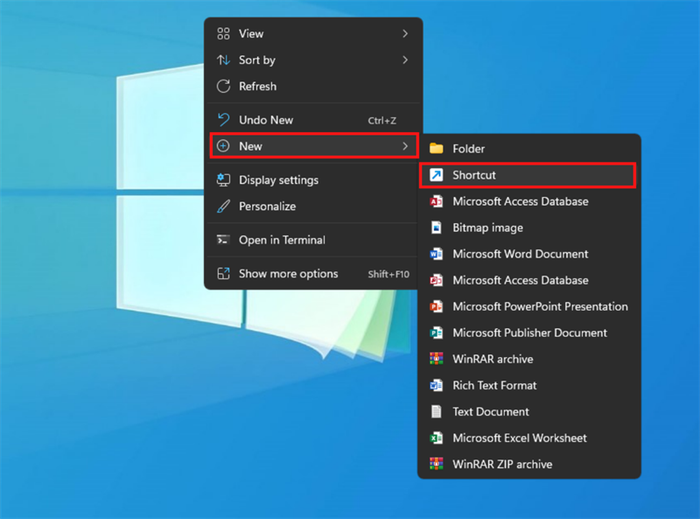
Bước 2: Trong phần Type the location of the item, điền taskkill /f /fi "status eq not responding" và nhấn Next.
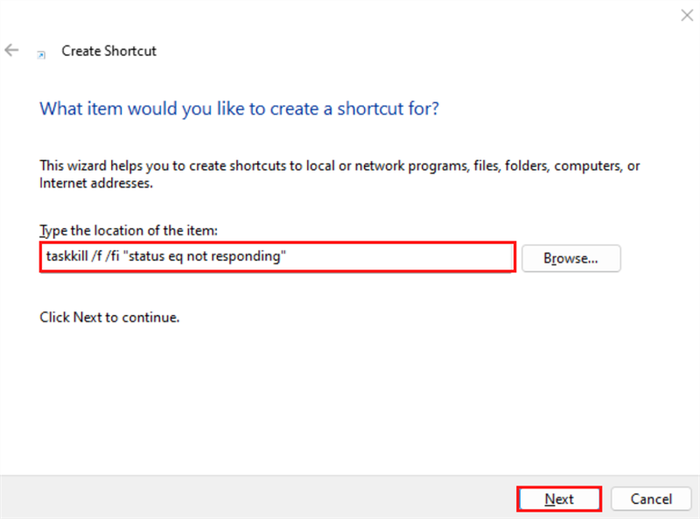
Bước 3: Trong mục Type a name for this shortcut, nhập taskkill.exe và nhấn Finish để tạo Shortcut mới.
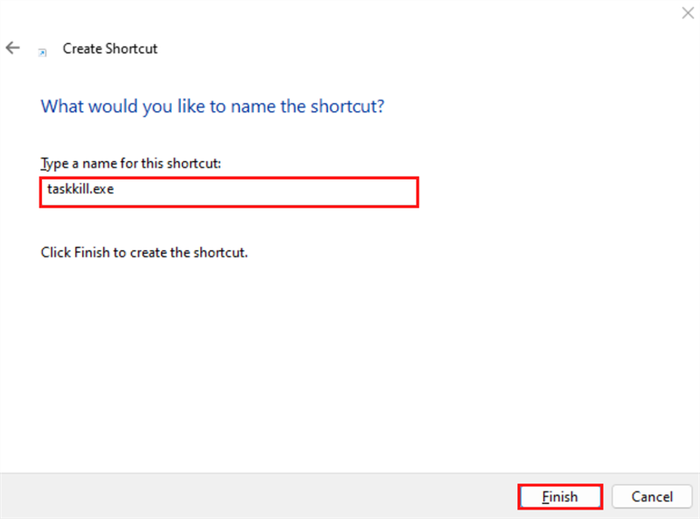
Đó là cách tôi chia sẻ để tắt ứng dụng khi bị treo. Khi gặp tình huống này, chỉ cần nhấn Shortcut trên màn hình là phần mềm đó sẽ tự động tắt.
Đây là các cách để tắt ứng dụng trên máy tính. Nếu máy bạn bị treo và không thể làm gì, hãy khởi động lại máy. Có thể do ứng dụng chạy bị quá tải.
MUA LAPTOP MỎNG NHẸ TẠI TGDĐ
- 4 cách sửa lỗi laptop không nhận tai nghe một cách hiệu quả
- Cách nhận diện bài hát trên Google Chrome nhanh chóng
