Người mới học Lightroom thường gặp phải vấn đề: Ảnh xuất ra không sắc nét bằng ảnh gốc. Làm sao để cải thiện? Hãy xem ngay bài viết này!
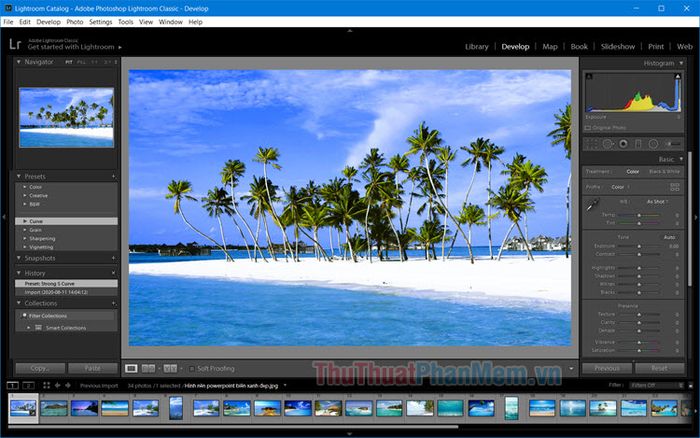
Bắt đầu quá trình xuất ảnh chất lượng cao trong Lightroom với các bước đơn giản sau đây:
Bước 1: Kích chuột phải trên không gian làm việc của Lightroom, sau đó chọn lệnh Export (1) rồi Export (2) để tiến hành.
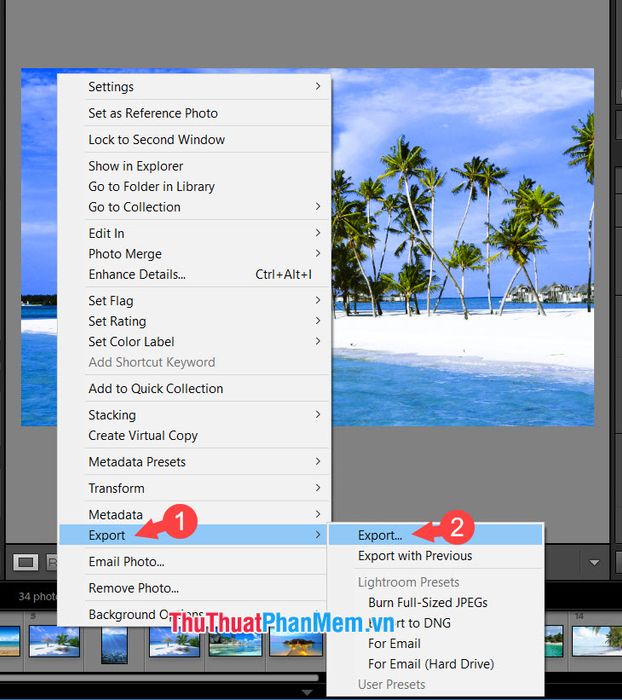
Bước 2: Lưu ảnh vào ổ cứng bằng cách chọn Hard Drive (1). Đặt Export To là Desktop (2) cho việc tìm kiếm dễ dàng. Đừng quên cài đặt Quality ở 100 (3) để tối ưu hóa chất lượng ảnh.
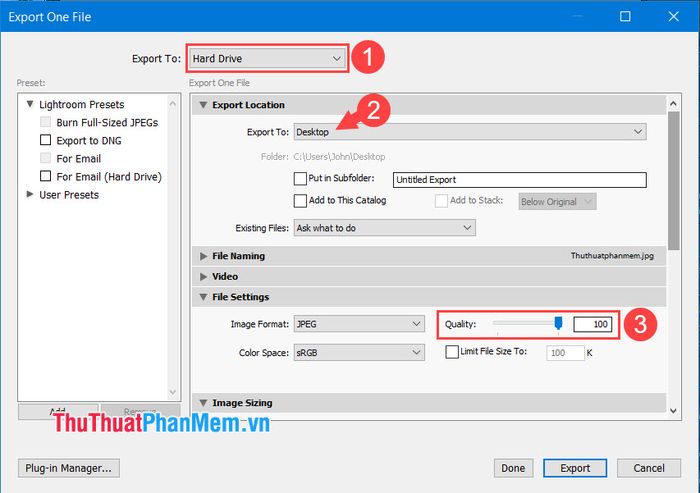
Ở mục Image Sizing, đặt Resolution (4) là 240 pixels per inch hoặc 300 đối với ảnh chất lượng cao. Đối với ảnh thông thường, lựa chọn 240 hoặc 100 pixels per inch để giảm dung lượng. Cuối cùng, click Export (5) để hoàn tất.
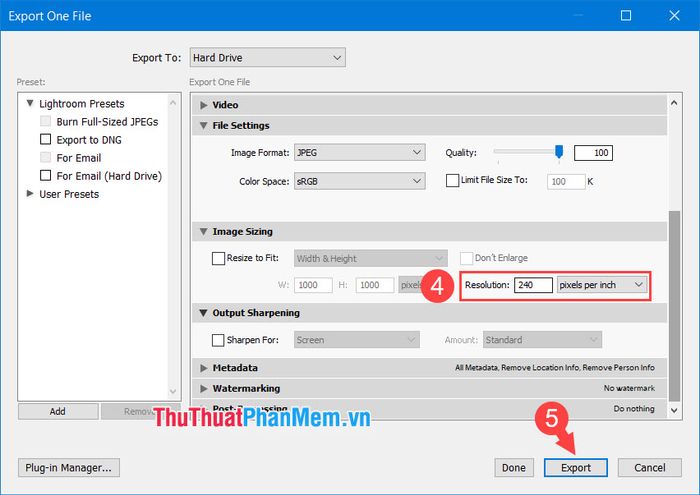
Đánh giá chất lượng ảnh: Trước và Sau khi Xuất
Xem xét sự thay đổi về chất lượng ảnh trước và sau khi áp dụng chỉnh sửa.
So sánh hình ảnh trước và sau khi phóng to 44%:
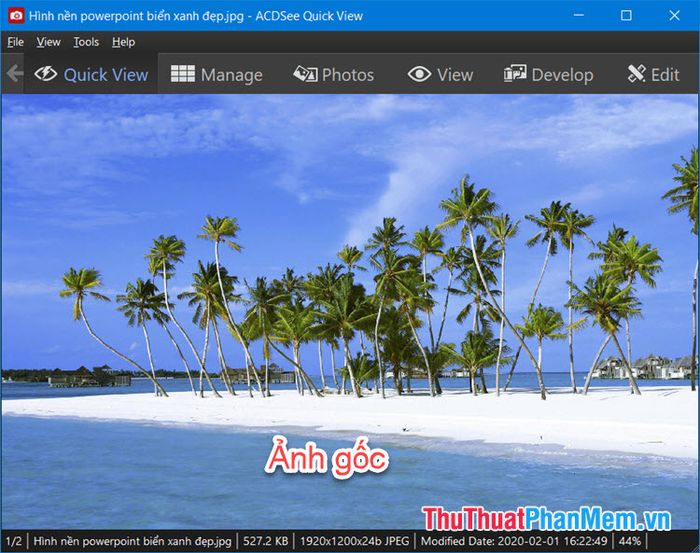
Ảnh Gốc (Dung lượng: 572.2 KB; Độ phân giải: 1920x1200)
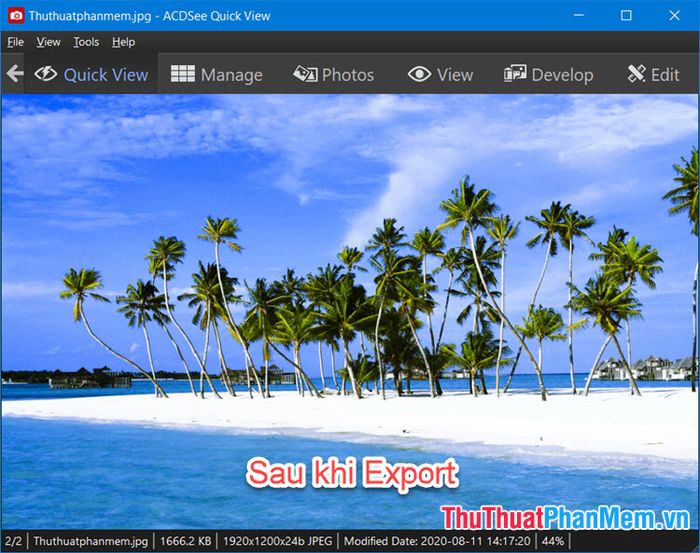
Ảnh Xuất (Dung lượng: 1666.2 KB; Độ phân giải: 1920x1200)
Không có sự khác biệt rõ ràng giữa hai bức ảnh ngoài dung lượng của ảnh xuất cao hơn 3 lần. Điều chỉnh pixels per inch xuống để giảm dung lượng.
So sánh ảnh gốc và ảnh xuất sau khi phóng to 200%:
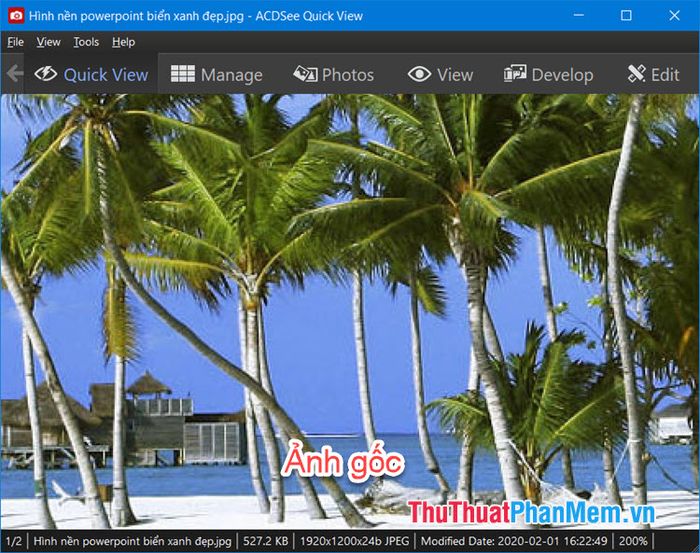
Ảnh Gốc (Dung lượng: 572.2 KB; Độ phân giải: 1920x1200)

Ảnh Xuất (Dung lượng: 1666.2 KB; Độ phân giải: 1920x1200)
Zoom 200% cho thấy ảnh xuất hơi vỡ nhưng sắc nét và màu sắc vượt trội hơn ảnh gốc. Xuất ảnh trên Lightroom đảm bảo chất lượng tốt.
Áp dụng phương pháp xuất ảnh chất lượng cao từ Lightroom, bạn sẽ tạo ra những tác phẩm nghệ thuật đẹp mắt, dễ dàng chia sẻ trên mạng xã hội với chất lượng tối ưu. Nếu bạn có đủ không gian trống trên ổ cứng, lưu ảnh dưới định dạng PNG với độ phân giải Pixels per inch trên 300 để có bức ảnh đỉnh cao. Chúc các bạn thành công!
