Bạn đã nghe về nLite cho Windows XP, RT Se7en Lite cho Windows 7 và bây giờ là lúc bạn nên biết thêm về WinReducer cho Windows 8
Thiết đặt
Đầu tiên, bạn tải WinReducer 8 tại đây. Mặc dù đang ở dạng beta, phần mềm này hoạt động rất tốt. Khởi động WinReducer sau khi giải nén, bạn sẽ nhận được thông báo lỗi yêu cầu bạn tải một số chương trình để phần mềm hoạt động. Nhấn 'OK' để tiếp tục.
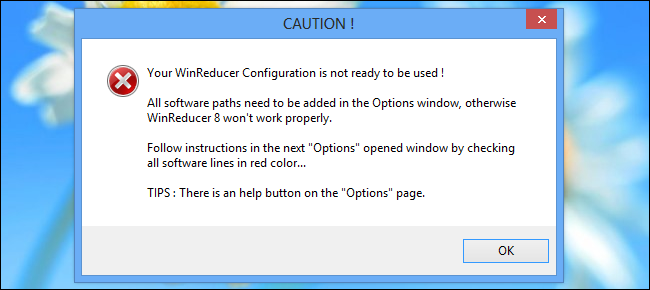
Tiếp theo, bạn nhấn vào liên kết của từng chương trình và tải chúng về. Sau khi tải xong, cài đặt bình thường và chọn đường dẫn tới file .exe của từng chương trình đã cài đặt. ImageX và osdimg nằm trong cùng một bộ cài đặt, vì vậy bạn chỉ cần tải bốn bộ cài đặt.
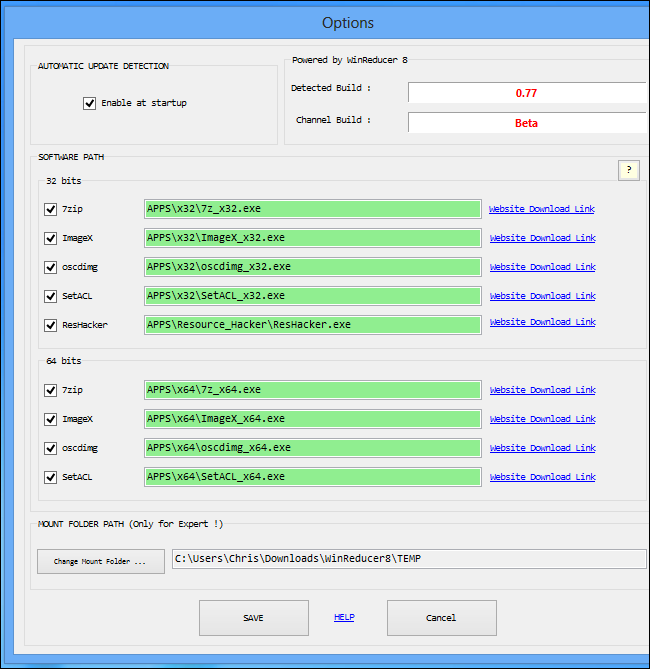
Tiếp theo, bạn sao chép toàn bộ nội dung của bộ cài đặt Windows 8 vào một thư mục, sau đó dẫn WinReducer vào thư mục đó. Hoặc bạn cũng có thể chọn 'Trích xuất một file ISO' và chọn đường dẫn đến file ISO chứa bộ cài đặt Windows 8, WinReducer sẽ trích xuất file ISO ra một thư mục tạm thời.
Khi hoàn thành bước trên, chọn phiên bản Windows bạn muốn sử dụng và nhấn 'Mount'.
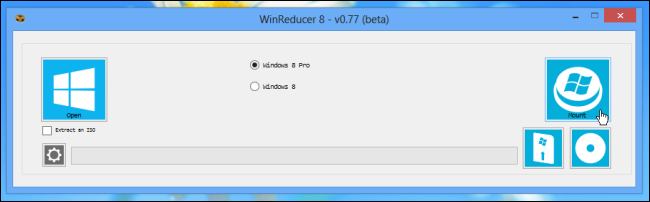
WinReducer sẽ đọc thông tin từ bộ cài đặt Windows 8 bạn đã cung cấp và sau đó bạn có thể bắt đầu tùy chỉnh bộ cài đặt của riêng bạn.
Giảm tải cho bộ cài đặt của bạn
Đúng như tên gọi, WinReducer là công cụ tập trung vào việc giảm kích thước cho bộ cài đặt Windows bằng cách loại bỏ một số thành phần. Việc này hoàn toàn khả thi - ví dụ như bạn có thể loại bỏ các ứng dụng Modern hoặc các ngôn ngữ mà bạn không sử dụng. Tuy nhiên, bạn phải cẩn thận vì nếu loại bỏ quá nhiều có thể gây ra các lỗi không mong muốn sau khi cài đặt Windows.
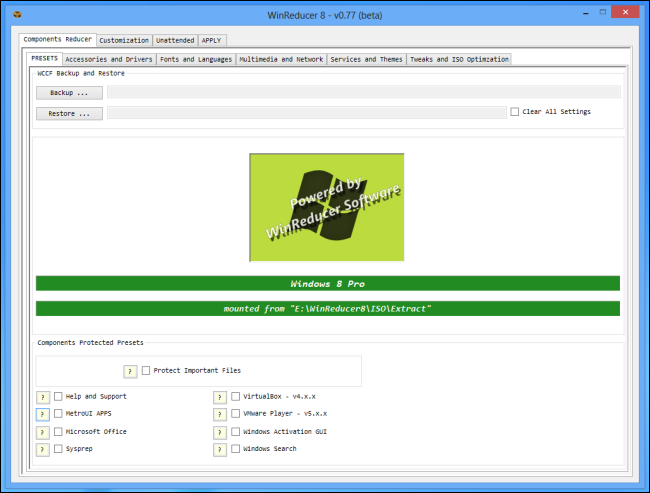
Tùy chỉnh
Các tùy chọn trong tab 'Tùy chỉnh' sẽ làm bạn thích thú. Trên tab 'Giao diện', bạn có thể tùy chỉnh hình nền trong quá trình cài đặt Windows, cũng như hình nền Desktop, màn hình khóa, chủ đề và logo hệ thống sau khi cài đặt xong. Các tab khác cho phép bạn tùy chỉnh Internet Explorer, bao gồm cài đặt trang chủ và một số cài đặt khác.
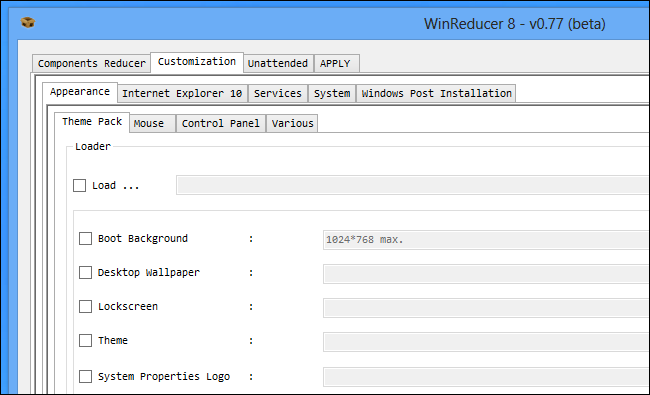
Bổ sung các bản cập nhật
Trong tab 'Hệ thống', bạn sẽ thấy tùy chọn để tích hợp các driver và bản cập nhật. Tích hợp các bản cập nhật vào bộ cài đặt sẽ giúp bạn tiết kiệm thời gian về sau vì không cần phải cập nhật lại. Để tích hợp các bản cập nhật này, bạn chọn 'Cập nhật' và sau đó chỉ đường dẫn đến thư mục chứa các bản cập nhật.
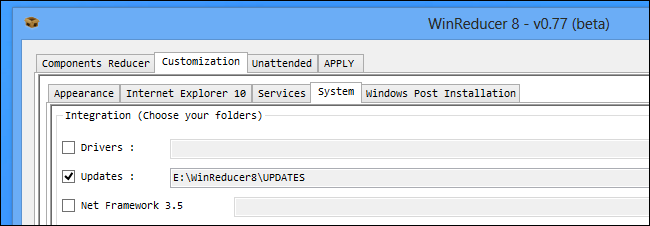
Bấm vào 'Công cụ Tải về Cập nhật' và sử dụng các công cụ tích hợp để tải các bản cập nhật Windows 8 cho máy tính của bạn. Chúng sẽ được tích hợp trực tiếp vào bộ cài đặt Windows 8 mà bạn đang tạo.
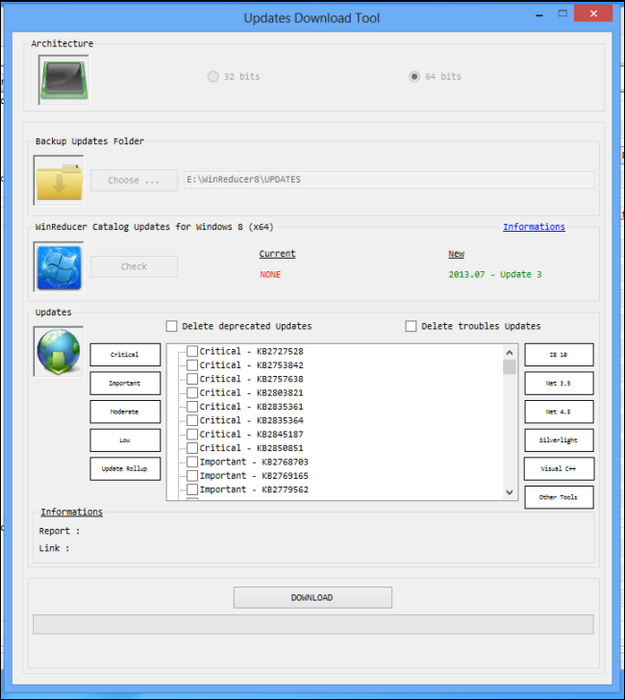
Rút gọn bước cài đặt Windows 8
WinReducer cho phép bạn thiết lập việc tự động chọn các yếu tố trong quá trình cài đặt. Điều này giúp bộ cài đặt Windows 8 của bạn có thể tự động chọn các tùy chọn khác nhau. Ví dụ, bạn có thể thiết lập để cài đặt Windows tự động chọn ngôn ngữ, bàn phím, EULA cũng như tự động điền serial key.
Nếu bạn chọn tích hợp cả serial key, hãy nhớ chỉ sử dụng bộ cài đặt này trên máy tính cá nhân của bạn, không thì bạn có thể vi phạm các quy định của Microsoft. Và bạn cũng sẽ gặp vấn đề khi kích hoạt bản quyền Windows nếu sử dụng cùng serial key trên nhiều máy tính.
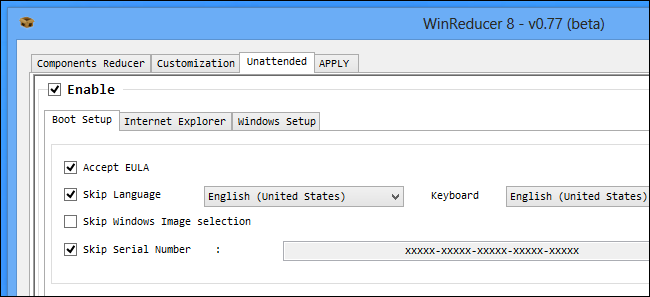
Các tab ở đây cho phép bạn thiết lập các cài đặt cuối cùng khi cài đặt Windows, bao gồm việc tự động tạo tài khoản, mật khẩu, đăng nhập tự động và tên máy tính.
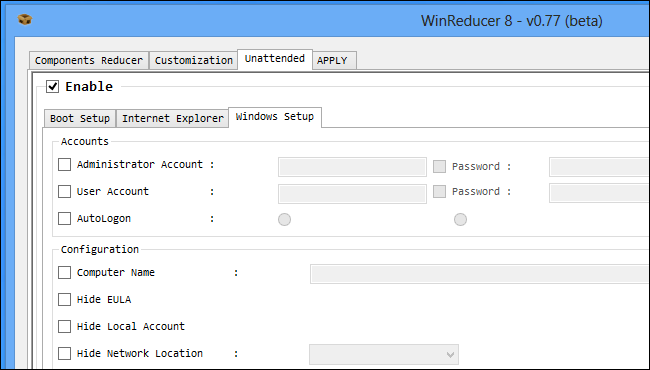
Ghi bộ cài đặt Windows ra DVD/USB
Sau khi hoàn tất tùy chỉnh bộ cài đặt Windows 8 của bạn, nhấn 'Bắt đầu' trên tab 'Áp dụng' để tạo file ISO để cài đặt.
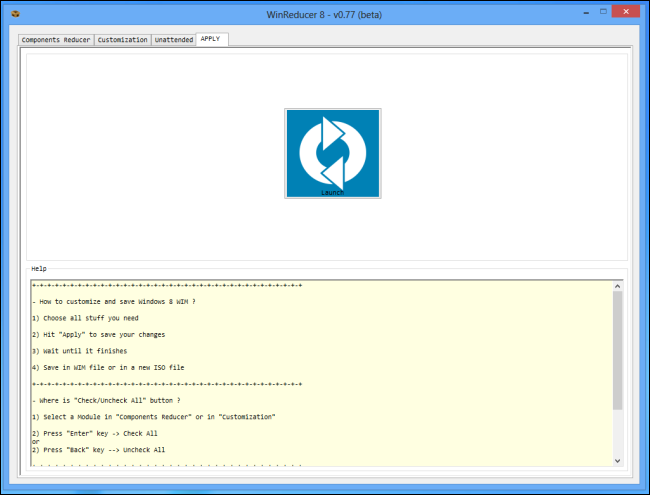
Tiếp theo, bạn ghi file ISO này ra đĩa DVD hoặc USB để dễ dàng cài đặt.
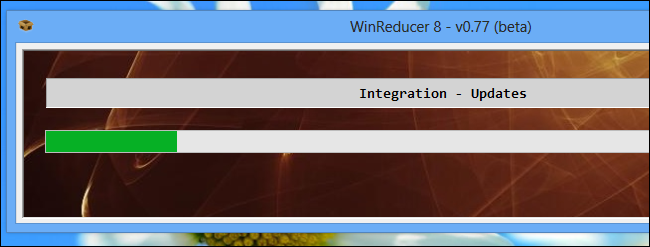
Cuối cùng, bạn đã có bộ cài đặt Windows được tùy chỉnh theo ý thích cá nhân của mình. Bạn nên thử cài đặt trên máy ảo như VMWare hoặc VirtualBox để kiểm tra độ ổn định trước khi cài lên máy thực. Dù sao, WinReducer vẫn đang ở giai đoạn beta, việc cẩn thận một chút vẫn là tốt nhất!
Tham khảo: howtogeek.com
