Muốn điều chỉnh nét vẽ hoặc độ dày nét vẽ trong AutoCAD mà không biết cách? Bài viết này sẽ hướng dẫn bạn cách thay đổi độ dày nét vẽ một cách đơn giản.

Thủ Thuật Thay Đổi Độ Dày Nét Vẽ Trong AutoCAD
Hướng dẫn áp dụng trên AutoCAD 2018 với Windows 10. Bạn có thể thực hiện tương tự trên các phiên bản AutoCAD và hệ điều hành khác.
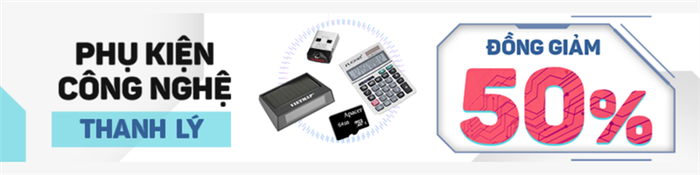
I. Ý Nghĩa Của Việc Thay Đổi Độ Dày Nét Vẽ Trong AutoCAD
Thay đổi độ dày nét vẽ trong AutoCAD là công việc không thể thiếu đối với bản vẽ thiết kế. Điều này không chỉ đánh giá độ chuyên nghiệp mà còn giúp quản lý và làm việc hiệu quả hơn.
II. 2 Phương Pháp Đơn Giản Để Điều Chỉnh Độ Dày Nét Trong CAD
Cách 1: Sử Dụng Lệnh Pline
Hướng Dẫn Nhanh
Trong CAD, nhập PL (Pline) > Enter > Click để bắt đầu > Gõ W > Nhập giá trị độ dày > Enter để hoàn tất.
Hướng Dẫn Chi Tiết
Bước 1: Nhập PL (Pline) và nhấn Enter.
Tài Liệu Tham Khảo: Cách Sử Dụng Lệnh Pline Vẽ Đường Cong Trong CAD
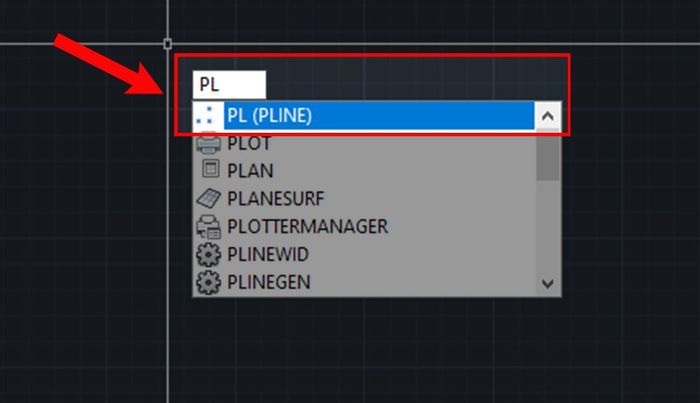
Thay Đổi Độ Dày Nét Vẽ Trong CAD
Bước 2: Chọn điểm bắt đầu > Gõ phím W > Nhấn Enter.
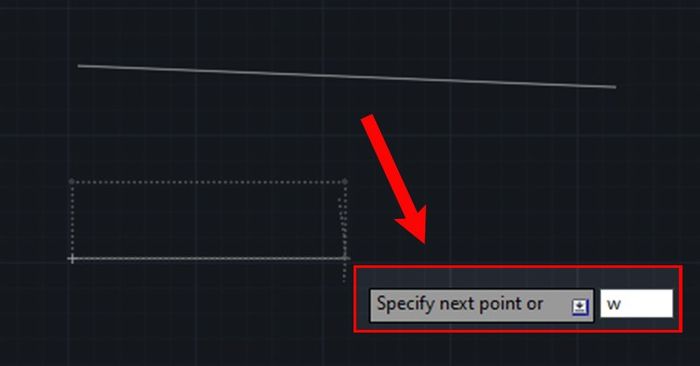
Thay Đổi Độ Dày Nét Vẽ Trong CAD
Bước 3: Nhập giá trị mong muốn cho độ dày nét vẽ. Ở đây, nhập giá trị 2.
Lưu Ý: Độ dày nét vẽ có thể tăng theo sở thích cá nhân, có thể là 1, 2, 3, 4, 5,... và không có hạn chế cho độ dày này trong CAD.
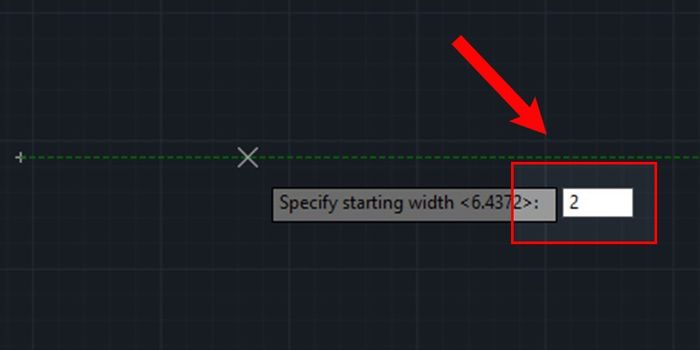
Điều Chỉnh Độ Dày Nét Vẽ Trong CAD
Bước 4: Vẽ như thường > Nhấn Enter để hoàn tất.
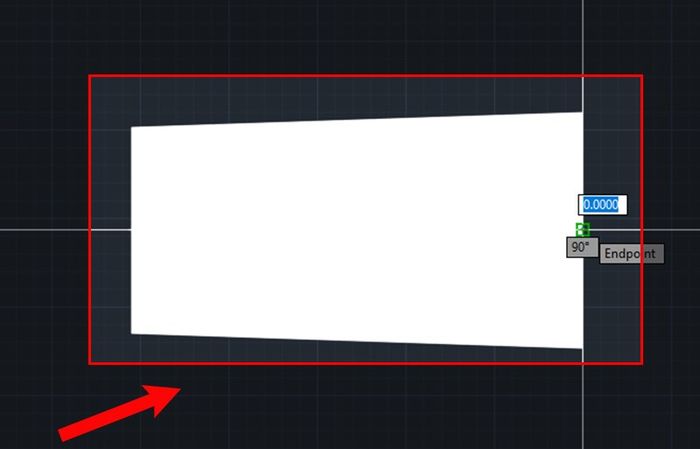
Kết Quả
Cách 2: Thay Đổi Kiểu Mặc Định
Lưu Ý: Do là thay đổi kiểu mặc định, phương pháp này chỉ áp dụng cho giá trị cụ thể đã có sẵn.
Hướng Dẫn Nhanh
Trong giao diện CAD, chọn nét vẽ cần thay đổi độ dày > Chọn By Layer ở mục Lineweight > Chọn kích thước (độ dày) nét vẽ muốn thay đổi.
Hướng Dẫn Chi Tiết
Bước 1: Chọn nét vẽ muốn điều chỉnh độ dày > Chọn By Layer tại Lineweight.
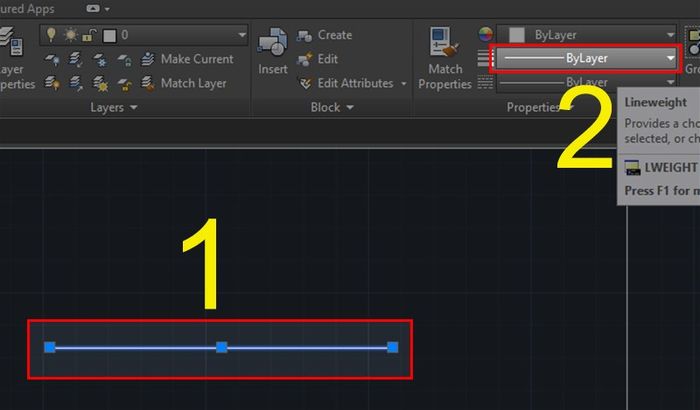
Thay Đổi Độ Dày Nét Vẽ Trong CAD Theo Kiểu Mặc Định
Bước 2: Chọn kích thước (độ dày) nét vẽ muốn thay đổi.
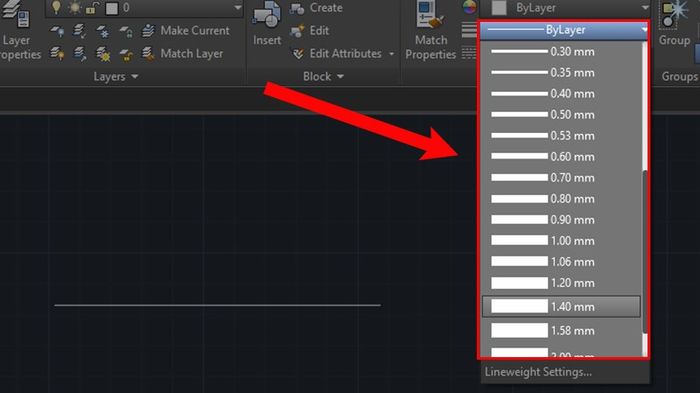
Thay Đổi Độ Dày Nét Vẽ Trong CAD Theo Kiểu Mặc Định
Bước 3: Thấy kết quả như thế này.
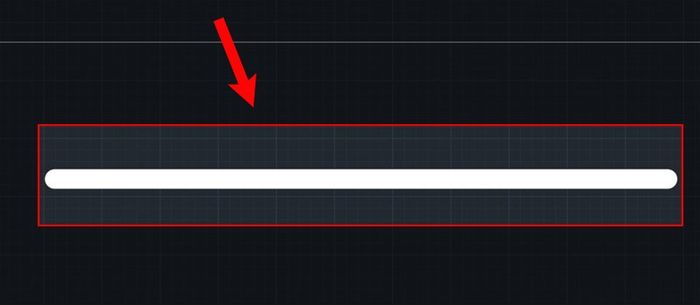
Kết Quả
- AutoCAD là phần mềm gì? Các ứng dụng của AutoCAD trong nhiều lĩnh vực và cuộc sống
- 2 cách nhanh chóng và đơn giản để chuyển đổi từ CAD sang PDF trên máy tính
- Cách reset, khôi phục cài đặt gốc của Autocad (CAD) về trạng thái mặc định
- Cách chuyển đổi và thay đổi màu nền trong CAD từ cơ bản đến cao cấp
- Cách vẽ đường cong trong CAD bằng lệnh Spline một cách dễ dàng
Dưới đây là bài viết về Cách điều chỉnh độ dày nét vẽ trong AutoCAD. Mong rằng nó sẽ hỗ trợ bạn trong công việc và học tập. Hãy để lại ý kiến của bạn nếu có bất kỳ phản hồi nào dưới phần bình luận nhé!
