Trong một số tình huống, việc thay đổi dòng thành cột hoặc ngược lại là cần thiết do yêu cầu của báo cáo hoặc để thuận tiện hơn trong việc sao chép công thức. Làm thế nào để thực hiện điều này mà không cần phải nhập lại toàn bộ dữ liệu vào một bảng tính mới? Hãy theo dõi bài viết dưới đây để biết cách làm một cách nhanh chóng và hiệu quả.

Giả sử bạn đang sử dụng một bảng dữ liệu như sau:
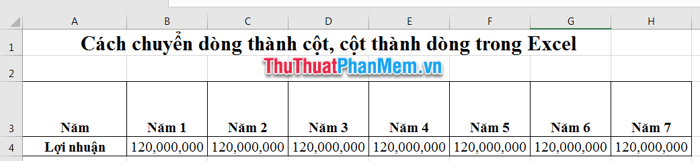
Bạn muốn chuyển đổi nó thành bảng dữ liệu có dạng cột, hãy thực hiện theo các bước sau đây:
Bước 1: Tô đậm toàn bộ phạm vi dữ liệu bạn muốn chuyển, kể cả tiêu đề của cột và dòng.
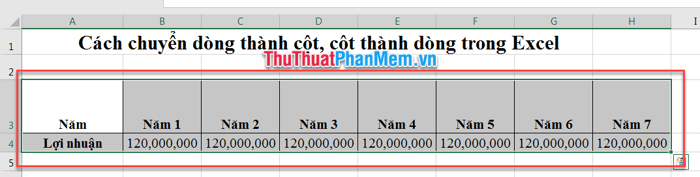
Bước 2: Chuột phải vào vùng đã chọn. Chọn Sao Chép để thực hiện bước này.
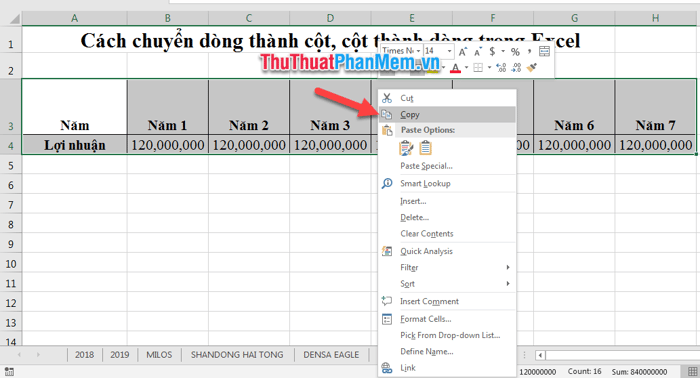
Nếu muốn, bạn cũng có thể sử dụng tổ hợp phím Ctrl + C để thực hiện lệnh Sao Chép.
Bước 3: Trỏ chuột đến vị trí bạn muốn chuyển dữ liệu, chuột phải và chọn mục Dán Đặc Biệt.
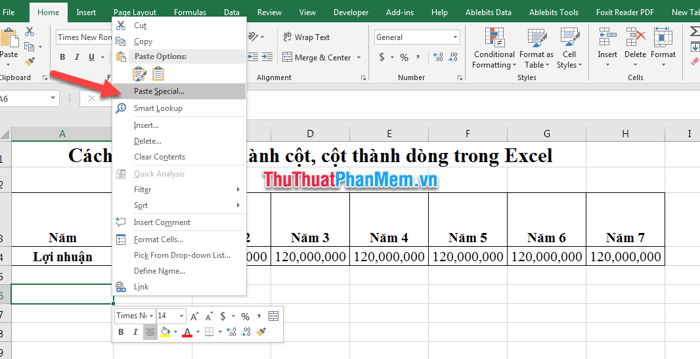
Bước 4: Trong cửa sổ Dán Đặc Biệt, chọn Chuyển Vị (1) để biến đổi dòng thành cột.
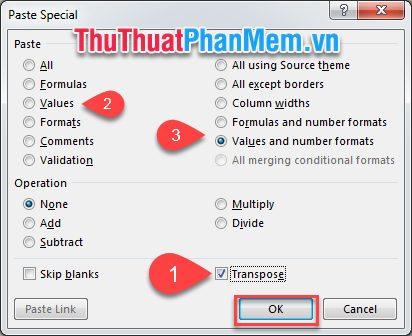
Lưu ý, Mytour đề xuất bạn nên thêm lựa chọn Giá Trị (2) để sao chép giá trị ô tính và tránh thay đổi hoặc mất công thức. Nếu muốn giữ nguyên kết quả và định dạng ô tính gốc, chọn Giá Trị và Định Dạng Số (3).
Nhấn nút OK để đóng cửa sổ.
Dưới đây là kết quả cuối cùng:
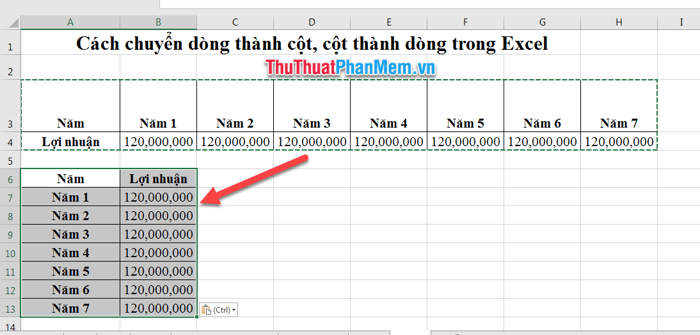
Với vài thao tác đơn giản, bạn đã có thể biến đổi dòng thành cột và ngược lại trong Excel. Chúc mừng bạn trên hành trình thành công của mình!
