Cách sửa đổi văn bản trong Word không phải là một công việc khó khăn. Bài viết này sẽ hướng dẫn bạn cách định dạng văn bản, chỉnh sửa format trong Word như thế nào nhé!
Viết văn là một kỹ năng không thể thiếu trong xã hội hiện đại. Nếu bạn muốn có một công việc văn phòng, đây là kỹ năng mà bạn không thể bỏ qua. Mặc dù có nhiều phần mềm hỗ trợ việc này, Microsoft Word vẫn luôn là lựa chọn phổ biến nhất và được ưa chuộng hàng đầu trong doanh nghiệp, giáo dục.
Lý do là Word được phát triển bởi Microsoft nên có độ an toàn cao, giao diện chuyên nghiệp, đầy đủ các tính năng hữu ích và nhiều hơn thế nữa.
Sử dụng Word rất đơn giản. Với Word, bạn có thể chỉnh sửa tài liệu, định dạng văn bản, chèn hình ảnh và chia sẻ với các ứng dụng khác và nhiều tính năng khác nữa. Trong bài viết này, chúng ta hãy cùng nhau khám phá cách sửa đổi văn bản trong Word nhé!
Chú ý, tính năng sửa đổi văn bản trong Word hoạt động tốt nhất trên máy tính. Trên điện thoại di động, một số thao tác sẽ bị hạn chế.
Biên tập định dạng Word trên máy tính
Chỉnh sửa văn bản
- Mở tập tin.
- Nhấn và giữ chuột trái, kéo để chọn đoạn văn bản bạn muốn chỉnh sửa.
- Bắt đầu chỉnh sửa.
Căn chỉnh lề văn bản
- Mở tập tin.
- Chọn đoạn văn bản bạn muốn chỉnh sửa.
- Click chuột trái vào một trong các biểu tượng trên thanh công cụ ở phần Phần tử như Canh lề trái (căn lề trái), Canh lề giữa (căn lề giữa), Canh lề phải (căn lề phải), Canh đều (căn lề hai bên).
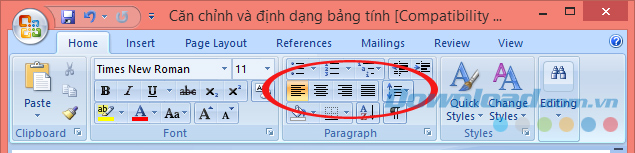
Thay đổi khoảng cách giữa các dòng
- Mở tài liệu Word và click tab Home.
- Click nút đánh dấu đoạn Hiện/Ẩn trên phần Phần tử. Thao tác này là tùy chọn vì nó chỉ hiển thị các dấu cách đoạn và các biểu tượng định dạng ẩn khác có thể thay đổi khoảng cách dòng.
- Chọn văn bản bạn muốn thay đổi khoảng cách dòng.
- Click vào Khoảng cách dòng ở phần Phần tử.
- Chọn khoảng cách dòng mong muốn từ menu thả xuống, từ 1.0 đến 3.0. Ví dụ, 1.0 là giữ nguyên khoảng cách dòng và 2.0 là nhân đôi khoảng cách dòng.
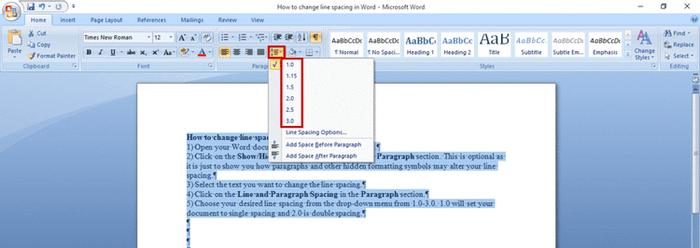
Cách sửa đổi giãn dòng trong Word từ hộp thoại Paragraph
Quá trình này tương tự như trên, nhưng khi đến bước 4, click vào hộp thoại Paragraph. Cửa sổ Paragraph sẽ xuất hiện. Click vào Khoảng cách dòng và chọn kiểu giãn dòng mong muốn. Click OK để áp dụng thay đổi.
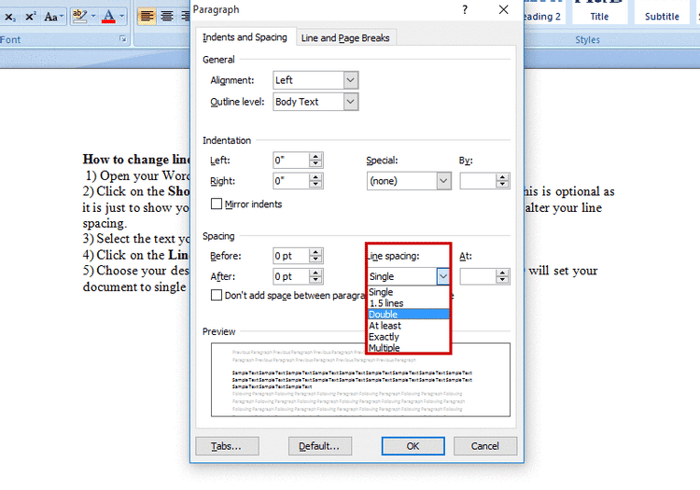
Cách nhân đôi khoảng cách dòng trong Word từ tab Layout
- Mở Microsoft Word.
- Click vào tab Bố cục Trang.
- Chọn phần Đoạn văn. Click vào mũi tên hướng xuống ở góc dưới bên phải.
- Chọn tab Lề và Khoảng trống.
- Trong phần Khoảng trống, tìm mục Giãn dòng và click vào đó.
- Chọn Đôi từ danh sách.
- Click OK để xác nhận thay đổi.
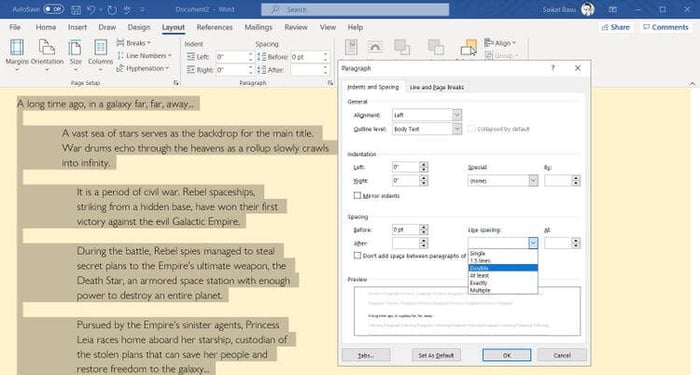
Hoàn tác một thao tác
- Để quay lại các thao tác trước đó, chọn biểu tượng Hoàn tác (mũi tên hướng sang trái).
- Để quay lại thao tác gần nhất, click vào tùy chọn Làm lại (mũi tên hướng sang phải).
Thay đổi kiểu chữ
Bạn có thể dễ dàng thay đổi kiểu chữ từ đậm (
Thay Đổi Kiểu Chữ
Để thay đổi font chữ hoặc tạo tiêu đề mới, bạn làm như sau:
- Mở file.
- Bôi đen phần cần thay đổi.
- Click vào Format / Kiểu Đoạn Văn.
- Chọn font chữ hoặc kiểu tiêu đề cho đoạn văn bản, sau đó ấn Áp Dụng.
Chọn Font Chữ Khác Cho Đoạn Văn Bản
- Bắt đầu bằng việc mở tập tin.
- Chọn phần văn bản mà bạn muốn thay đổi.
- Nhấp vào tên của font chữ đang được sử dụng.
- Nhấp vào mũi tên xuống để chọn font mới.
Đổi font chữ
- Mở file.
- Chọn phần cần chỉnh sửa.
- Nhấp vào tùy chọn Format / Paragraph / styles.
- Chọn font hoặc kiểu định dạng cho phần văn bản cần chỉnh sửa và nhấn Áp dụng.
Thiết lập font chữ mặc định
- Mở tập tin.
- Gõ văn bản.
- Bôi đen phần văn bản cần chỉnh sửa.
- Chọn kiểu font mà bạn muốn sử dụng làm mặc định.
- Nhấp Format / Paragraph styles / Normal Text / Cập nhật 'Văn bản bình thường' để phù hợp.
Đối với phần văn bản được bôi đen, nhấp vào Format / Paragraph styles / Options / Lưu làm kiểu mặc định của tôi. Sau khi thiết lập này, tất cả các văn bản bạn gõ sau này sẽ sử dụng font đó cho đến khi bạn thay đổi font mặc định khác.
Thêm font chữ mới
Đối với một số ngôn ngữ, bạn có thể thêm font chữ mới vào danh sách theo trình tự sau:
- Mở tập tin.
- Nhấp chuột trái vào Font hiện tại để mở danh sách.
- Nhấp vào More fonts ở cuối danh sách.
Tìm kiếm font chữ mới.
- Nhấp chuột vào một font để thêm vào danh sách My font, sau đó nhấn Ok.
- Lựa chọn phông chữ cần sử dụng.
Sửa đổi văn bản trong Word trên Android
Chỉnh sửa văn bản
- Mở tệp.
- Chạm và giữ vào một từ trong đoạn văn bản muốn chỉnh sửa cho đến khi xuất hiện 2 thanh điều chỉnh màu xanh.
- Kéo thanh điều chỉnh từ đầu đến cuối đoạn văn bản muốn chỉnh sửa.
- Bắt đầu thực hiện chỉnh sửa.
Căn chỉnh đoạn văn bản.
- Mở tệp.
- Lựa chọn đoạn văn bản muốn căn chỉnh.
- Nhấn vào tùy chọn Format / Paragraph và chọn căn chỉnh lề như trên máy tính.
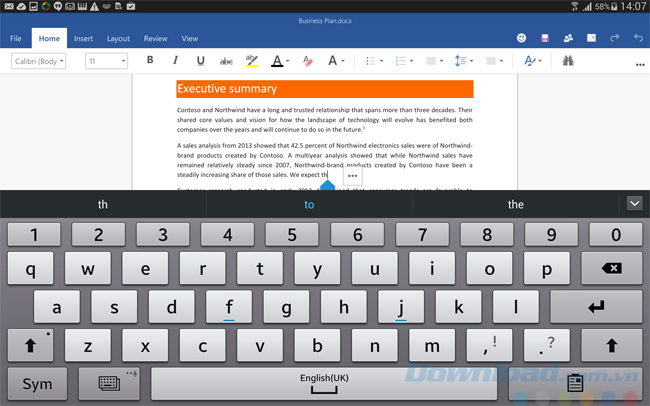
Đổi khoảng cách giữa các dòng trong một đoạn văn bản.
- Mở tệp.
- Lựa chọn các đoạn văn bản cần căn chỉnh.
- Chạm vào tùy chọn Format / Paragraph / Line spacing. Sử dụng mũi tên để điều chỉnh khoảng cách dòng trong đoạn văn bản đó.
Hoàn tác một thao tác
- Để quay lại các thao tác trước đó, chọn biểu tượng Undo (mũi tên hướng sang trái).
- Để hoàn tác thao tác gần nhất, nhấp vào lựa chọn Redo (mũi tên hướng sang phải).
Điều chỉnh Font chữ
Bạn có thể dễ dàng thay đổi kiểu chữ in đậm (B), nghiêng (I), gạch dưới (U) một cách vô cùng đơn giản trên bàn phím.
Để thay đổi về kiểu, kích thước và màu chữ, bạn thực hiện như sau:
- Mở tệp.
- Chọn đoạn văn bản cần chỉnh sửa.
- Chạm vào:
- Format / Text / Style: Để thay đổi kiểu chữ từ chữ thường, phụ lục, tiêu đề...
- Format / Text / Font: Để thay đổi font chữ.
- Format / Text / Size: Click mũi tên để tăng giảm kích thước chữ.
- Format / Text / Color: Để lựa chọn màu chữ.
- Format / Text / Highlight color: Để chọn màu nền Highlight.
Chỉnh sửa định dạng của Word trên iOS
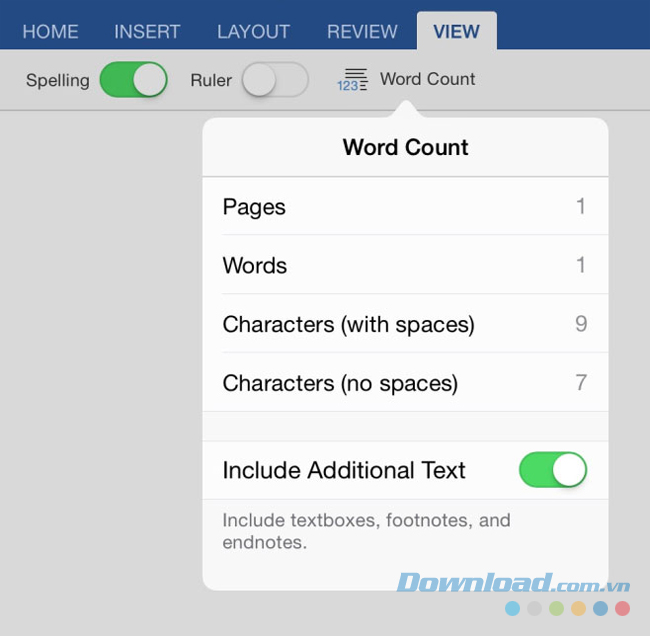
Tương tự như hệ điều hành Android, việc chỉnh sửa và định dạng văn bản trên iOS cho người dùng iPhone / iPad cũng không có nhiều khác biệt.
Chỉnh sửa văn bản
- Mở tệp.
- Lựa chọn đoạn văn bản cần sửa giống như trên Android hoặc nhấn vào tùy chọn Edit ở phía dưới cùng bên phải.
- Bắt đầu thực hiện chỉnh sửa.
Đổi căn chỉnh đoạn văn bản
Để thay đổi định dạng của các đoạn văn bản, bạn nhấn vào lựa chọn Left align (căn lề trái), Center align (căn lề giữa) hiển thị trên bàn phím. Trong trường hợp bạn muốn Right align (căn lề phải), Justify (căn đều), chúng ta mở ứng dụng và chọn Format / Paragraph / Right align hoặc Justify.
Thay đổi khoảng cách giữa các dòng
- Mở tệp.
- Lựa chọn đoạn văn bản cần chỉnh sửa.
- Chạm Format / Paragraph, nhấn mũi tên gần tùy chọn 'Line spacing' để tăng/giảm khoảng cách giữa các dòng.
Định dạng font chữ
Quy trình định dạng font trên iOS tương tự như trên hệ điều hành Android. Bạn có thể dễ dàng thay đổi kiểu chữ in đậm (B), nghiêng (I), gạch dưới (U) trên bàn phím của iOS.
Thay đổi kiểu, kích thước và màu sắc font chữ
Để thực hiện những thao tác này, bạn làm theo hướng dẫn dưới đây.
Click vào:
- Định dạng / Văn bản / Kiểu: Để thay đổi loại chữ từ chữ thường, chú thích, đề mục.
- Định dạng / Văn bản / Font: Để thay đổi kiểu chữ.
- Định dạng / Văn bản / Kích thước: Nhấp vào mũi tên để điều chỉnh kích thước chữ.
- Định dạng / Văn bản / Màu sắc: Để chọn màu chữ.
- Định dạng / Văn bản / Màu nổi bật: Để chọn màu nổi bật.
Dưới đây là một số gợi ý giúp bạn thực hiện công việc trên Word trên cả máy tính và điện thoại thông minh một cách hiệu quả hơn.
Chúc mừng bạn đã hoàn thành!
