Bạn thường xuyên sử dụng Gmail? Dưới đây là một số gợi ý giúp bạn biến Gmail trở thành một phần không thể thiếu trên desktop máy tính.
Qua nhiều năm, Gmail vẫn là lựa chọn hàng đầu trong thế giới thư điện tử, với sự đơn giản và tính năng đa nền tảng. Một ưu điểm nổi bật của Gmail là khả năng lưu trữ email cục bộ và truy xuất dễ dàng.
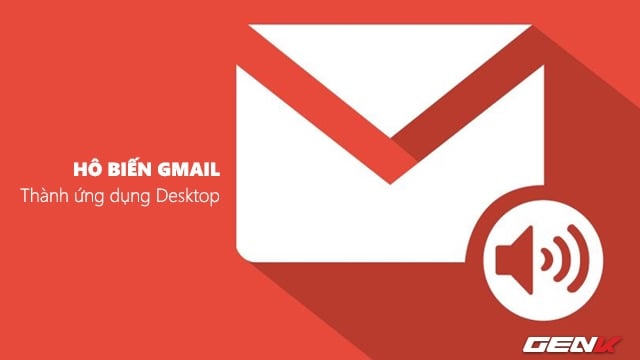
Trong bài viết này, chúng ta sẽ tìm hiểu về cách thiết lập Gmail để sử dụng như một ứng dụng desktop trên máy tính, cho phép bạn truy cập email và làm việc ngoại tuyến hoặc trực tuyến mà không bỏ lỡ bất kỳ tính năng nào.
Bước 1 - Tạo shortcut Gmail trên desktop
Google Chrome cho phép tạo shortcut truy cập nhanh đến bất kỳ dịch vụ trực tuyến nào, bao gồm cả Gmail. Khi mở, Gmail sẽ hiển thị trong một cửa sổ trình duyệt riêng biệt giống như một ứng dụng chuyên nghiệp.
Cách tạo shortcut Gmail trên Desktop bằng Google Chrome như sau:
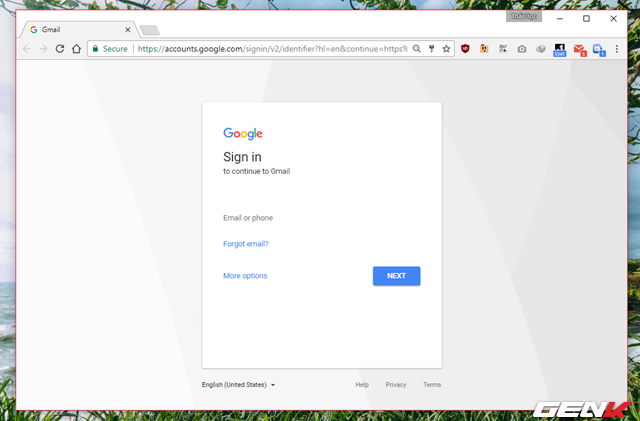
Mở một tab trình duyệt Google Chrome và truy cập vào trang web Gmail. Sau đó đăng nhập vào tài khoản của bạn.
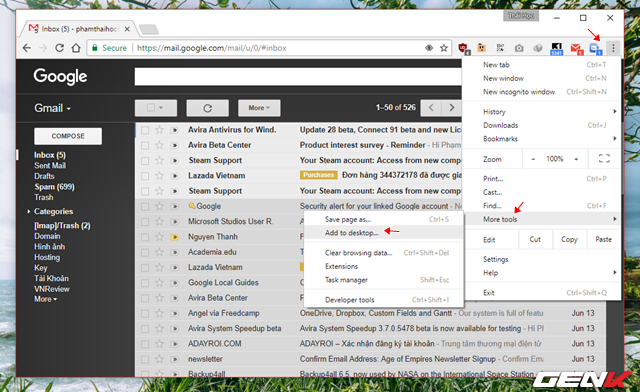
Khi đã truy cập vào tài khoản Gmail, nhấp vào biểu tượng 3 dấu gạch ở góc trên bên phải của trình duyệt, chọn More tools > Thêm vào desktop…
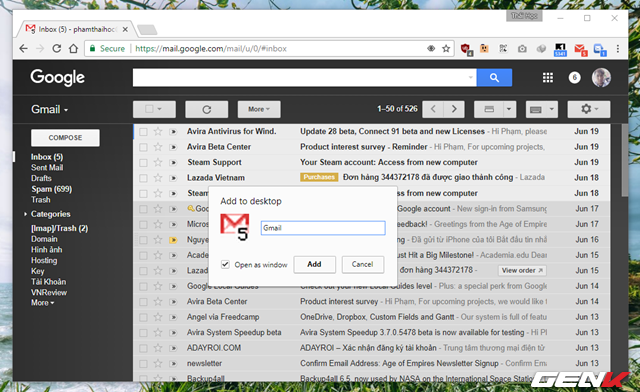
Đặt tên cho shortcut là “Gmail”, và đánh dấu vào “Mở cửa sổ mới”. Sau đó, nhấn “Thêm” để hoàn tất.

Khi đó, biểu tượng shortcut Gmail sẽ xuất hiện trên desktop của bạn. Bạn có thể thay đổi biểu tượng Gmail này thành biểu tượng mail mà bạn thích, tất cả các bước thay đổi tương tự như bất kỳ shortcut nào khác trên desktop.
Bước 2 – Thiết lập Gmail là ứng dụng mail mặc định
Thường khi bạn nhấp vào một địa chỉ email, hệ điều hành sẽ mở ứng dụng Mail được thiết lập mặc định để bạn có thể gửi email nhanh chóng. Tuy nhiên, chúng ta muốn thiết lập Gmail làm ứng dụng mặc định trên máy tính, vì vậy bạn cần thực hiện thay đổi như sau.
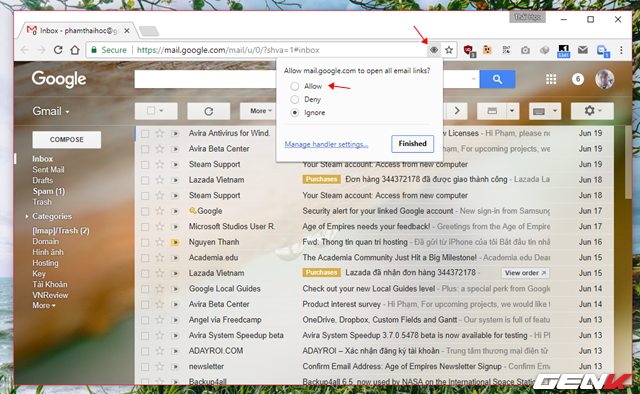
Trên thanh địa chỉ Gmail của Google Chrome, nhấp vào biểu tượng Protocol Handler và chọn “Cho phép” trong khung lựa chọn hiện ra dưới đây.
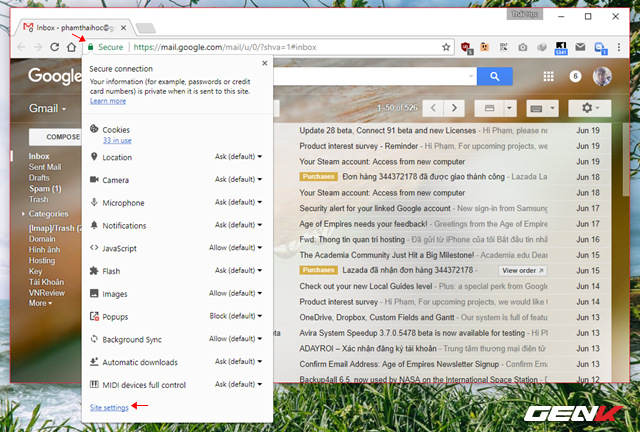
Khi đó, Settings sẽ được mở. Tắt nó và nhấp vào biểu tượng ổ khóa (Bảo mật) trên thanh địa chỉ, sau đó chọn “Cài đặt trang”.
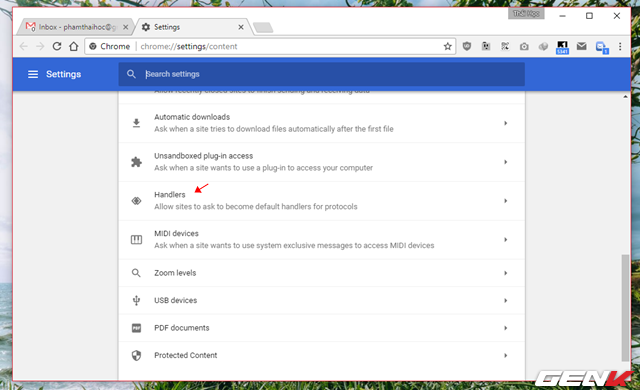
Tab thiết lập của Chrome sẽ hiện ra, tìm đến mục “Handlers” và nhấp vào đó.
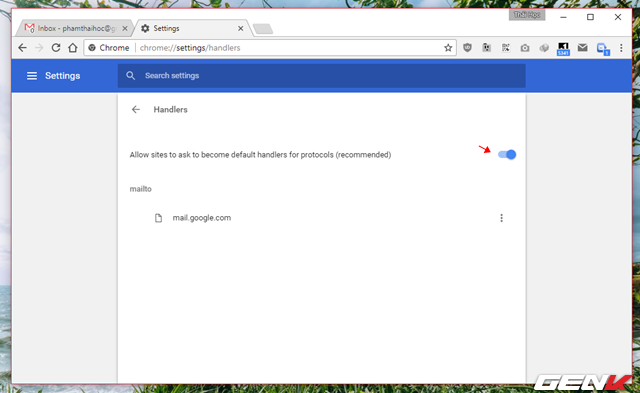
Kéo thanh sang “Bật” ở mục “Cho phép trang web yêu cầu trở thành ứng dụng mặc định cho các giao thức (được khuyến nghị)” là xong.
Bước 3 – Bật chế độ ngoại tuyến (Offline)
Như đã đề cập ở phần trước, tính năng Offline Mode của Gmail cho phép lưu trữ email và truy xuất dễ dàng. Bước tiếp theo là kích hoạt tính năng này, cách làm như sau:
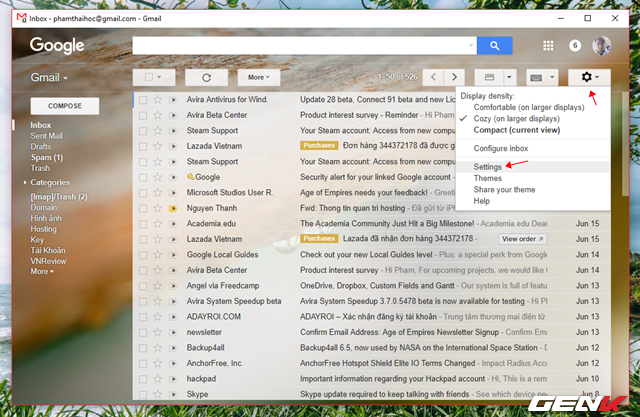
Bấm vào biểu tượng bánh răng trên giao diện Gmail và chọn “Cài đặt”.
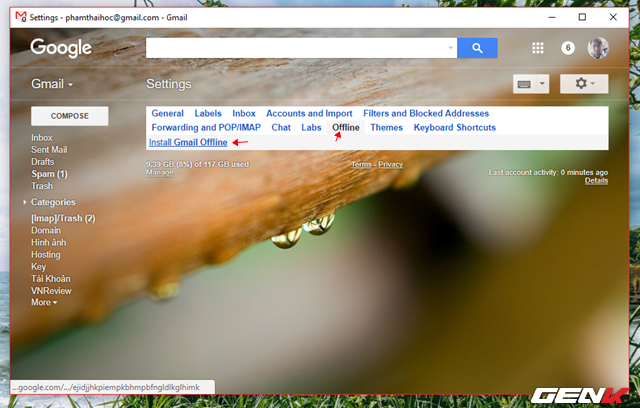
Trong cài đặt, nhấp vào tab “Ngoại tuyến” và nhấp vào liên kết “Cài đặt Gmail Offline”.
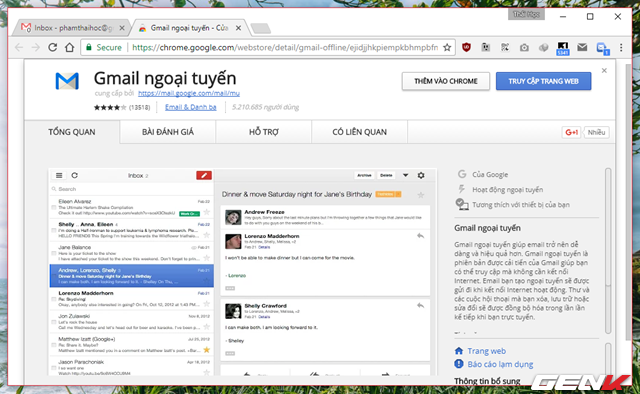
Mở một tab trình duyệt mới và truy cập vào trang cài đặt tiện ích bổ sung Gmail Offline trên Google Web Store. Tiến hành cài đặt.
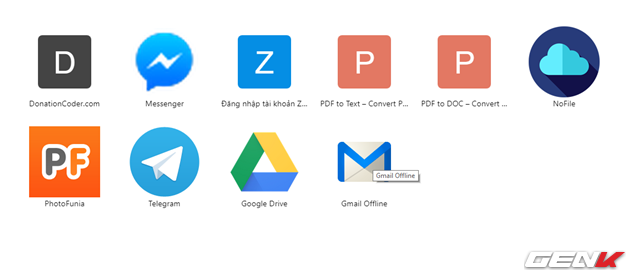
Sau khi cài đặt xong Gmail Offline, biểu tượng ứng dụng sẽ xuất hiện trong mục Ứng dụng của Google Chrome. Nhấp vào đó.
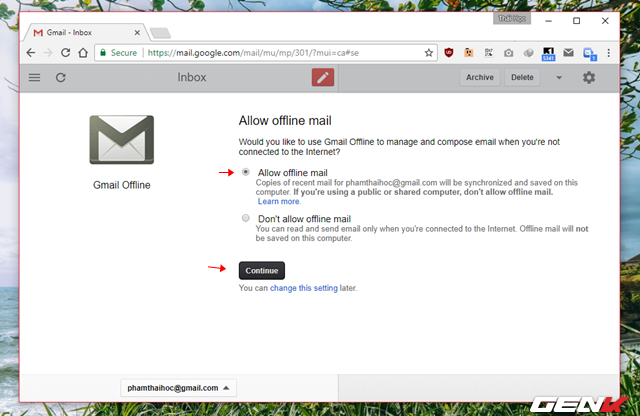
Đánh dấu vào “Cho phép gửi mail ngoại tuyến”, sau đó nhấn “Tiếp tục”.

Việc thiết lập tính năng Offline Mode cho Gmail đã hoàn tất. Dữ liệu email sẽ được tải về máy tính của bạn.
Bạn có thể xem, soạn và gửi email ngoại tuyến một cách dễ dàng. Khi có kết nối, dữ liệu sẽ được đồng bộ và email sẽ tự động được gửi đi, email mới sẽ được tải xuống.
Bước 4 – Thiết lập địa chỉ email mặc định và liên kết các tài khoản Gmail
Có nhiều địa chỉ Gmail và bạn muốn kết hợp chúng lại để quản lý thuận tiện? Đây là cách thực hiện.
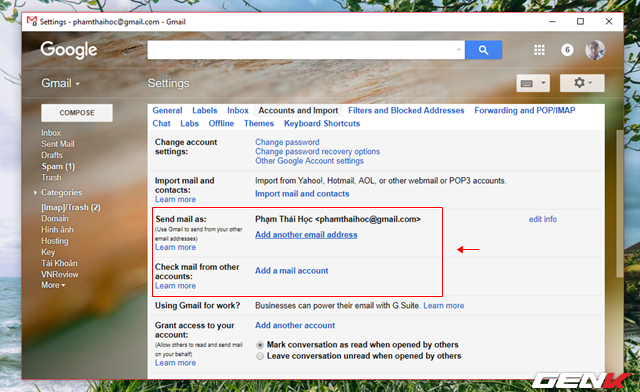
Truy cập vào cài đặt Gmail và chọn tab Tài khoản và Nhập khẩu. Tại đây, bạn có thể đặt email mặc định cho việc gửi thư bằng cách sử dụng tùy chọn trong mục “Gửi email dưới dạng”. Đồng thời, bạn cũng có thể thêm các địa chỉ Gmail khác thông qua “Kiểm tra email từ các tài khoản khác”.
Nhiệm vụ của bạn chỉ là nhấn “Thêm tài khoản email” và “Thêm địa chỉ email khác” ở mỗi tùy chọn, sau đó đăng nhập là xong.
Bước 5 – Lọc email và gắn nhãn
Bằng cách sử dụng tính năng Lọc và Gắn nhãn của Gmail một cách thông minh, bạn có thể giảm bớt lượng email một cách dễ dàng. Bằng cách tạo nhãn (Label) và di chuyển thư (Chuyển đến), bạn có thể sắp xếp email một cách rõ ràng để dễ dàng truy cập. Chi tiết như sau:
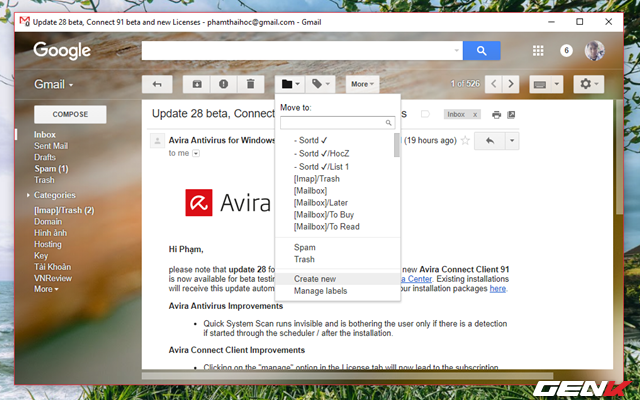
Mở một email và nhấn vào biểu tượng Chuyển đến, sau đó chọn “Tạo mới” để tạo một nhãn mới cho email. Khi đó, các email từ địa chỉ được gắn nhãn sẽ tự động hiển thị trong khu vực nhãn mà bạn đã thiết lập.
Bước 6 – Ghi nhớ phím tắt
Gmail cung cấp các phím tắt cho thao tác nhanh, để xem và sử dụng các phím tắt này, bạn có thể thực hiện như sau.
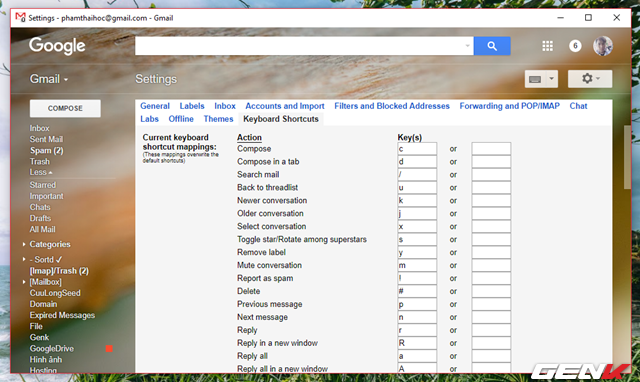
Truy cập vào cài đặt Gmail, chọn tab “Chung” và nhấn vào Phím tắt.
Nếu muốn, bạn có thể thay đổi chúng theo ý thích của mình.
Bước 7 – Bật tính năng thông báo
Tính năng này cho phép Google Chrome thông báo cho bạn biết mỗi khi có email mới một cách tự động. Cách kích hoạt như sau:
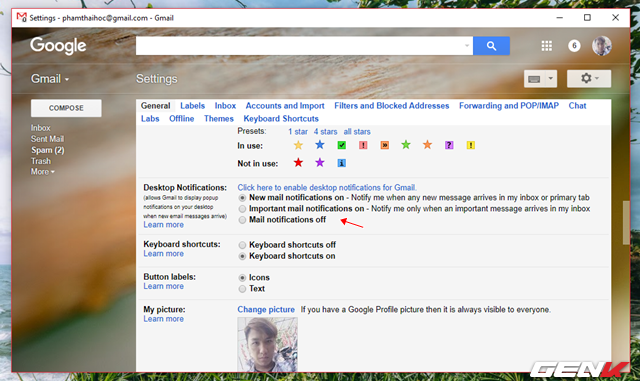
Truy cập vào cài đặt Gmail, chọn tab “Chung” và tìm tùy chọn “Thông báo trên máy tính”. Đánh dấu vào “Thông báo email mới” hoặc “Thông báo email quan trọng”. Cuối cùng, nhấn “Lưu thay đổi” để hoàn tất.
Rất đơn giản, phải không? Đó là tất cả các bước mà bạn cần làm. Hy vọng bài viết sẽ hữu ích cho bạn.
