Nếu bạn cảm thấy icon máy tính hiện tại quá đơn điệu và muốn tạo nên sự khác biệt, bài viết sau đây sẽ hướng dẫn bạn cách làm mới icon trên Windows một cách dễ dàng.
1. Bí quyết thay đổi icon hệ thống
- Áp dụng cho Windows 7/8
Bước 1: Click chuột phải vào không gian trống trên màn hình và chọn Personalize.
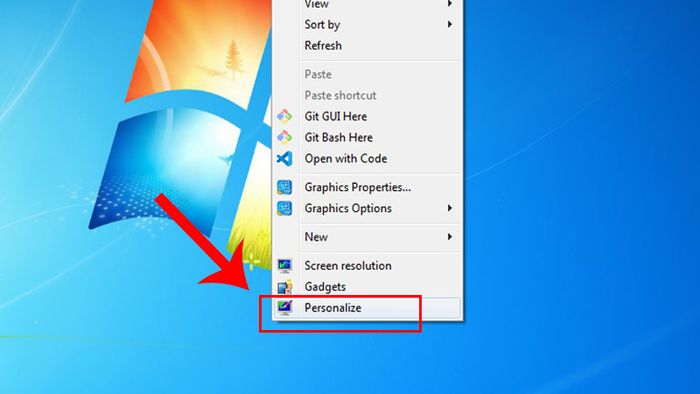
Click chuột phải vào không gian trống và chọn Personalize
Bước 2: Trong menu cài đặt giao diện, tìm và chọn Change desktop icons.
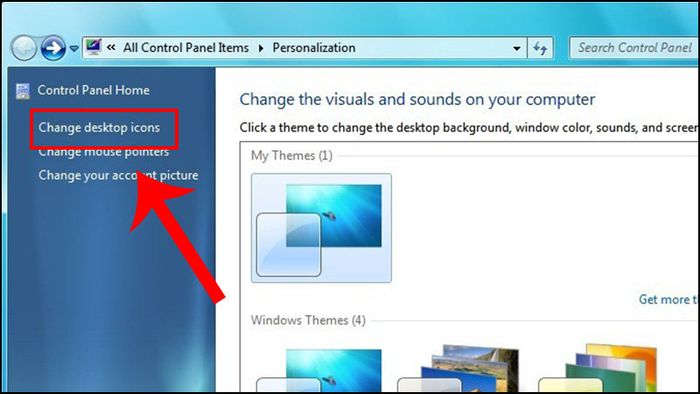
Hướng dẫn thay icon cho hệ thống
Bước 3: Tìm chọn ứng dụng bạn muốn thay đổi > Nhấp vào Change Icon.
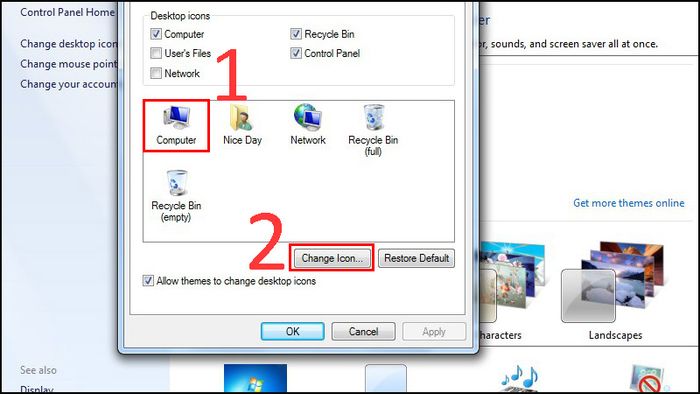
Lựa chọn app mong muốn thay đổi > Click vào Change Icon
Bước 4: Trong giao diện Change Icon > Chọn icon đã có hoặc click Browse để thêm icon mới từ bộ sưu tập của bạn.
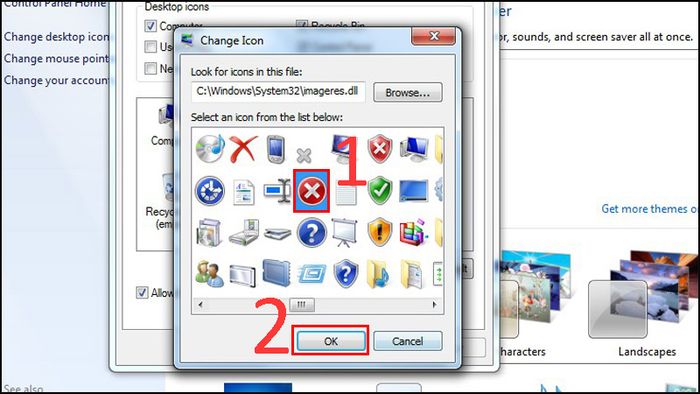
Trong menu Change Icon > Chọn icon có sẵn hoặc dùng Browse... để thêm icon mới từ bộ sưu tập cá nhân.
- Với Windows 10
Bước 1: Sử dụng thanh tìm kiếm Windows 10, gõ Themes > Chọn Themes and related settings.
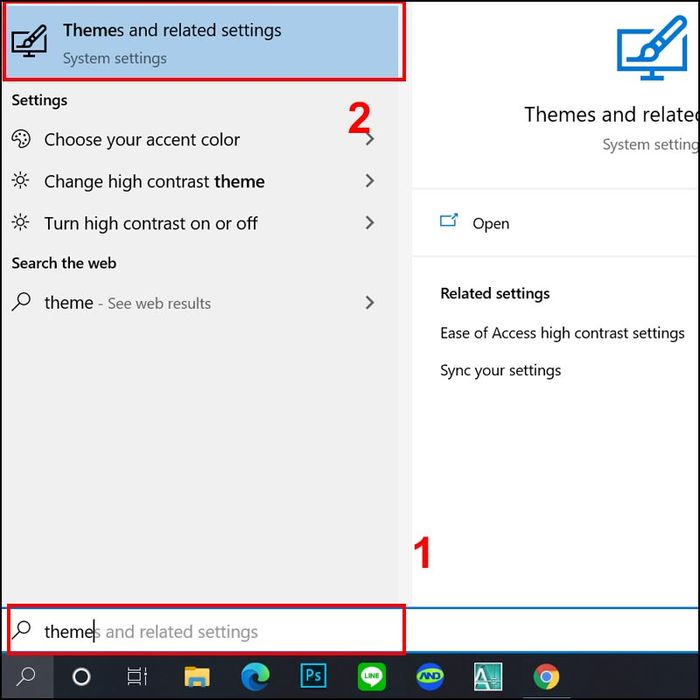
Hướng dẫn đổi biểu tượng hệ thống
Bước 2: Mở giao diện Themes, kéo tìm và chọn Desktop icon settings.
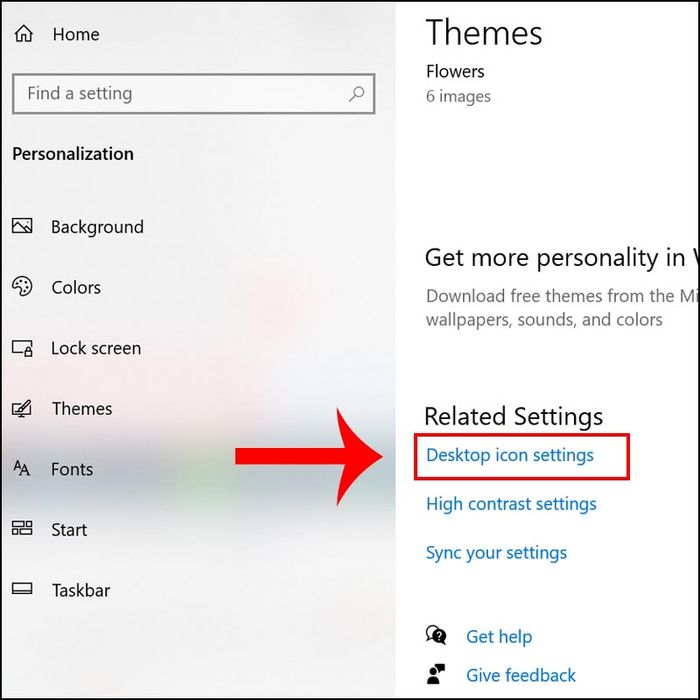
Hướng dẫn cập nhật biểu tượng hệ thống
Tại mục Desktop Icon Settings, chọn icon desktop bạn muốn đổi > Nhấp vào Change Icon.
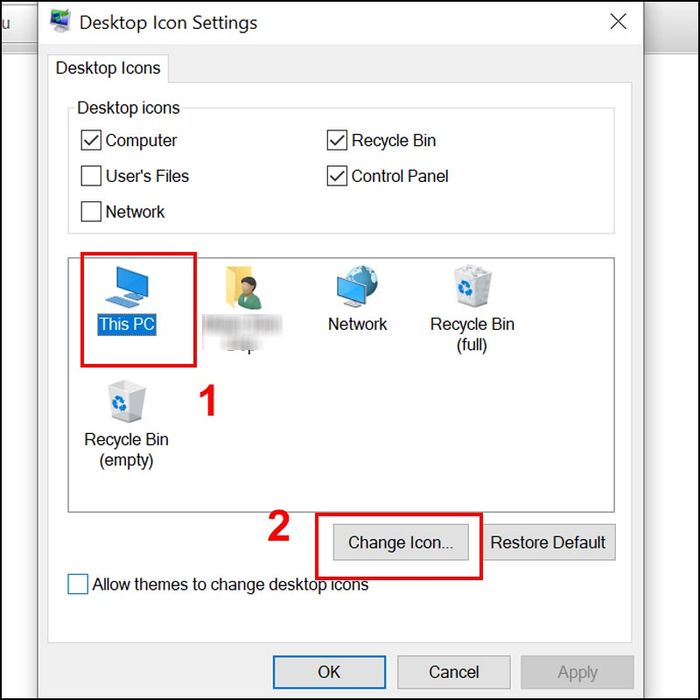
Cập nhật biểu tượng hệ thống mới
Sau khi tìm thấy icon yêu thích > Nhấn OK để áp dụng biểu tượng mới.
Bước 3: Click vào Apply sau đó chọn OK để kết thúc quá trình cập nhật.
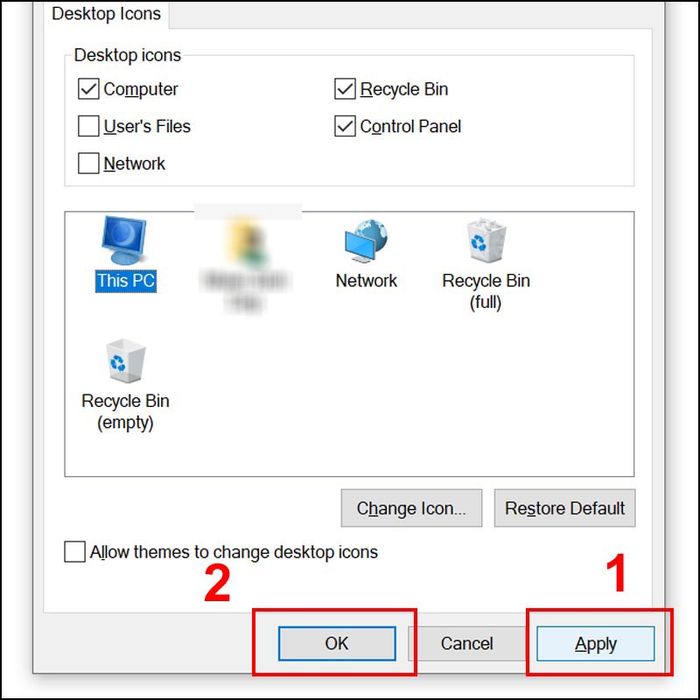
Biến đổi biểu tượng hệ thống
2. Phương pháp cập nhật Icon cho Shortcut của ứng dụng
- Dành cho Windows 7/8
Bước 1: Click chuột phải lên Shortcut cần thay đổi > Lựa chọn Properties.
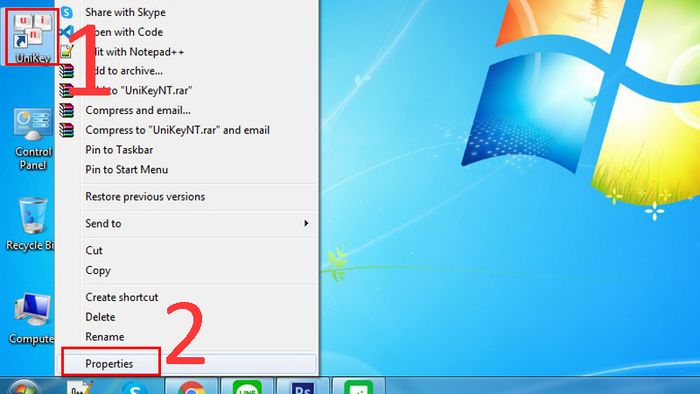
Click chuột phải lên Shortcut cần đổi mới > Lựa chọn Properties
Bước 2: Mở tab Shortcut > Nhấp vào Change Icon.
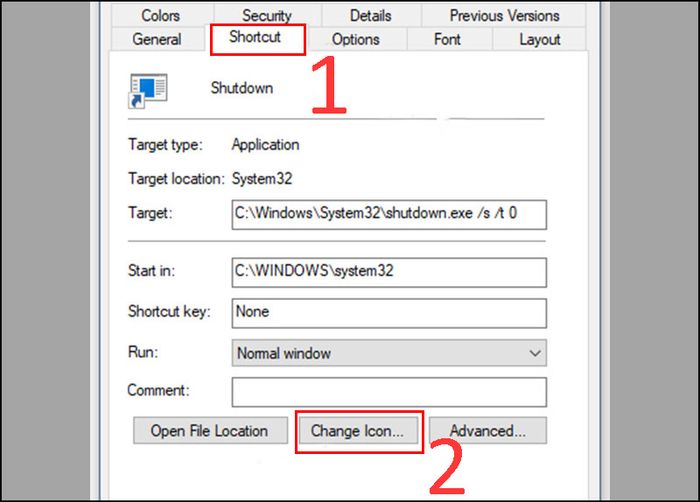
Mở tab Shortcut > Nhấp vào Change Icon
Bước 3: Chọn biểu tượng mong muốn và nhấn OK.
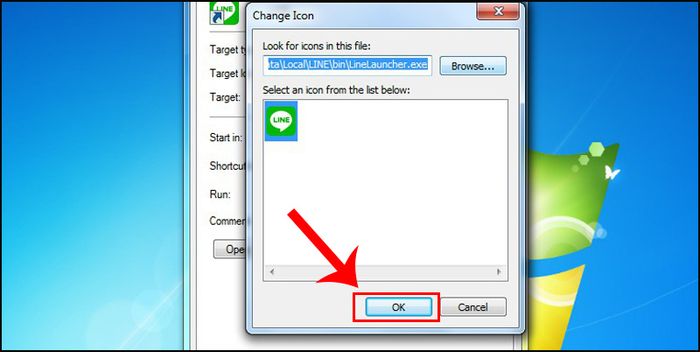
Chọn biểu tượng ưa thích và xác nhận bằng cách nhấn OK.
- Dành cho Windows 10
Bước 1: Click chuột phải vào shortcut muốn chỉnh sửa > Chọn Properties.
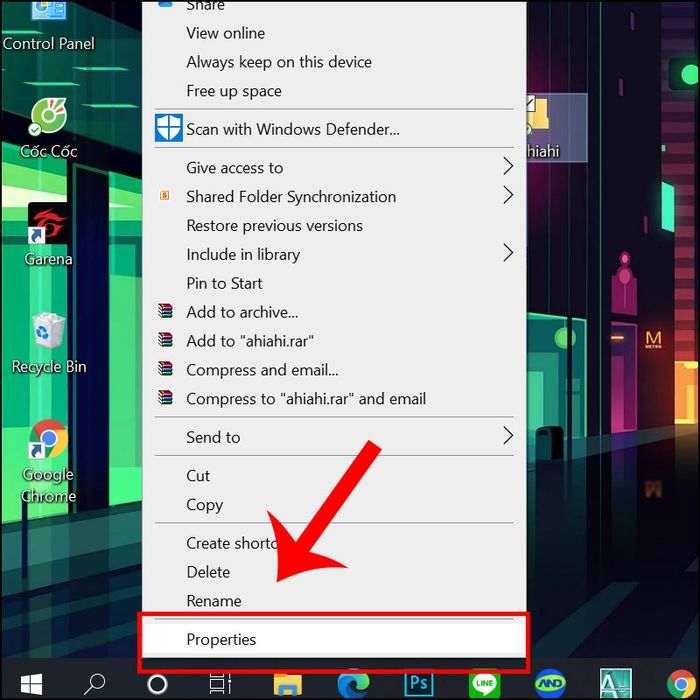
Biến đổi Icon cho Shortcut ứng dụng
Bước 2: Di chuyển đến tab Customize > Chọn Change Icon.
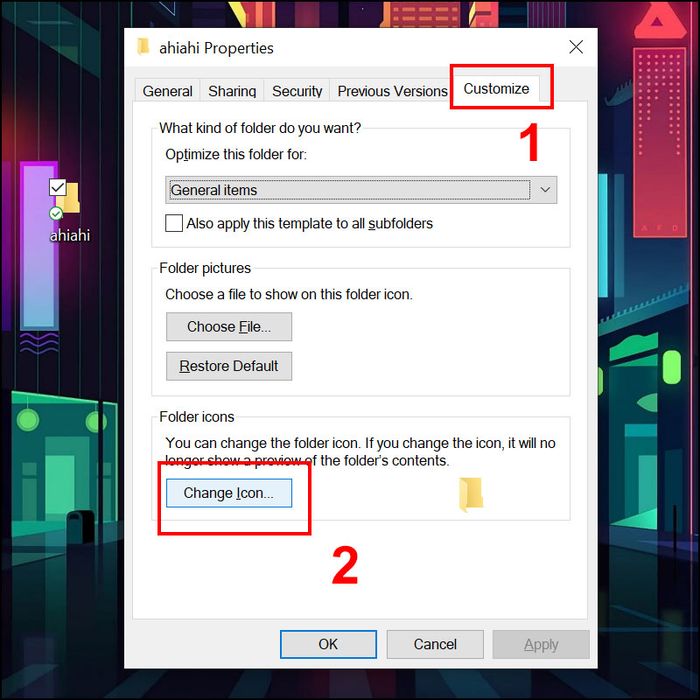
Cập nhật Icon mới cho Shortcut ứng dụng
Bước 3: Lựa chọn Icon mong muốn > Nhấn Ok để hoàn tất.
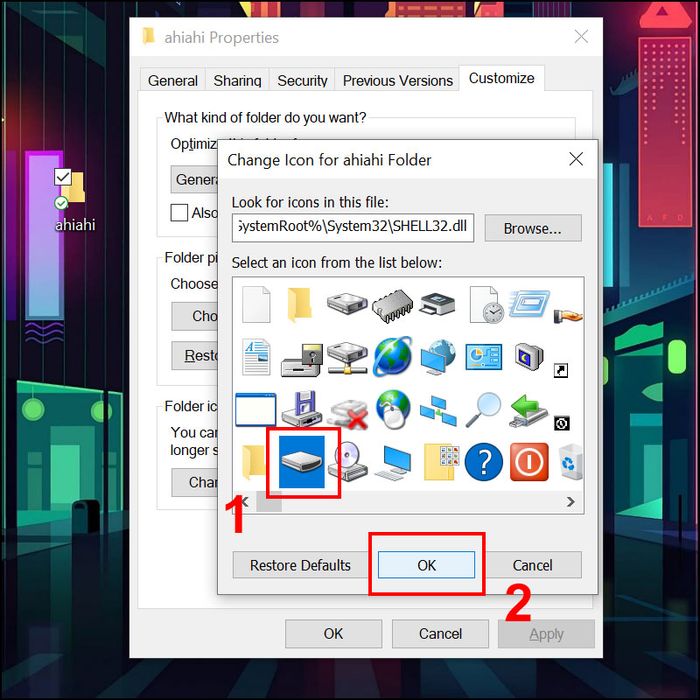
Thủ thuật cập nhật Icon cho Shortcut ứng dụng
Bước 4: Ấn Apply > Nhấn Ok để hoàn thành cập nhật.
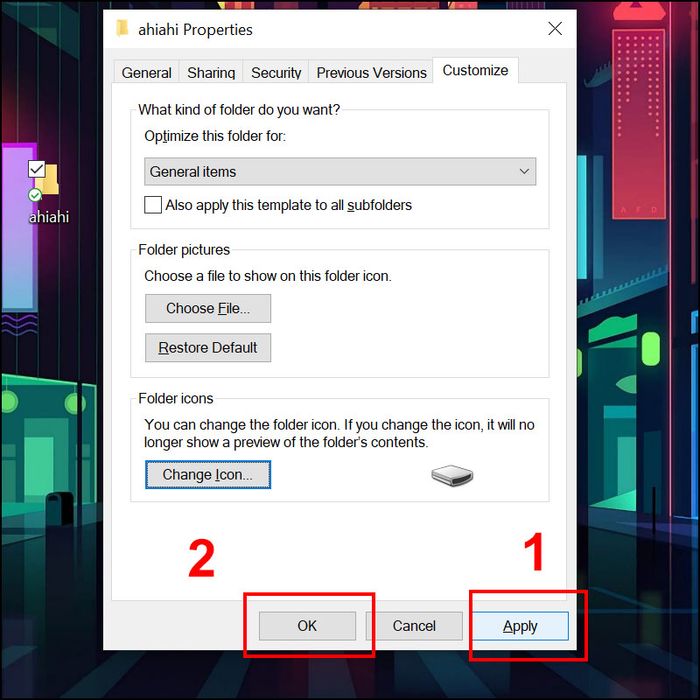
Bí quyết đổi mới Icon cho Shortcut ứng dụng
Bài viết đã hướng dẫn chi tiết cách đổi icon cho hệ thống và shortcut ứng dụng trên Windows, giúp bạn dễ dàng tạo mới không gian làm việc. Chúc bạn áp dụng thành công!
