Bạn muốn tăng năng suất làm việc? Một trong những cách tốt nhất để làm điều đó ở văn phòng hoặc tại nhà là sử dụng màn hình kép cho PC hoặc Mac. Bạn sẽ thích nó ngay từ lần đầu tiên. Nếu bạn không có hai màn hình, không sao cả. Chỉ cần một iPad, bạn có thể sử dụng nó làm màn hình thứ hai.
iPad có phải là lựa chọn màn hình tốt không? Không hoàn toàn. Kích thước màn hình tối đa 9.7-inch của iPad chắc chắn sẽ không cung cấp trải nghiệm như một màn hình 22-inch. Tuy nhiên, các ứng dụng tốt nhất để biến iPad thành màn hình thứ hai sẽ mang lại trải nghiệm đó cho bạn.
Cách sử dụng iPad như màn hình phụ
Lưu ý: Những ứng dụng này cần phải làm việc cùng với phần mềm trên PC. Bài viết sử dụng các ứng dụng miễn phí cho PC & Mac.
Ứng dụng biến iPad thành màn hình phụ cho PC
Duet Display
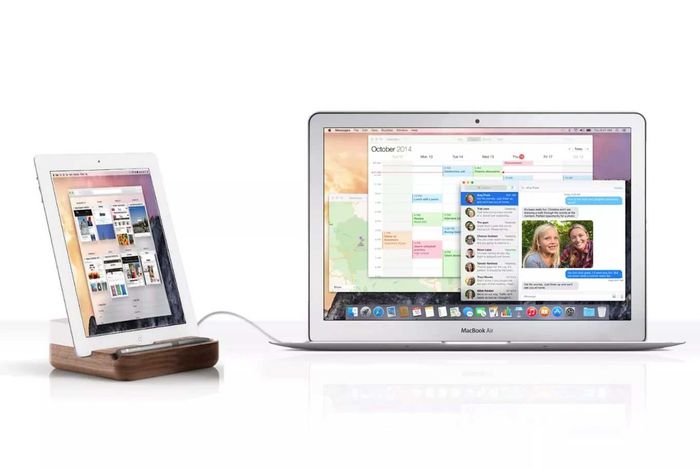
Trong số các ứng dụng cung cấp tính năng sử dụng iPad như một màn hình phụ qua Wi-Fi, Duet Display sử dụng cùng cáp sạc Lightning hoặc 30-pin cho iPad. Điều này không chỉ giúp kết nối nhanh chóng mà còn cho phép bạn làm nhiều việc từ xem video đến chơi game.
Duet Display hoạt động tuyệt vời trên iPad Pro. Bạn nên chọn màn hình 12.9-inch cho iPad Pro. Đó là một màn hình phụ hoàn hảo cho MacBook, iMac, thậm chí cả PC.
Xem video hướng dẫn dưới đây:
Air Display
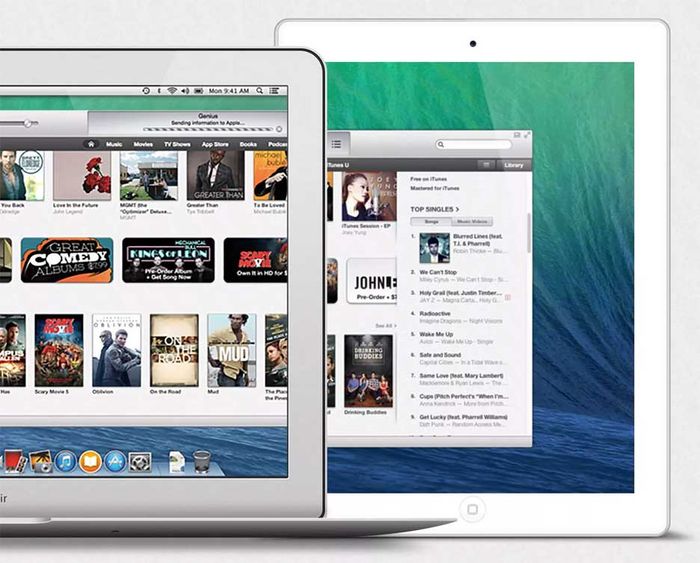
Trước khi Duet Display ra đời, Air Display đã là 'vương miện' trong lĩnh vực biến iPad thành màn hình phụ.
Avatron Software đã phát hành Air Display 3. Ứng dụng này cũng sử dụng cáp sạc của iPad thay vì Wi-Fi để thực hiện nhiệm vụ. Thật đáng tiếc, Air Display 3 chỉ hỗ trợ Mac. Nếu bạn đang sử dụng Windows, bạn phải cài đặt Air Display 2.
Cảnh báo:
iDisplay
Nếu bạn sẵn sàng chi tiền, iDisplay sẽ cung cấp cho bạn nhiều lựa chọn tốt hơn để tạo màn hình làm việc thứ hai cho PC.
Cách sử dụng iPad làm màn hình thứ hai bằng Sidecar
Bạn có thể tận dụng tính năng Sidecar trong macOS Catalina (10.15) để mở rộng không gian làm việc bằng cách biến iPad chạy iOS 13 trở thành màn hình thứ hai. Dưới đây là cách thực hiện:
1. Mở System Preferences trên Mac qua menu Apple hoặc click vào biểu tượng trong Dock.
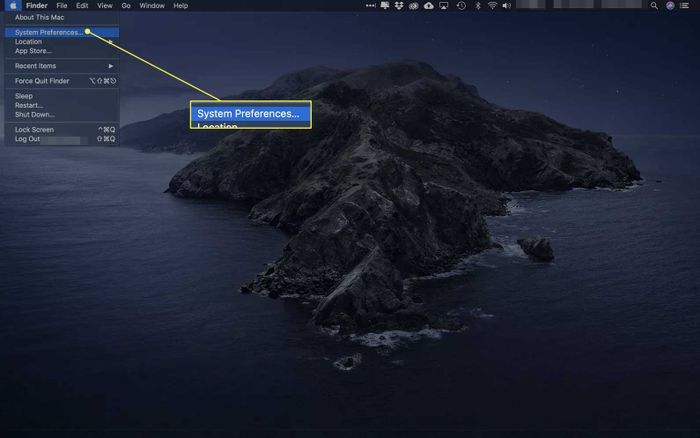
2. Nhấp Sidecar.
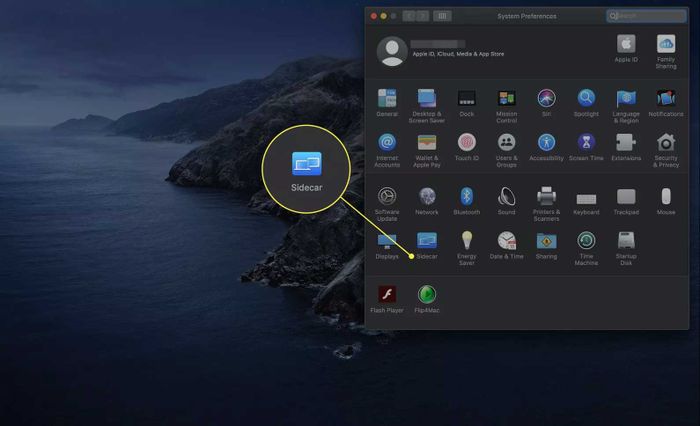
3. Các tùy chọn Sidecar sẽ xuất hiện. Tại đây, bạn có thể chỉ định vị trí Sidebar và Touch Bar.
- Sidebar chứa các nút bấm để mở bàn phím, nhấn Command và thực hiện nhiều tác vụ khác trên màn hình thứ hai. Bạn có thể đặt nó ở bên trái hoặc bên phải.
- Touch Bar sao chép chức năng của thanh ngữ cảnh trên một số dòng Mac. Nó có thể hiện ở phía trên hoặc dưới màn hình iPad.
Lưu ý: Bạn có thể sử dụng Touch Bar trong Sidecar nếu Mac của bạn hiện chưa có nó.
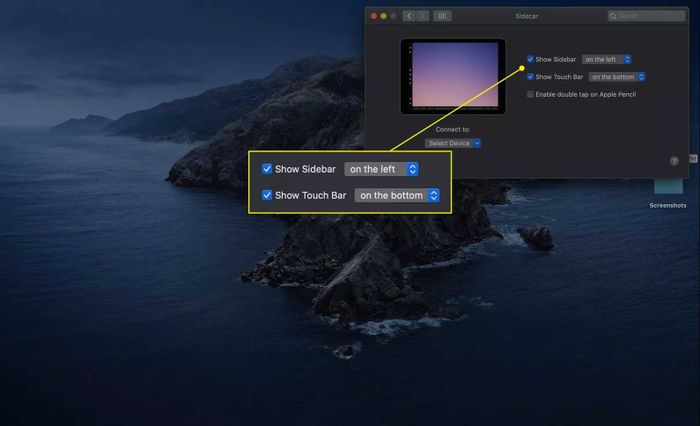
4. Nhấp vào ô bên cạnh Kích hoạt chạm đúp trên Apple Pencil để nhanh chóng chuyển đổi giữa các công cụ, hiển thị bảng màu và nhiều tính năng khác.
Lưu ý: Chức năng chạm đúp được hỗ trợ trên Apple Pencil thế hệ thứ hai.
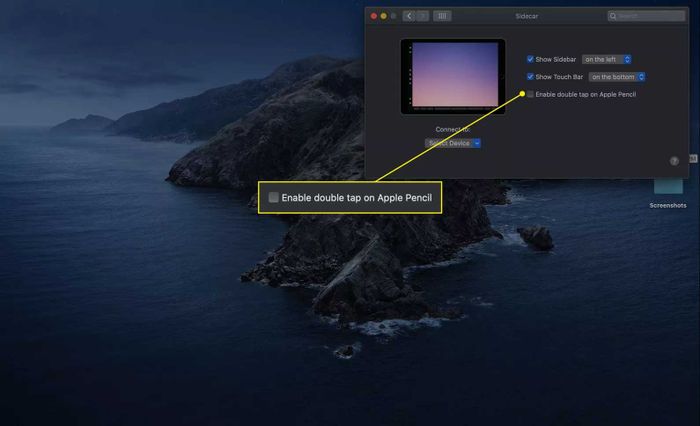
5. Nhấp vào menu Chọn Thiết Bị để chọn iPad của bạn.
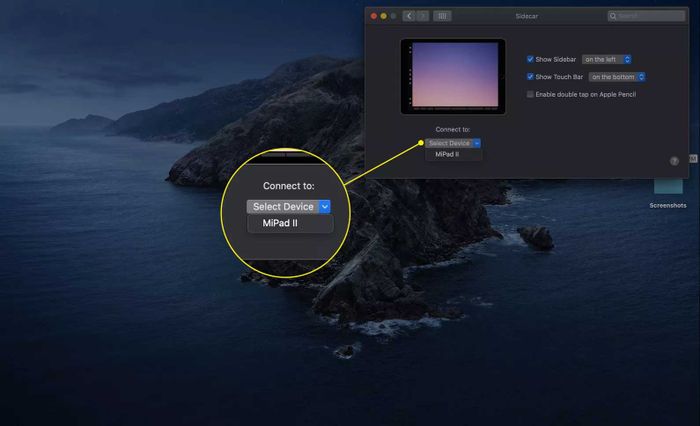
6. Mac sẽ tự động kết nối với iPad.
7. Nhấp vào menu Sidecar trên Mac để chọn vai trò của iPad. Chọn Sử Dụng Như Màn Hình Riêng.
Lưu ý: Bạn cũng có thể sử dụng Sidecar để phát màn hình máy tính.
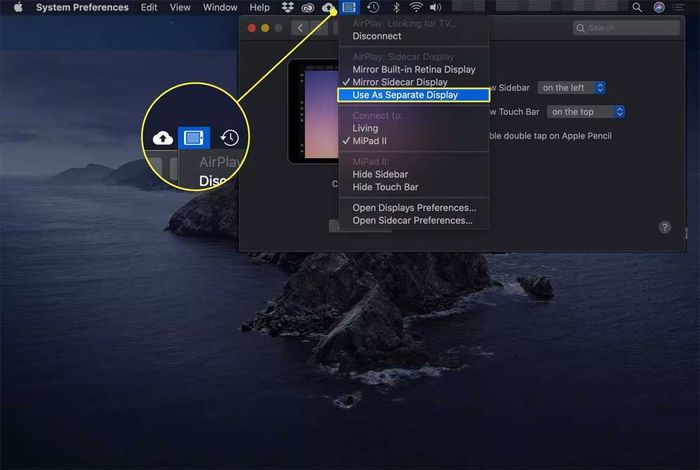
8. Màn hình iPad sẽ hiển thị một bàn làm việc khác trên nó. Bạn có thể kéo thả các cửa sổ giữa iPad và Mac.
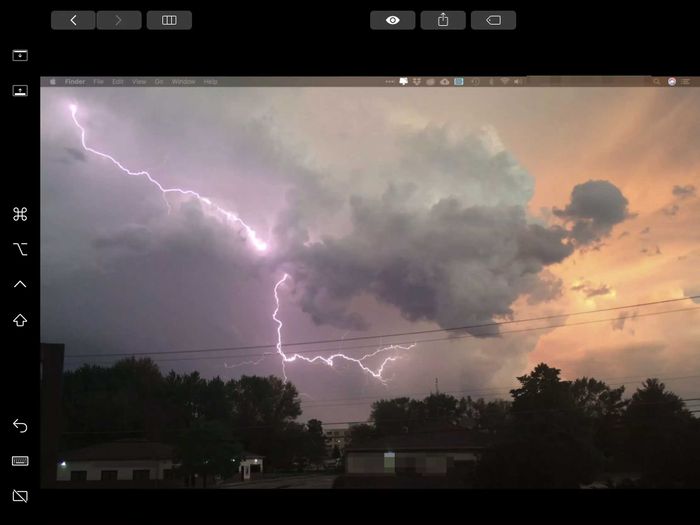
9. Thanh bên chứa các nút bấm giúp bạn thực hiện các tác vụ trên iPad.
- Chạm vào biểu tượng ở phía trên cùng để bật/tắt hiển thị thanh menu.
- Chạm vào biểu tượng bên cạnh để mở thanh dock của Mac trên iPad.
- 4 nút bấm tiếp theo tương ứng với các phím Command, Option, Control và Shift.
- Biểu tượng mũi tên cho phép bạn hoàn tác hành động vừa thực hiện.
- Chạm vào biểu tượng bàn phím để mở bàn phím đầy đủ trên iPad. Bạn có thể sử dụng nó cùng với các phím phụ ở trên để điều hướng ứng dụng.
- Cuối cùng, chạm vào biểu tượng Sidecar để ngắt kết nối với máy Mac.
Dưới đây là cách sử dụng iPad làm màn hình thứ hai cho máy tính. Hy vọng bài viết này hữu ích với bạn.
