
Kiểm tra ứng dụng khởi động cùng Windows
Bắt đầu bằng cách xem xét các chương trình và phần mềm khởi động cùng Windows. Điều này có thể là nguyên nhân chính gây chậm trễ khi khởi động máy. Để đảm bảo hiệu suất tốt nhất, chỉ nên bật những ứng dụng cần thiết. Hãy thực hiện theo các bước sau để thêm hoặc xóa các ứng dụng khởi động: Bước 1: Nhấn tổ hợp phím Windows + I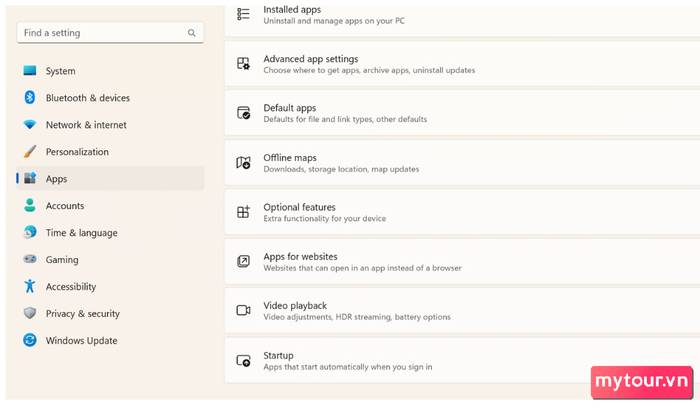 Bước 2: chọn mục Startup
Bước 2: chọn mục Startup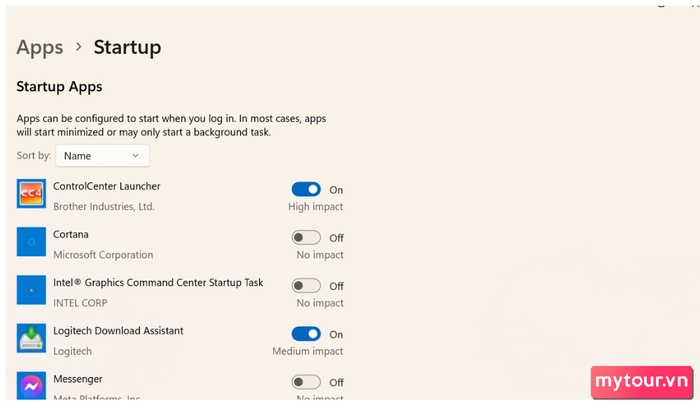
Tắt hiệu ứng chuyển động trên Windows
Trong các bản cập nhật mới nhất của Windows, hiệu ứng nhỏ như thu, phóng cửa sổ và nhấn các tab chức năng được tối ưu hóa để cải thiện trải nghiệm người dùng. Tuy nhiên, tắt tính năng Animation - Visual effects sẽ giúp giảm áp lực lên CPU một cách tạm thời. Dưới đây là cách tắt Visual Effects trên Windows 11: Bước 1: Mở Settings bằng cách nhấn tổ hợp phím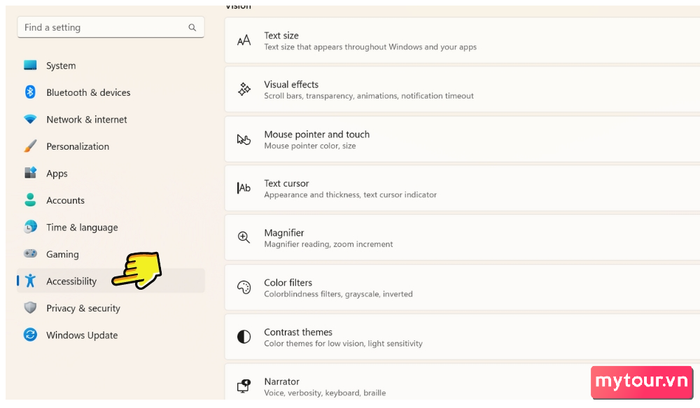 Bước 2: Tiếp theo, bạn hãy lựa chọn Tắt Animation Effects trong Visual Effects
Bước 2: Tiếp theo, bạn hãy lựa chọn Tắt Animation Effects trong Visual Effects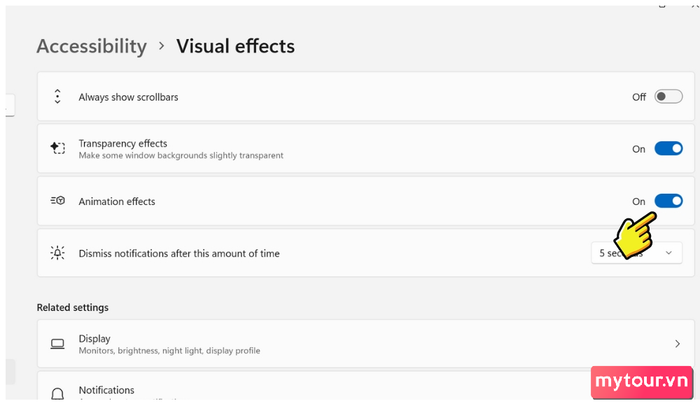
Kiểm tra dung lượng ổ đĩa
Để tối ưu hiệu suất máy và giảm tải CPU, bạn nên kiểm tra và dọn dẹp định kỳ ổ đĩa. Đảm bảo có đủ dung lượng trống cho các tác vụ thông thường. Bạn có thể thực hiện dọn dẹp ổ đĩa trên Windows hoặc sử dụng phần mềm CCleaner.- Tải về ứng dụng dọn dẹp CCleaner
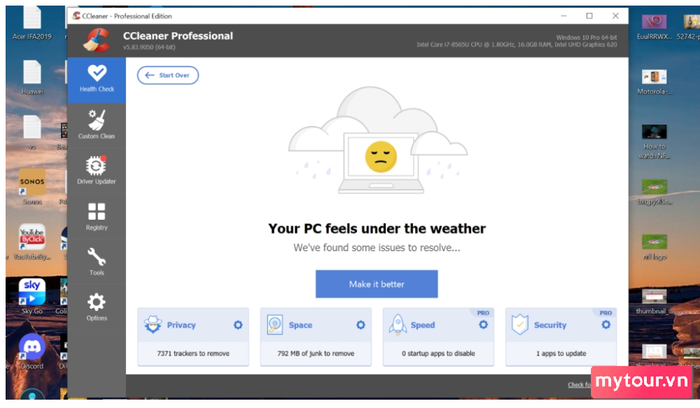
Ngoài ra, bạn cũng có thể nâng cấp ổ cứng hoặc sử dụng thêm ổ cứng rời để lưu trữ các file lớn mà không ảnh hưởng đến hiệu suất CPU.
Gỡ bỏ ứng dụng không cần thiết và bloatware
Kiểm tra và gỡ bỏ ứng dụng không sử dụng trên máy
Dưới đây, Mytour sẽ hướng dẫn cách gỡ bỏ các ứng dụng không cần thiết trên Windows 11 để giảm tải cho CPU. Theo dõi các bước sau:
Bước 1:Mở
Settingsvới tổ hợp phím
Nhấn tổ hợp phím> Chọn mục Apps.
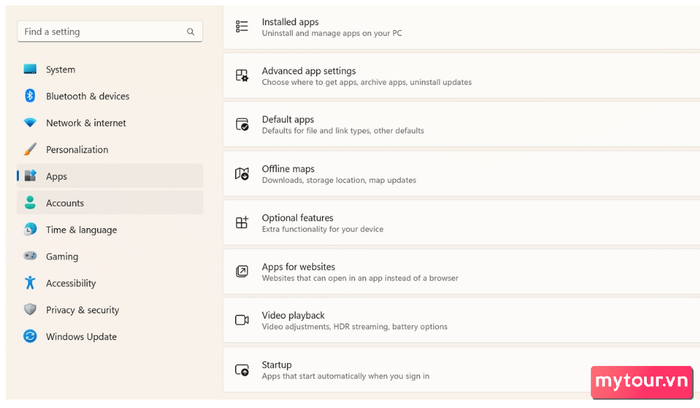 Bước 2:
Bước 2:
Tiếp theo, bạn hãy click chọn Installed Apps. Ở đây, thực hiện gỡ bỏ các ứng dụng không cần thiết!
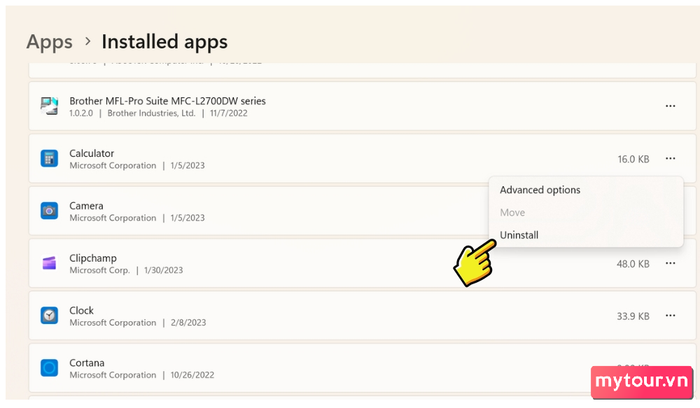
Diệt virus cho máy tính
Một nguyên nhân khiến máy tính trở nên yếu có thể là do máy bị nhiễm virus từ các phần mềm tải về hoặc các đường link web không rõ nguồn gốc. Việc này sẽ ảnh hưởng đến hoạt động của máy và giảm tuổi thọ. Hãy thực hiện các bước dưới đây để diệt virus:
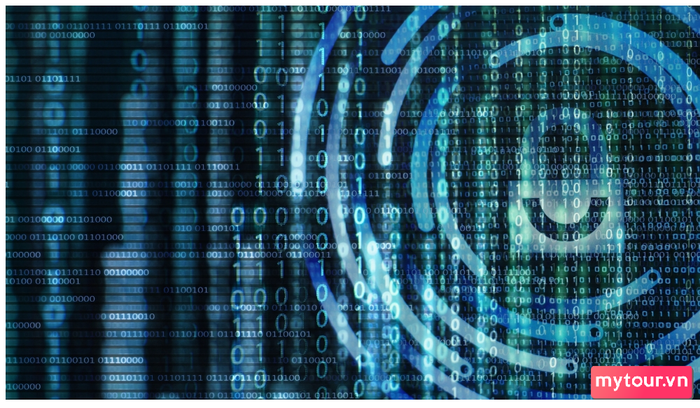
Cùng với đó, bạn có thể đối mặt với rủi ro mất dữ liệu quan trọng khi các kẻ xấu chèn virus để xâm nhập vào bảo mật máy của bạn. Vì vậy, hãy thực hiện cài đặt và quét virus định kỳ bằng các ứng dụng Antivirus.
Tổng kết
Bài viết này cung cấp 5 cách tăng tốc máy tính Windows một cách đơn giản và có thể thực hiện ngay tại nhà. Chúc bạn thành công!
- Xem thêm các bài viết: Thủ thuật iOS, Thủ thuật Android, Thủ thuật Windows
